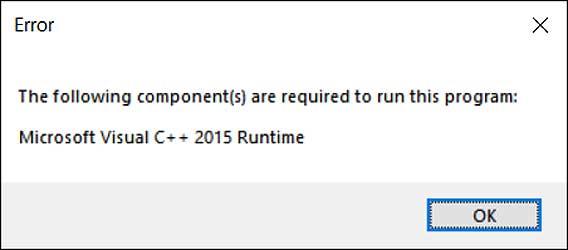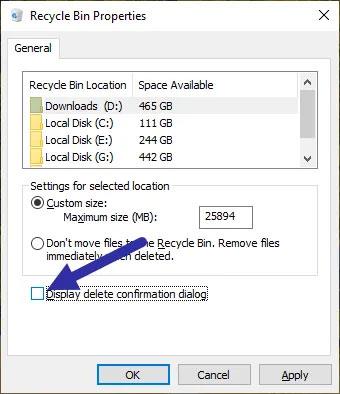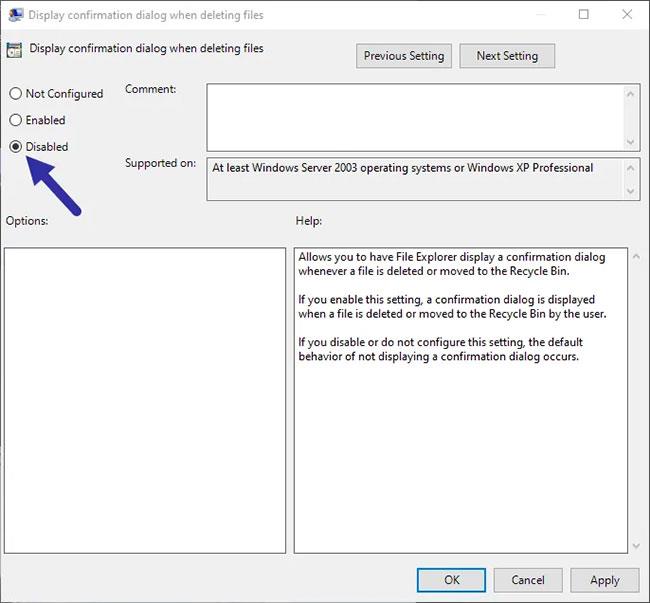Um eine Datei in Windows zu löschen, müssen Sie lediglich die Taste drücken Delete. Windows zeigt ein Bestätigungsdialogfeld an, wenn Sie versuchen, eine Datei dauerhaft zu löschen . So können Sie es nach Bedarf aktivieren oder deaktivieren.
Deaktivieren Sie den Löschbestätigungsdialog aus dem Papierkorb
Der Papierkorb verfügt über eine spezielle Option zum Aktivieren oder Deaktivieren des Bestätigungsdialogs für das dauerhafte Löschen. Sie müssen lediglich ein Kontrollkästchen aktivieren und schon sind Sie fertig.
1. Gehen Sie zunächst zum Desktop, klicken Sie mit der rechten Maustaste auf den Papierkorb und wählen Sie die Option Eigenschaften .
2. Deaktivieren Sie im Eigenschaftenfenster das Kontrollkästchen Löschbestätigungsdialog anzeigen und klicken Sie auf die Schaltfläche Übernehmen > OK , um die Änderungen zu speichern.
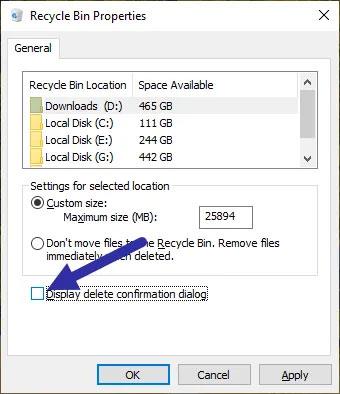
Deaktivieren Sie das Kontrollkästchen Löschbestätigungsdialog anzeigen
Es ist fertig! Von nun an wird das Dialogfeld zur Bestätigung des Löschvorgangs nicht mehr angezeigt.
Aktivieren Sie den Löschbestätigungsdialog erneut:
Wenn Sie den Bestätigungsdialog aktivieren möchten, aktivieren Sie einfach das Kontrollkästchen, das Sie in Schritt 2 deaktiviert haben.
Über den Gruppenrichtlinien-Editor aktivieren/deaktivieren
Gelegentlich zeigt Windows möglicherweise immer noch ein Dialogfeld zur Bestätigung des Löschvorgangs an, selbst nachdem Sie die obige Option deaktiviert haben. In diesen Fällen müssen Sie den Gruppenrichtlinien-Editor verwenden , um das Dialogfeld zu deaktivieren. Es ist ganz einfach.
1. Öffnen Sie das Startmenü , suchen Sie nach „ Gruppenrichtlinie bearbeiten“ und klicken Sie auf das Ergebnis, um den Gruppenrichtlinien-Editor zu öffnen .
2. Gehen Sie nach dem Öffnen des Gruppenrichtlinien-Editors zum folgenden Ordner, indem Sie die Ordnerstruktur im linken Bereich erweitern:
Benutzerkonfiguration > Administrative Vorlagen > Windows-Komponenten > Datei-Explorer
3. Doppelklicken Sie rechts auf das Bestätigungsdialogfeld „Richtlinienanzeige beim Löschen von Dateien“ .

Doppelklicken Sie beim Löschen von Dateien auf das Bestätigungsdialogfeld „Richtlinienanzeige“.
4. Wählen Sie im Fenster „Richtlinieneigenschaften“ die Option „Deaktiviert “ und klicken Sie auf die Schaltfläche „Übernehmen“ > „OK“ , um die Richtlinienänderungen zu speichern.
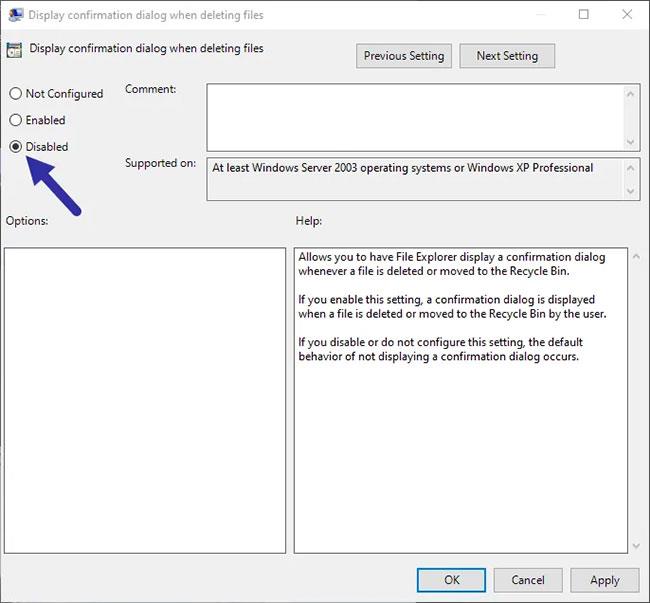
Wählen Sie die Option Deaktiviert
Nachdem Sie die Richtlinie geändert haben, starten Sie Windows neu oder führen Sie den Befehl gpupdate /forcemit Administratorrechten aus. Durch diese Aktion wird die Richtlinie auf das Windows-System angewendet. Von nun an wird Ihnen der Bestätigungsdialog nicht mehr angezeigt.
Wenn Sie das Dialogfeld wieder aktivieren möchten, öffnen Sie das Fenster „Richtlinieneigenschaften“ , wählen Sie die Option „Nicht konfiguriert oder aktiviert“ und starten Sie dann Windows neu.