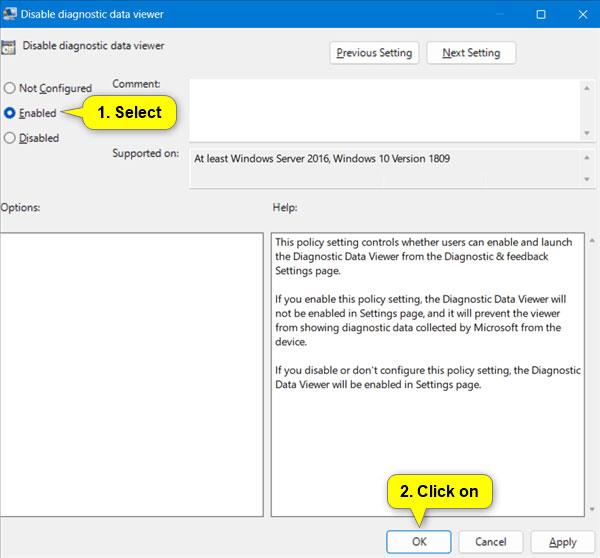Microsoft verwendet Diagnosedaten, um Windows sicher und auf dem neuesten Stand zu halten, Probleme zu beheben und Produktverbesserungen vorzunehmen, wie unten ausführlicher beschrieben. Unabhängig davon, ob Sie optionale Diagnosedaten senden, bleibt Ihr Gerät sicher und funktioniert ordnungsgemäß. Diese Daten werden an Microsoft übermittelt und mit einer oder mehreren eindeutigen Kennungen gespeichert, die dabei helfen können, jeden Benutzer auf einem einzelnen Gerät zu identifizieren und Gerätenutzungs- und Serviceprobleme zu verstehen.
Mit der Diagnostic Data Viewer-App können Sie die Windows-Diagnosedaten überprüfen, die Ihr Gerät an Microsoft sendet, und die Informationen basierend auf der Art und Weise, wie Microsoft sie verwendet, in einfache Kategorien gruppieren.
Diese Anleitung zeigt Ihnen, wie Sie den Diagnostic Data Viewer für alle Benutzer in Windows 11 aktivieren oder deaktivieren .
Notiz:
- Sie müssen die Diagnostic Data Viewer -App herunterladen und installieren, bevor Sie damit Diagnosedaten auf Ihrem Gerät überprüfen können.
- Bevor Sie dieses Tool zum Anzeigen von Windows-Diagnosedaten verwenden können, müssen Sie den Datenanzeigemodus aktivieren.
- Sie müssen sich mit Administratorrechten anmelden, um den Diagnostic Data Viewer zu aktivieren/deaktivieren.
- Für die Ausführung der Diagnostic Data Viewer-Anwendung ist der Dienst Connected User Experiences and Telemetry (DiagTrack) erforderlich.
Aktivieren oder deaktivieren Sie den Diagnostic Data Viewer in den Einstellungen
1. Öffnen Sie die Einstellungen ( Win + I ).
2. Klicken Sie links auf Datenschutz und Sicherheit und rechts auf Diagnose und Feedback .

Öffnen Sie „Diagnose und Feedback“.
3. Klicken Sie auf Diagnosedaten anzeigen, um diese Daten zu erweitern.
4. Aktivieren oder deaktivieren Sie (Standard). Aktivieren Sie den Diagnostic Data Viewer, je nachdem, was Sie möchten.


5. Jetzt können Sie die Einstellungen schließen, wenn Sie möchten.
Aktivieren oder deaktivieren Sie den Diagnostic Data Viewer im Editor für lokale Gruppenrichtlinien
Hinweis : Der Editor für lokale Gruppenrichtlinien ist nur in den Editionen Windows 11 Pro, Enterprise und Education verfügbar.
1. Öffnen Sie den Editor für lokale Gruppenrichtlinien (gpedit.msc).
2. Navigieren Sie zum Richtlinienspeicherort unten auf der linken Seite des Editors für lokale Gruppenrichtlinien.
Computer Configuration > Administrative Templates > Windows Components > Data Collection and Preview Builds

3. Doppelklicken Sie rechts neben „Datenerfassung und Build-Vorschau“ im lokalen Gruppenrichtlinien-Editor auf die Richtlinie „Diagnosedaten-Viewer deaktivieren“ , um sie zu bearbeiten.
4. Führen Sie je nach Wunsch Schritt 5 (Einschalten) oder Schritt 6 (Ausschalten) unten durch.
5. Aktivieren Sie den Diagnostic Data Viewer
- Wählen Sie „Nicht konfiguriert“ aus.
- Klicken Sie auf OK und fahren Sie mit Schritt 7 unten fort.

Aktivieren Sie den Diagnosedaten-Viewer
6. Deaktivieren Sie den Diagnosedaten-Viewer
A) Deaktivieren Sie zunächst den Diagnostic Data Viewer mit der oben beschriebenen Methode 1.
Wenn Sie Diagnostic Data Viewer nicht zuerst deaktivieren, können Benutzer weiterhin Diagnosedaten in der Diagnostic Data Viewer-Anwendung anzeigen.
B) Wählen Sie Aktiviert.
C) Klicken Sie auf OK und fahren Sie mit Schritt 7 unten fort.
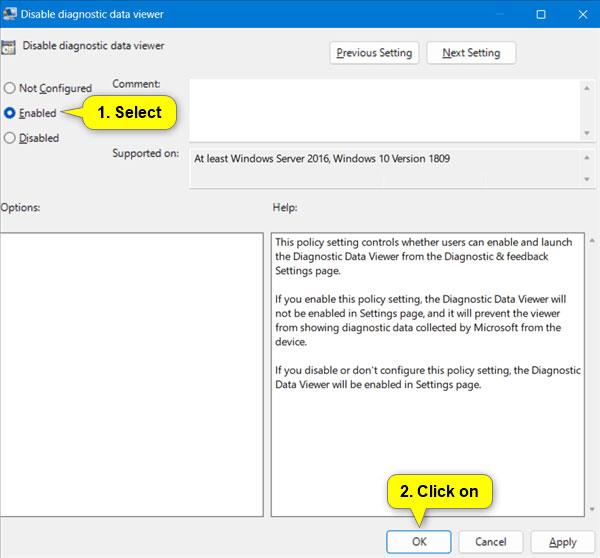
Deaktivieren Sie den Diagnosedaten-Viewer
7. Jetzt können Sie den Editor für lokale Gruppenrichtlinien schließen, wenn Sie möchten.