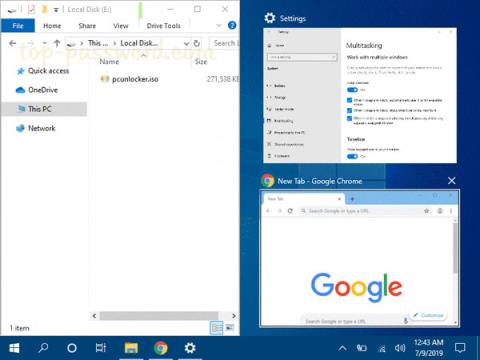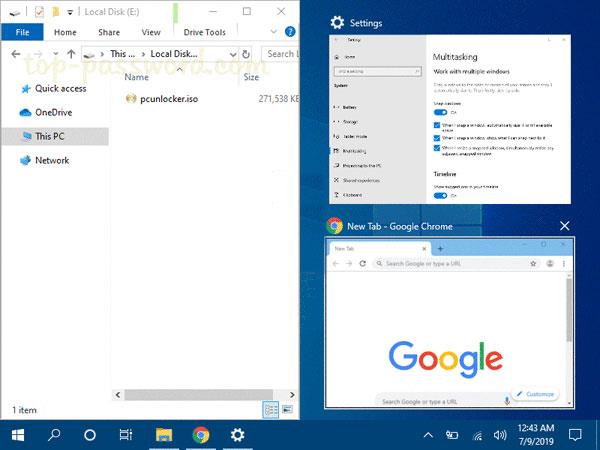Der Bildschirm kann unübersichtlich werden, wenn viele Anwendungsfenster geöffnet sind. Die Snap-Windows-Funktion (auch als Aero Snap bekannt) umfasst den Snap-Assistenten und 2x2-Snapping, um Ihnen bei der Organisation dieser geöffneten Fenster auf dem Desktop zu helfen.
In dieser Anleitung erfahren Sie, wie Sie die Aero Snap-Funktion aktivieren oder deaktivieren, ohne die Tastaturkürzel zum Verschieben oder Ändern der Größe (Einrasten) von Fenstern in Windows 10 zu deaktivieren .
Tastatürkürzel:
Tippen Sie, um das aktuell aktive Fenster in der linken Bildschirmhälfte zu verschieben oder seine Größe zu ändern. Wenn Sie mehrere Monitore haben, können Sie weiter drücken, um das Fenster auf den linken Monitor zu verschieben.
Tippen Sie, um das aktuell aktive Fenster in der rechten Bildschirmhälfte zu verschieben oder seine Größe zu ändern. Wenn Sie mehrere Monitore haben, können Sie weiter drücken, um das Fenster auf den rechten Monitor zu verschieben.
Wenn das Fenster nicht verschoben oder in der Größe geändert wird, wird seine Größe maximiert. Wenn das Fenster zur Seite gezogen wird, wird es in die obere Ecke dieser Seite verschoben.
Wenn das Fenster nicht verschoben oder in der Größe geändert wird, wird seine Größe minimiert. Wenn die Fenstergröße maximiert ist, stellt der Befehl die alte Größe wieder her. Wenn das Fenster zu einer Seite gezogen wird, wird es mit dem Befehl in die untere Ecke dieser Seite gezogen.
Hier ist wie:
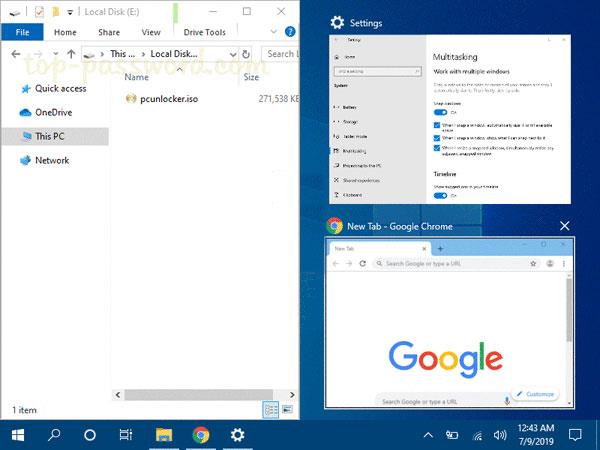
Hinweis : Die herunterladbaren .reg-Dateien unten ändern den Zeichenfolgenwert im Registrierungsschlüssel unten.
HKEY_CURRENT_USER\Control Panel\Desktop
DockMoving REG_SZ
0 = Disable
1 = Enable
1. Führen Sie Schritt 2 (zum Aktivieren) oder Schritt 3 (zum Deaktivieren) unten für das aus, was Sie tun möchten.
2. Aktivieren Sie die Ziehfunktion, um das Fenster zu verschieben oder seine Größe zu ändern
Dies ist die Standardeinstellung.
Laden Sie diese Datei herunter und fahren Sie mit Schritt 4 unten fort.
3. Deaktivieren Sie die Ziehfunktion, um das Fenster zu verschieben oder seine Größe zu ändern
Laden Sie diese Datei herunter und fahren Sie mit Schritt 4 unten fort.
4. Speichern Sie die .reg-Datei auf dem Desktop.
5. Doppelklicken Sie auf die heruntergeladene .reg-Datei.
6. Wenn Sie dazu aufgefordert werden, klicken Sie auf Ausführen, Ja (UAC), Ja und OK , um die Zusammenführung zu genehmigen.
7. Melden Sie sich ab und dann erneut an oder starten Sie Ihren Computer neu, um die Änderungen zu übernehmen.
8. Wenn Sie möchten, können Sie die heruntergeladene .reg-Datei löschen.
Ich hoffe, Sie haben Erfolg.