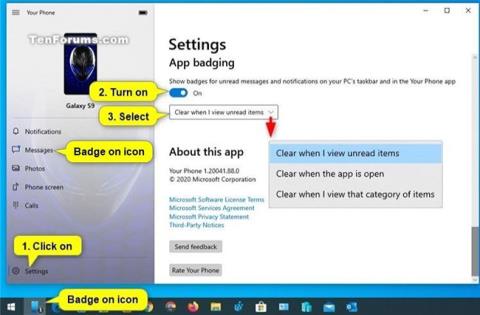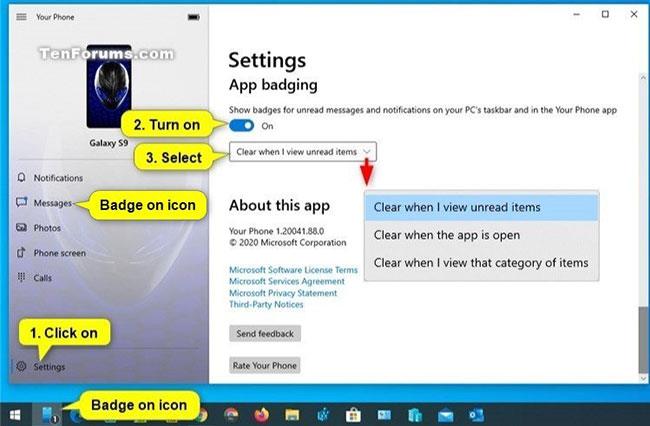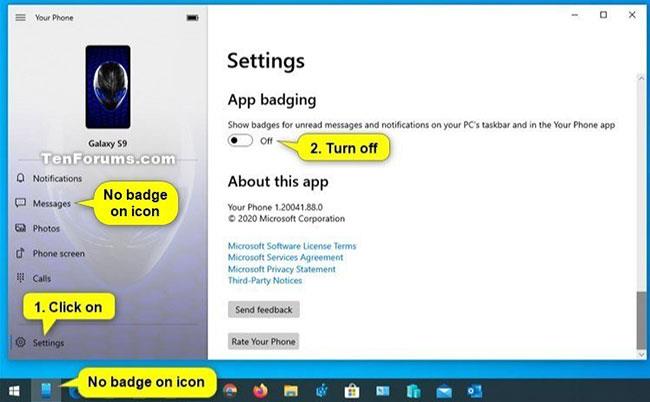Wenn Sie Ihr iPhone oder Android-Telefon mit Ihrem PC verbinden, können Sie nahtlos zwischen Ihrem Mobilgerät und Ihrem Computer wechseln.
Wenn Sie Nachrichten und Benachrichtigungen von Ihrem Android-Telefon so einrichten, dass sie in der „Ihr Telefon“-App auf Ihrem Windows 10-PC angezeigt werden , können Sie die Option zum Anzeigen von Abzeichen für ungelesene Nachrichten und Benachrichtigungen von Ihrem Telefon in der „Ihr Telefon“-App aktivieren oder deaktivieren und auf dem Taskleistensymbol „Ihr Telefon“ in Windows 10.
Wenn Sie die Option „App-Badge“ für die App „Ihr Telefon“ aktivieren, können Sie das Badge entfernen, wenn Sie ungelesene Elemente anzeigen, wenn die App geöffnet ist oder wenn Sie die Kategorie anzeigen.
In dieser Anleitung erfahren Sie, wie Sie die Anzeige von Zeichen für ungelesene Nachrichten und Benachrichtigungen von Ihrem Telefon in der App „Ihr Telefon“ und im Taskleistensymbol in Windows 10 aktivieren oder deaktivieren.
Einige Anmerkung
Wenn Sie die Option „Badges auf Taskleistenschaltflächen anzeigen“ in Windows 10 deaktivieren , wird das Badge nicht auf dem Taskleistensymbol der „Ihr Telefon“-App angezeigt, selbst wenn die Option „App-Badging“ gemäß dieser Anleitung aktiviert ist.
Wenn Sie die Option „Kleine Taskleistenschaltflächen verwenden“ in Windows 10 aktivieren , wird das Anzeigen von Abzeichen auf Taskleistenschaltflächen zusammen mit den Abzeichen auf den Taskleistensymbolen der „Ihr Telefon“-App ebenfalls deaktiviert.
Wenn Sie das Badge in der Taskleiste für Nachrichten in den Einstellungen der App „Ihr Telefon“ deaktivieren , werden auf dem Taskleistensymbol der App „Ihr Telefon“ keine Badges für Nachrichten angezeigt, selbst wenn Sie die App-Badging- Option gemäß dieser Anleitung aktivieren.
App-Badging für ungelesene Nachrichten und Benachrichtigungen in Windows 10 aktivieren/deaktivieren
Hier ist wie:
1. Öffnen Sie die Your Phone- App auf Ihrem Windows 10-PC.
2. Klicken Sie im linken Fenster der App „Ihr Telefon“ auf das Symbol „ Einstellungen“ (Zahnrad).
3. Führen Sie Schritt 4 (zum Einschalten) oder Schritt 5 (zum Ausschalten) unten aus, je nachdem, was Sie möchten.
4. So aktivieren Sie das App-Badging für Ihre Telefonanwendung:
A) Aktivieren Sie rechts die Option „App-Badging“ .
B) Wählen Sie „Löschen, wenn ich ungelesene Elemente ansehe“, „Löschen, wenn die App geöffnet ist“ oder „Löschen, wenn ich die Kategorie der Elemente ansehe“ im Dropdown-Menü aus, je nachdem, was Sie möchten, und fahren Sie mit Schritt 6 fort.
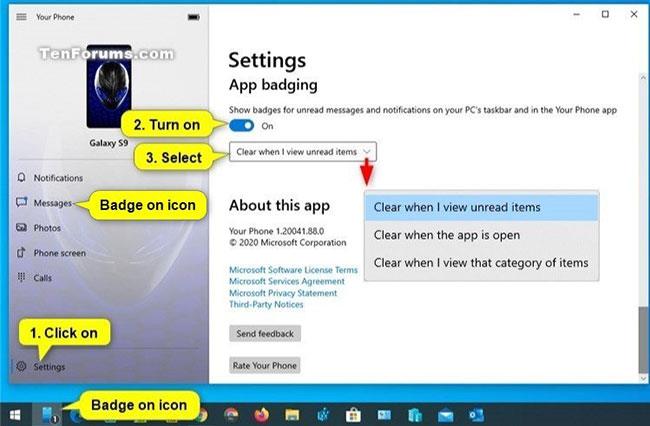
Aktivieren Sie das App-Badging für die App „Ihr Telefon“.
5. Um das App-Badging für die App „Ihr Telefon“ zu deaktivieren, deaktivieren Sie rechts das App-Badging und fahren Sie mit Schritt 6 fort.
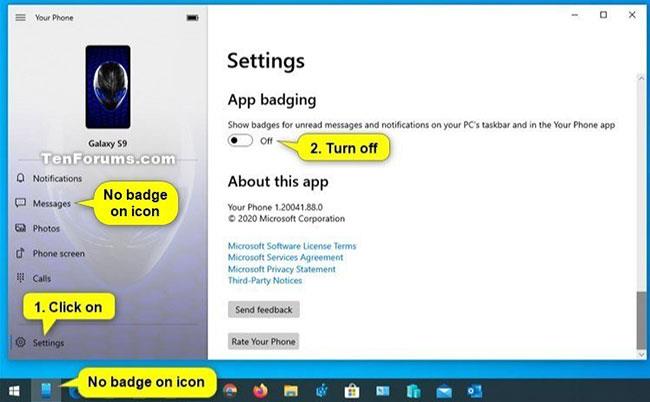
Deaktivieren Sie das App-Badging für Ihre Telefon-App
6. Jetzt können Sie die Your Phone- App schließen , wenn Sie möchten.