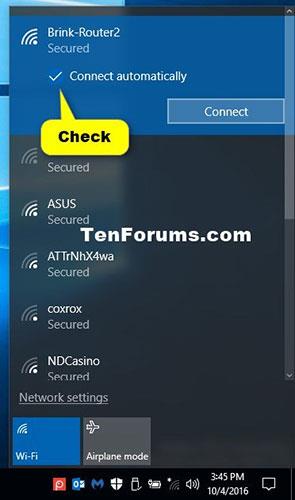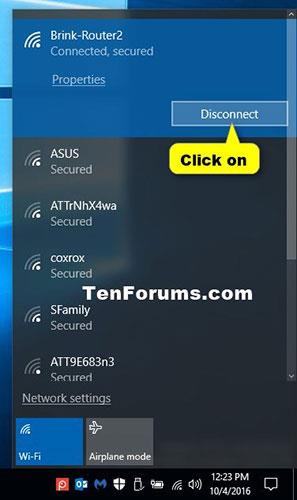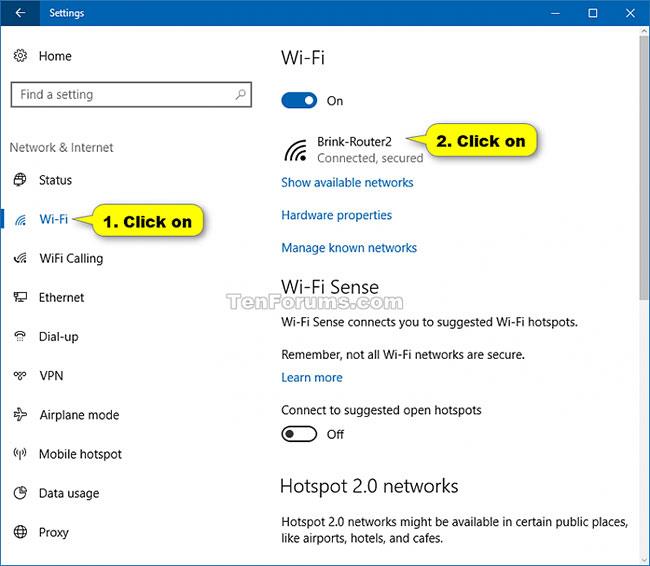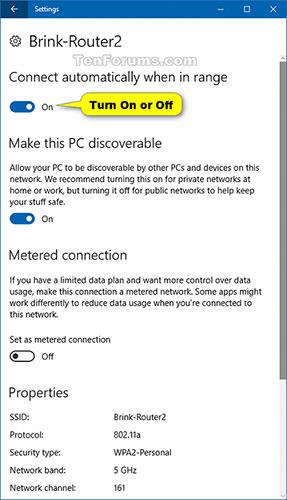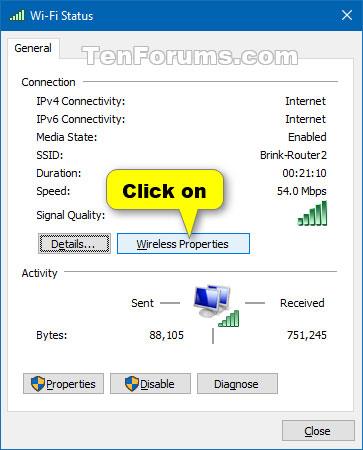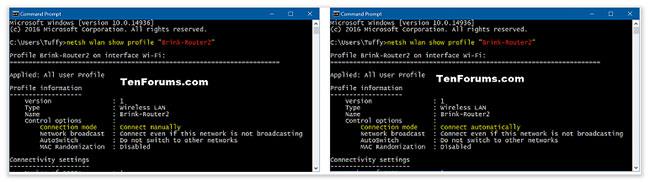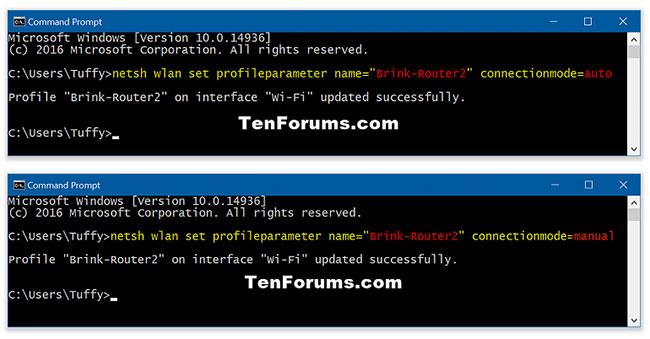Wenn Sie eine Verbindung zu einem neuen drahtlosen Netzwerk herstellen, erstellt Windows ein Profil für dieses drahtlose Netzwerk. Das drahtlose Netzwerkprofil (WiFi) enthält SSID (Netzwerkname), Passwort und Sicherheitsinformationen, um eine Verbindung zum drahtlosen Netzwerk herstellen zu können.
Diese Anleitung zeigt Ihnen verschiedene Möglichkeiten, die automatische Verbindung zu drahtlosen Netzwerken in Windows 10 zu aktivieren oder zu deaktivieren.
Aktivieren Sie die automatische Verbindung zu drahtlosen Netzwerken
Aktivieren Sie das Kontrollkästchen „Automatisch verbinden“ , während Sie mit einem drahtlosen Netzwerk verbunden sind .
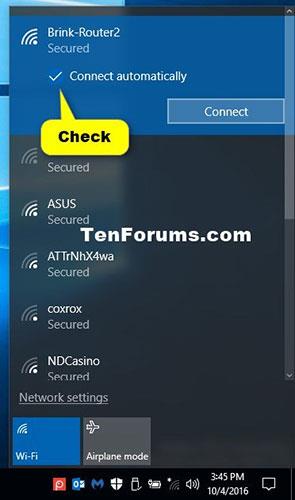
Wählen Sie Automatisch verbinden
Deaktivieren Sie die automatische Verbindung zu drahtlosen Netzwerken, indem Sie die Verbindung trennen
Trennen Sie die drahtlose Netzwerkverbindung. Sie müssen manuell eine Verbindung zu diesem drahtlosen Netzwerk herstellen, wenn Sie die Verbindung erneut herstellen möchten.
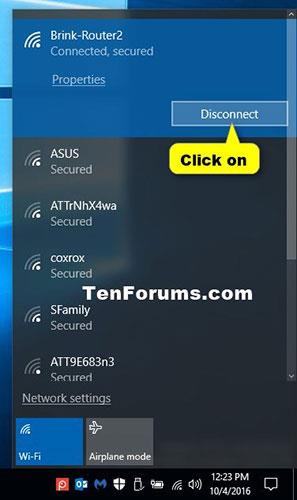
Deaktivieren Sie die automatische Verbindung zu drahtlosen Netzwerken, indem Sie die Verbindung trennen
Aktivieren/deaktivieren Sie die automatische Verbindung zu drahtlosen Netzwerken in den Einstellungen
1. Öffnen Sie „Einstellungen“ und klicken Sie auf das Symbol „Netzwerk und Internet“ .
2. Klicken Sie links auf WLAN und tippen Sie rechts auf das verbundene drahtlose Netzwerk (z. B. „Brink-Router2“).
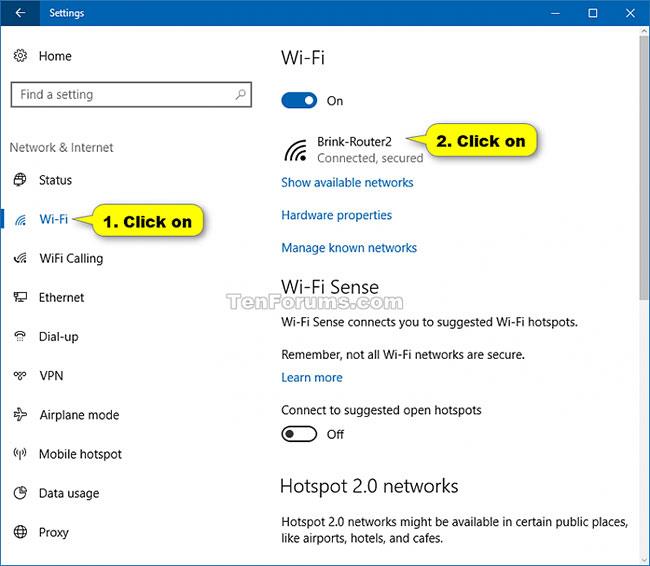
Klicken Sie links auf WLAN und tippen Sie auf das verbundene drahtlose Netzwerk
3. Aktivieren oder deaktivieren Sie die Option „ Automatisch verbinden, wenn in Reichweite“ , je nachdem, was Sie für dieses drahtlose Netzwerk wünschen.
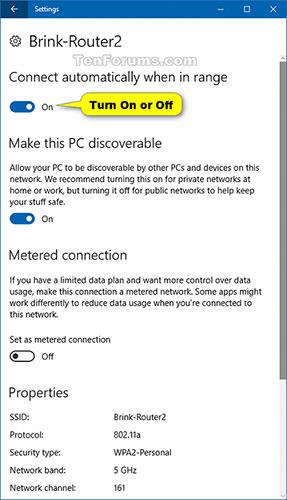
Schalten Sie die Option „Automatisch verbinden, wenn in Reichweite“ ein oder aus
4. Jetzt können Sie die Einstellungen schließen, wenn Sie möchten.
Aktivieren/deaktivieren Sie die automatische Verbindung zu drahtlosen Netzwerken unter Netzwerkverbindungen
1. Drücken Sie die Tasten Win+ , um „Ausführen“R zu öffnen , geben Sie „ncpa.cpl“ in „Ausführen“ ein und klicken Sie auf „OK“ , um „Netzwerkverbindungen“ zu öffnen .
2. Klicken Sie auf das drahtlose Netzwerk (z. B. „Brink-Router2“).
3. Klicken Sie auf die Schaltfläche „Wireless-Eigenschaften“.
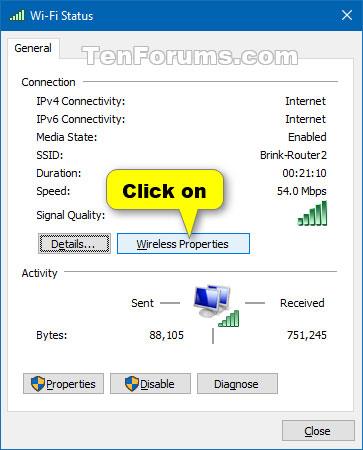
Klicken Sie auf die Schaltfläche „Wireless-Eigenschaften“.
4. Wählen Sie (zum Aktivieren) oder deaktivieren Sie (zum Deaktivieren) Automatisch verbinden, wenn dieses Netzwerk in Reichweite ist , je nachdem, was Sie möchten, und drücken Sie OK.
5. Klicken Sie auf Schließen.
6. Jetzt können Sie Netzwerkverbindungen schließen , wenn Sie möchten.
Aktivieren/deaktivieren Sie die automatische Verbindung zu drahtlosen Netzwerken in der Eingabeaufforderung
1. Öffnen Sie die Eingabeaufforderung .
2. Kopieren Sie den Befehl und fügen Sie ihn netsh wlan show profilesin die Eingabeaufforderung ein, drücken Sie Enterund notieren Sie sich den Namen des drahtlosen Netzwerkprofils (z. B. „Brink-Router2“), für das Sie die automatische Verbindung aktivieren oder deaktivieren möchten.
3. Geben Sie den folgenden Befehl in die Eingabeaufforderung ein, drücken Sie Enterund prüfen Sie, ob der Verbindungsmodus dieses drahtlosen Netzwerks derzeit auf „ Automatisch verbinden “ oder „Manuell verbinden“ eingestellt ist.
netsh wlan show profile "name"
Hinweis: Ersetzen Sie den Namen im obigen Befehl durch den tatsächlichen Namen des drahtlosen Netzwerkprofils aus Schritt 2.
Zum Beispiel:
netsh wlan show profile "Brink-Router2"
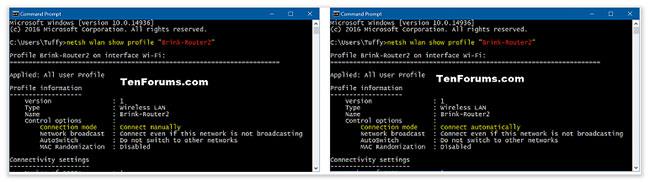
Überprüfen Sie, ob der Verbindungsmodus auf „Automatisch verbinden“ oder „Manuell verbinden“ eingestellt ist
4. Geben Sie den Befehl, den Sie unten verwenden möchten, in die Eingabeaufforderung ein und drücken Sie Enter.
- So aktivieren Sie die automatische Verbindung zu einem drahtlosen Netzwerk:
netsh wlan set profileparameter name="name" connectionmode=auto
- So deaktivieren Sie die automatische Verbindung zu drahtlosen Netzwerken:
netsh wlan set profileparameter name="name" connectionmode=manual
Ersetzen Sie den Namen in den obigen Befehlen durch den tatsächlichen Namen des drahtlosen Netzwerkprofils aus Schritt 2.
Zum Beispiel:
netsh wlan set profileparameter name="Brink-Router2" connectionmode=auto
netsh wlan set profileparameter name="Brink-Router2" connectionmode=manual
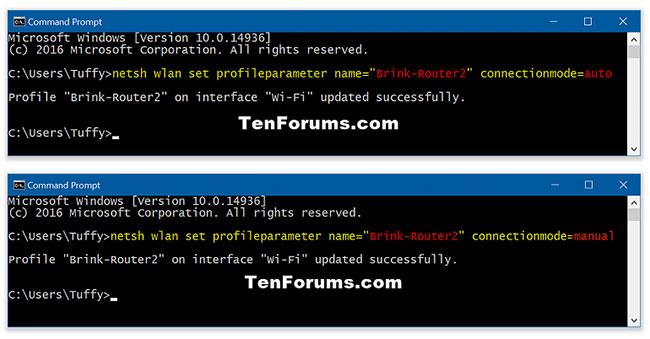
Geben Sie den Befehl ein, um die automatische Verbindung zum drahtlosen Netzwerk zu aktivieren/deaktivieren
5. Jetzt können Sie die Eingabeaufforderung schließen , wenn Sie möchten.