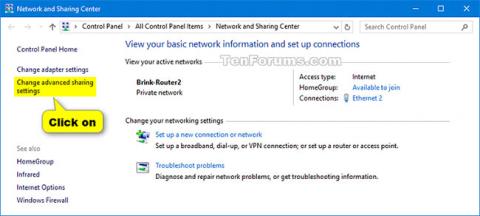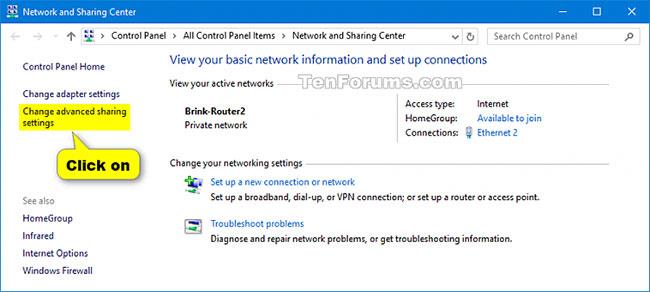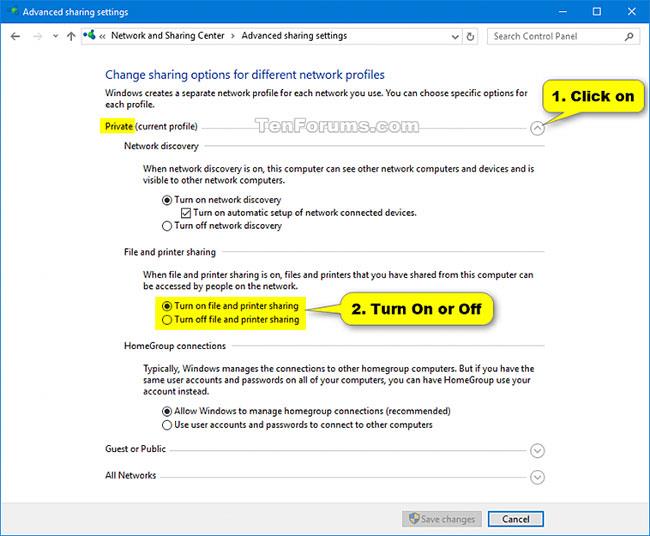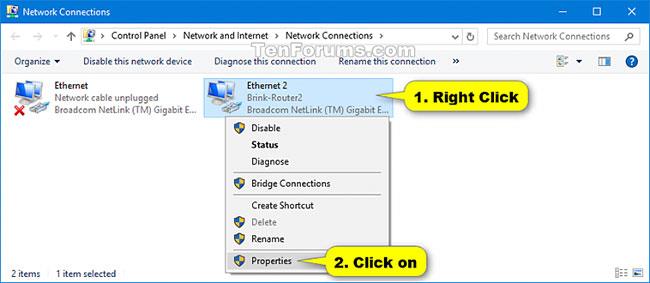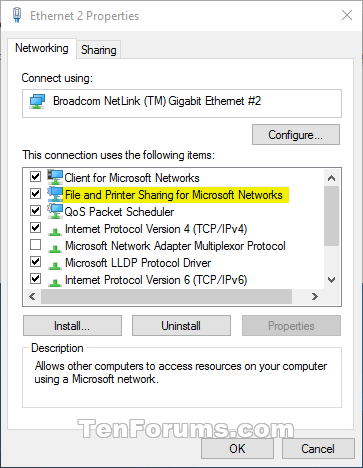Bei der Datei- und Druckerfreigabe handelt es sich um die Möglichkeit für einen Windows-basierten Computer, einen Ordner oder Drucker für andere Computer im Netzwerk freizugeben.
Wenn Sie eine Verbindung zu einem öffentlichen Netzwerk herstellen (z. B. einem Café oder einer Bibliothek), können Sie die Datei- und Druckerfreigabefunktion deaktivieren, bis Sie eine Verbindung zu einem privaten Netzwerkstandort (z. B. zu Hause, einer Einzelperson oder einer Agentur) herstellen.
In dieser Anleitung erfahren Sie, wie Sie die Datei- und Druckerfreigabe auf Ihrem Windows 10-PC aktivieren oder deaktivieren.
Notiz:
- Sie müssen sich mit Administratorrechten anmelden, um die Datei- und Druckerfreigabe zu aktivieren oder zu deaktivieren.
- Wenn Ihre vernetzten Computer nicht im Datei-Explorer angezeigt werden, stellen Sie sicher, dass die Dienste „Function Discovery Provider Host“ und „Function Discovery Resource Publication“ aktiviert, auf „ Automatisch “ eingestellt und ausgeführt sind.
Aktivieren/deaktivieren Sie die Datei- und Druckerfreigabe im Netzwerk- und Freigabecenter
1. Öffnen Sie die Systemsteuerung (Symbolansicht) und klicken Sie auf das Symbol Netzwerk- und Freigabecenter .
2. Klicken Sie auf der linken Seite auf den Link Erweiterte Freigabeeinstellungen ändern .
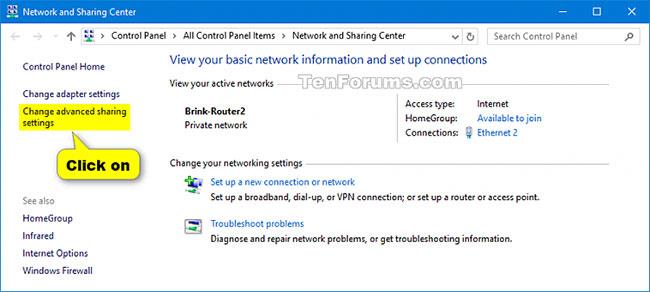
Klicken Sie auf den Link Erweiterte Freigabeeinstellungen ändern
3. Erweitern Sie das Netzwerkprofil „Privat“ , „Gast“ oder „Öffentlich“ für das Profil, für das Sie die Datei- und Druckerfreigabe aktivieren oder deaktivieren möchten.
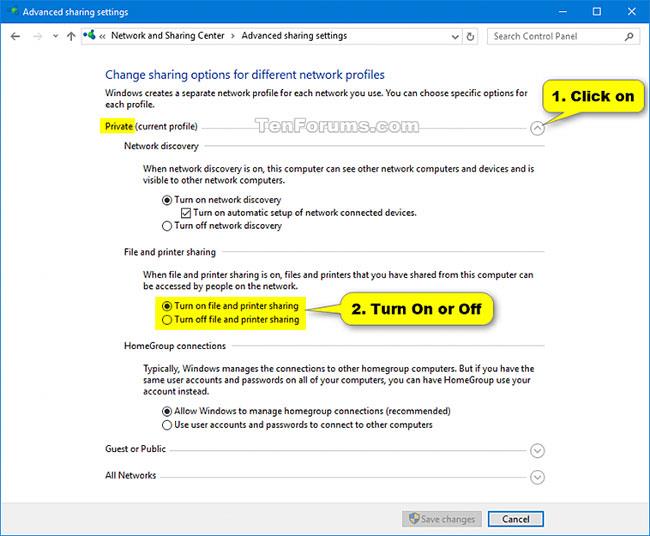

4. Wählen Sie Datei- und Druckerfreigabe aktivieren oder Datei- und Druckerfreigabe deaktivieren, je nachdem, was Sie tun möchten, und klicken Sie auf Änderungen speichern.
5. Wenn Sie fertig sind, können Sie das Netzwerk- und Freigabecenter schließen , wenn Sie möchten.
6. Wenn Sie die Datei- und Druckerfreigabe aktiviert haben, müssen Sie mit Option 4 unten auch die Datei- und Druckerfreigabe für Microsoft-Netzwerke aktivieren .
Aktivieren/deaktivieren Sie die Datei- und Druckerfreigabe für alle Netzwerkprofile in der Eingabeaufforderung
1. Öffnen Sie die Eingabeaufforderung mit Administratorrechten .
2 Führen Sie Schritt 3 (ein) oder Schritt 4 (aus) unten aus, je nachdem, was Sie tun möchten.
3. Um die Datei- und Druckerfreigabe für alle Netzwerkprofile zu aktivieren, kopieren Sie den folgenden Befehl und fügen Sie ihn in die Eingabeaufforderung ein, drücken Sie die Eingabetaste und fahren Sie mit Schritt 5 unten fort.
netsh advfirewall firewall set rule group="File and Printer Sharing" new enable=Yes
4. Um die Datei- und Druckerfreigabe für alle Netzwerkprofile zu deaktivieren, kopieren Sie den folgenden Befehl und fügen Sie ihn in die Eingabeaufforderung ein, drücken Sie die Eingabetaste und fahren Sie mit Schritt 5 unten fort.
netsh advfirewall firewall set rule group="File and Printer Sharing" new enable=Yes
5. Jetzt können Sie die Eingabeaufforderung eingeben, wenn Sie möchten.
6. Wenn Sie die Datei- und Druckerfreigabe aktiviert haben, müssen Sie mit Option 4 unten auch die Datei- und Druckerfreigabe für Microsoft-Netzwerke aktivieren .
Aktivieren/deaktivieren Sie die Datei- und Druckerfreigabe in PowerShell
1. Öffnen Sie PowerShell mit Administratorrechten .
2 Führen Sie Schritt 3 (Einschalten) oder Schritt 4 (Ausschalten) aus, je nachdem, was Sie tun möchten.
3. Um die Datei- und Druckerfreigabe zu aktivieren, kopieren Sie den folgenden Befehl, den Sie verwenden möchten, und fügen Sie ihn in PowerShell ein. Drücken Sie die Eingabetaste und fahren Sie mit Schritt 5 unten fort.
(Gilt für alle Netzwerkprofile)
Set-NetFirewallRule -DisplayGroup "File And Printer Sharing" -Enabled True -Profile Any
Oder;
(Gilt für das Netzwerkprofil „ Domäne “)
Set-NetFirewallRule -DisplayGroup "File And Printer Sharing" -Enabled True -Profile Domain
Oder:
(Gilt für das Netzwerkprofil „ Privat “)
Set-NetFirewallRule -DisplayGroup "File And Printer Sharing" -Enabled True -Profile Private
Oder:
(Gilt für das Netzwerkprofil „ Öffentlich “)
Set-NetFirewallRule -DisplayGroup "File And Printer Sharing" -Enabled True -Profile Public
4. Um die Datei- und Druckerfreigabe zu deaktivieren, kopieren Sie den folgenden Befehl und fügen Sie ihn in PowerShell ein, drücken Sie die Eingabetaste und fahren Sie mit Schritt 5 unten fort.
(Gilt für alle Netzwerkprofile)
Set-NetFirewallRule -DisplayGroup "File And Printer Sharing" -Enabled False -Profile Any
Oder:
(Gilt für das Netzwerkprofil „ Domäne “)
Set-NetFirewallRule -DisplayGroup "File And Printer Sharing" -Enabled False -Profile Domain
Oder;
(Gilt für das Netzwerkprofil „ Privat “)
Set-NetFirewallRule -DisplayGroup "File And Printer Sharing" -Enabled False -Profile Private
Oder:
(Gilt für das Netzwerkprofil „ Öffentlich “)
Set-NetFirewallRule -DisplayGroup "File And Printer Sharing" -Enabled False -Profile Public
5. Jetzt können Sie PowerShell schließen, wenn Sie möchten.
6. Wenn Sie die Datei- und Druckerfreigabe aktiviert haben, müssen Sie mit Option 4 unten auch die Datei- und Druckerfreigabe für Microsoft-Netzwerke aktivieren .
Aktivieren/deaktivieren Sie die Datei- und Druckerfreigabe für Microsoft-Netzwerke in den Netzwerkeigenschaften
1. Öffnen Sie die Systemsteuerung (Symbolansicht) und klicken Sie auf das Symbol Netzwerk- und Freigabecenter .
2. Klicken Sie auf der linken Seite auf den Link Adaptereinstellungen ändern .
3. Klicken Sie mit der rechten Maustaste oder halten Sie den Netzwerkadapter gedrückt (z. B. Ethernet 2), für den Sie die Datei- und Druckerfreigabe für Microsoft-Netzwerke aktivieren oder deaktivieren möchten, und klicken Sie auf Eigenschaften.
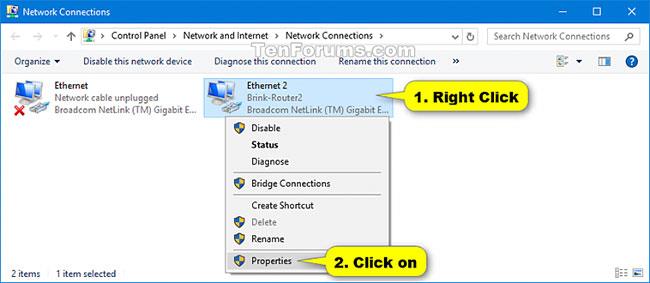
Klicken Sie auf Eigenschaften
4. Wählen Sie Datei- und Druckerfreigabe für Microsoft-Netzwerke aus (aktivieren – Standardeinstellung) oder deaktivieren Sie sie (deaktivieren) , je nachdem, was Sie möchten, und klicken Sie auf OK.
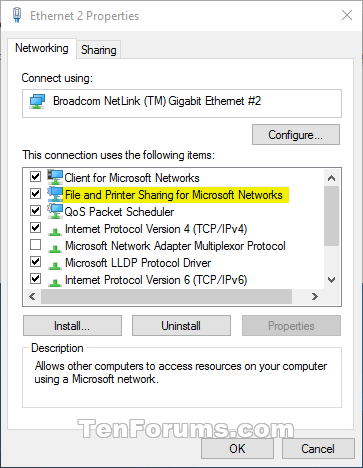
Aktivieren oder deaktivieren Sie die Datei- und Druckerfreigabe für Microsoft-Netzwerke
5. Wenn Sie die Datei- und Druckerfreigabe für Microsoft-Netzwerke aktiviert haben, müssen Sie auch die Datei- und Druckerfreigabe mithilfe der Optionen 1, 2 und 3 oben aktivieren.
Aktivieren/deaktivieren Sie die Datei- und Druckerfreigabe für Microsoft-Netzwerke in PowerShell
1. Öffnen Sie PowerShell mit Administratorrechten.
2. Kopieren Sie den folgenden Befehl, fügen Sie ihn in PowerShell ein und drücken Sie dann die Eingabetaste. Notieren Sie sich den Namen des Netzwerkadapters (z. B. „Ethernet“), für den Sie die Datei- und Druckerfreigabe für Microsoft-Netzwerke aktivieren oder deaktivieren möchten.
Get-NetAdapter | Format-Table -AutoSize
3. Führen Sie Schritt 4 (ein) oder Schritt 5 (aus) unten aus, je nachdem, was Sie tun möchten.
4. Um die Datei- und Druckerfreigabe für Microsoft-Netzwerke zu aktivieren, geben Sie einen der beiden folgenden Befehle in PowerShell ein, drücken Sie die Eingabetaste und fahren Sie mit Schritt 6 fort.
Enable-NetAdapterBinding -Name "" -ComponentID ms_server
Oder:
Enable-NetAdapterBinding -Name "" -DisplayName "File and Printer Sharing for Microsoft Networks"
Ersetzen Sie den obigen Befehl durch den tatsächlichen Namen des Netzwerkadapters (z. B. „Ethernet“) aus Schritt 2, für den Sie die Datei- und Druckerfreigabe für Microsoft-Netzwerke aktivieren möchten.
Zum Beispiel:
Enable-NetAdapterBinding -Name "Ethernet" -ComponentID ms_server
5. Um die Datei- und Druckerfreigabe für Microsoft-Netzwerke zu deaktivieren, geben Sie einen der beiden folgenden Befehle in PowerShell ein, drücken Sie die Eingabetaste und fahren Sie mit Schritt 6 fort.
Disable-NetAdapterBinding -Name "" -ComponentID ms_server
Oder:
Disable-NetAdapterBinding -Name "" -DisplayName "File and Printer Sharing for Microsoft Networks"
Ersetzen Sie den obigen Befehl durch den tatsächlichen Namen des Netzwerkadapters (z. B. „Ethernet“) aus Schritt 2, für den Sie die Datei- und Druckerfreigabe für Microsoft-Netzwerke deaktivieren möchten.
Zum Beispiel:
Disable-NetAdapterBinding -Name "Ethernet" -ComponentID ms_server
6. Wenn Sie die Datei- und Druckerfreigabe für Microsoft-Netzwerke aktiviert haben, müssen Sie auch die Datei- und Druckerfreigabe mithilfe der Optionen 1, 2 und 3 oben aktivieren.
Mehr sehen: