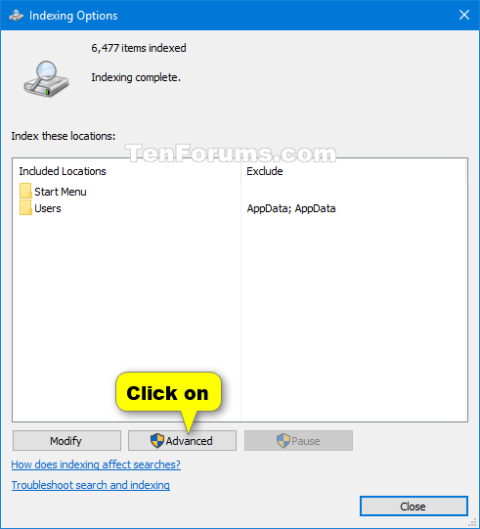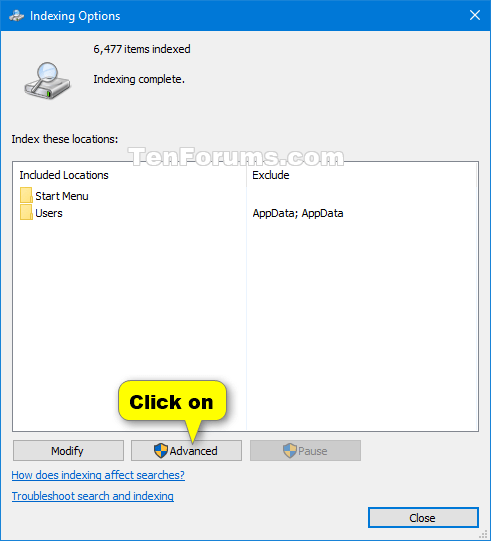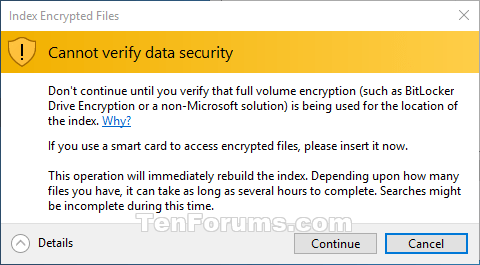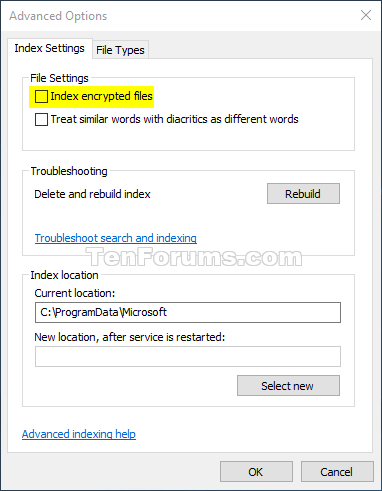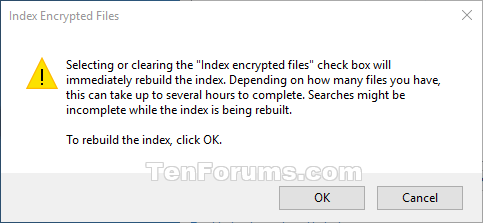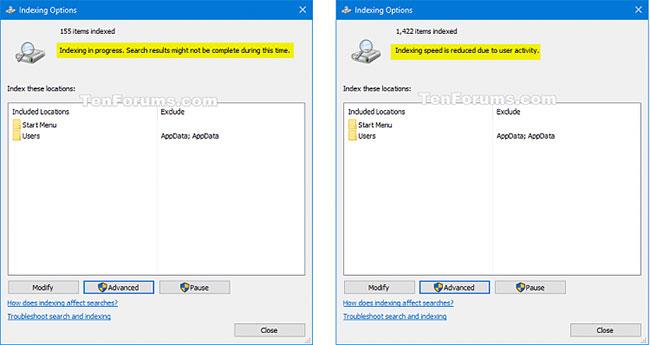Standardmäßig verwendet Windows bei der Suche den Index, um schnellere Suchergebnisse zu erhalten. Der Suchindex umfasst nur die von Ihnen ausgewählten Orte. Diese Speicherorte können nach Dateityp (Erweiterung), Dateiattributen und Dateiinhalten, die Sie indizieren möchten, gefiltert werden.
Verschlüsselte Dateien indizieren
Der Index verwendet den Windows- Suchdienst und wird als Searchindexer.exe- Prozess im Hintergrund ausgeführt. Der Index wird die seit der letzten Indizierung an den enthaltenen Standorten vorgenommenen Änderungen automatisch neu erstellen und aktualisieren, um die Genauigkeit der Suchergebnisse zu erhöhen. Standardmäßig wird die Indizierungsgeschwindigkeit aufgrund der Benutzeraktivität verringert. Wenn der Computer im Leerlauf ist, kehrt die Indizierungsgeschwindigkeit auf den Höchstwert zurück, um die Indizierung schneller abzuschließen.
Windows Search 4.0 und höher unterstützt vollständig die Indizierung verschlüsselter Dateien auf lokalen Dateisystemen mithilfe von EFS, sodass Benutzer die Eigenschaften und Inhalte verschlüsselter Dateien indizieren und durchsuchen können. Chemie. Benutzer können die Windows-Suche manuell so konfigurieren, dass verschlüsselte Dateien einbezogen werden, oder Administratoren können diese Option mit Gruppenrichtlinien konfigurieren.
Windows Search stellt sicher, dass nur Benutzer mit den entsprechenden Berechtigungen den Inhalt verschlüsselter Dateien durchsuchen können, indem es ACLs befolgt und den Zugriff auf Benutzer mit Entschlüsselungsberechtigungen für Dateien beschränkt. Darüber hinaus beschränkt die Windows-Suche den Zugriff auf verschlüsselte Dateien nur auf lokale Suchvorgänge. Windows Search gibt keine verschlüsselten Dateien in den Suchergebnissen zurück, wenn die Abfrage remote initiiert wird.
So aktivieren/deaktivieren Sie die Funktion „Indexverschlüsselte Dateien“ in Windows 10
In dieser Anleitung erfahren Sie, wie Sie die Funktion „Verschlüsselte Dateien indizieren“ (Indizieren verschlüsselter Dateien) für Windows 10 aktivieren oder deaktivieren .
Hinweis : Sie müssen sich mit Administratorrechten anmelden, um Änderungen vorzunehmen.
Aus Sicherheitsgründen sollte die Funktion „Verschlüsselte Dateien indizieren“ nicht aktiviert werden, es sei denn, der Suchindizierungsspeicherort selbst ist durch vollständige Volume-Verschlüsselung geschützt (wie BitLocker-Laufwerkverschlüsselung oder eine Lösung eines Drittanbieters).
Hier ist wie:
1. Öffnen Sie die Systemsteuerung (Symbolansicht), klicken Sie auf das Symbol „Indizierungsoptionen“ und schließen Sie die Systemsteuerung.
2. Klicken Sie auf die Schaltfläche „Erweitert“.
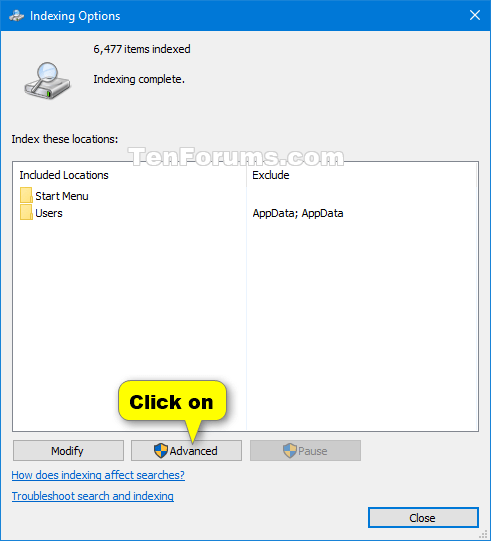
Klicken Sie auf die Schaltfläche „Erweitert“.
3. Führen Sie Schritt 4 (zum Aktivieren) oder Schritt 5 (zum Deaktivieren) unten für das aus, was Sie tun möchten.
4. So aktivieren Sie den Index verschlüsselter Dateien:
A) Aktivieren Sie das Kontrollkästchen „Verschlüsselte Dateien indizieren“ .

Aktivieren Sie das Kontrollkästchen Verschlüsselte Dateien indizieren
B) Wenn der Indexspeicherort nicht verschlüsselt ist, klicken Sie auf Weiter , wenn Sie sicher sind.
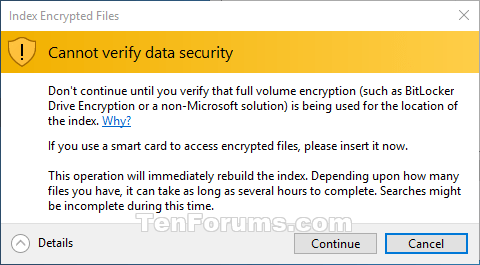
Klicken Sie auf Weiter
C) Fahren Sie mit Schritt 6 unten fort.
5. So deaktivieren Sie den Index verschlüsselter Dateien:
A) Deaktivieren Sie das Kontrollkästchen Verschlüsselte Dateien indizieren .
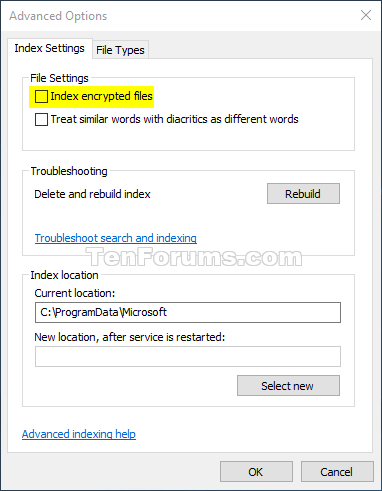
Deaktivieren Sie das Kontrollkästchen Verschlüsselte Dateien indizieren
B) Klicken Sie auf OK.
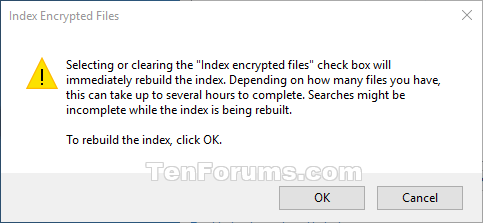
OK klicken
C) Fahren Sie mit Schritt 6 unten fort.
6. Klicken Sie auf OK , um die Änderungen zu übernehmen.
7. Der Suchindex wird nun neu erstellt, um die Änderungen widerzuspiegeln.
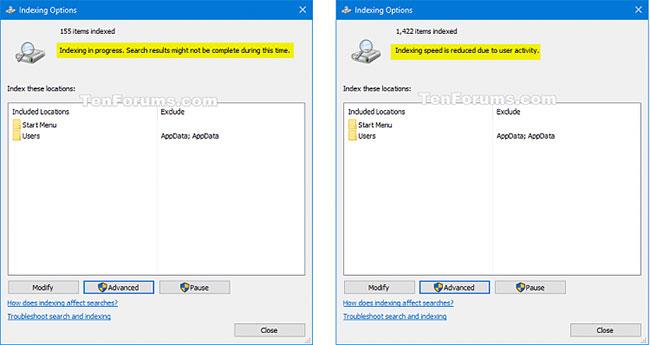
Der Suchindex wird nun neu erstellt, um die Änderungen zu aktualisieren
8. Klicken Sie auf Schließen.