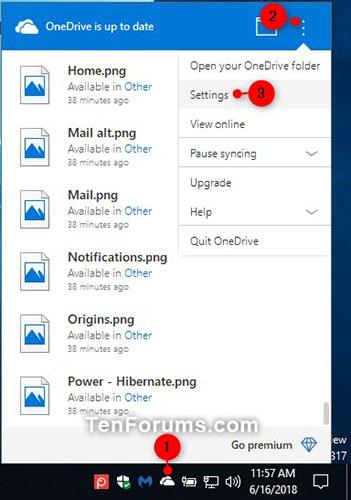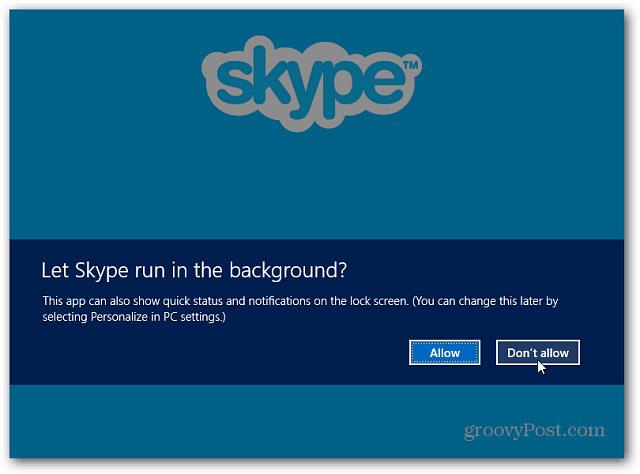Es gibt viele Möglichkeiten, auf Remote-Computer zuzugreifen. Die beiden beliebtesten Tools sind Google Remote Desktop und TeamViewer. Wenn Sie jedoch nur Zugriff auf Dateien und Ordner benötigen, sollten Sie sich OneDrive nicht entgehen lassen.
OneDrive verfügt über eine Funktion namens Fetch, die den Fernzugriff auf Dateien erleichtert. Diese Funktion wurde in Windows 7 eingeführt, in Windows 8 entfernt und dann in Windows 10 wieder aufgetaucht. Was ist Fetch? Wie funktioniert es? Bitte folgen Sie dem Artikel unten!
Bevor wir auf Details eingehen, müssen Sie Folgendes beachten: Sie können nur dann auf Remotedateien zugreifen, wenn die OneDrive-Anwendung auf Ihrem Computer ausgeführt wird und mit dem Internet verbunden ist.
OneDrive-Funktion zum Abrufen von Dateien
OneDrive ist ein cloudbasierter Speicherdienst, mit dem Sie online gespeicherte Dateien anzeigen, durchsuchen, hochladen und teilen können.
Mit der OneDrive-Funktion „Dateien abrufen“ können Sie von einem anderen Computer aus auf alle Dateien auf Ihrem PC zugreifen, indem Sie die OneDrive-Website besuchen.
Sie können sogar auf Netzwerkstandorte zugreifen, wenn diese in der Bibliothek Ihres PCs enthalten oder als Laufwerke zugeordnet sind. Wenn Sie die Dateien eines Remote-PCs durchsuchen, können Sie eine Kopie davon für die Arbeit herunterladen. Sie können auch Videos streamen und Fotos in einer Diashow ansehen.
Um auf Dateien auf einem Remote-PC zuzugreifen, stellen Sie sicher, dass der PC, auf den Sie zugreifen möchten, eingeschaltet und mit dem Internet verbunden ist. OneDrive muss auch auf diesem PC ausgeführt werden und die Einstellung „Dateien abrufen“ muss aktiviert sein.
In dieser Anleitung erfahren Sie, wie Sie die OneDrive-Funktion zum Abrufen von Dateien auf Ihrem Windows 10-PC von jedem anderen PC aus aktivieren oder deaktivieren.
Notiz:
- Sie müssen sich mit einem Microsoft-Konto bei Windows 10 anmelden, um die OneDrive-Funktion zum Abrufen von Dateien nutzen zu können.
- Wenn Sie auf einem anderen PC auf die OneDrive-Website zugreifen, um Dateien von Ihrem PC aus der Ferne abzurufen, müssen Sie sich bei der OneDrive-Website mit demselben Microsoft-Konto anmelden, mit dem Sie sich bei dem PC anmelden, von dem Sie Dateien abrufen möchten. .
- Wenn Sie eine Verbindung zu Ihrem PC herstellen, um dessen Dateien von der OneDrive-Website abzurufen, werden Sie möglicherweise aufgefordert, einen Bestätigungscode einzugeben, wenn der von Ihnen verwendete PC nicht als vertrauenswürdiges Gerät in Ihrem Microsoft-Konto hinzugefügt wurde.
Hinweis: Nach dem 31. Juli 2020 können Sie keine Dateien mehr von Ihrem PC abrufen. Sie können jedoch Dateien und Ordner mit OneDrive synchronisieren und dann über Ihren Webbrowser oder Ihr Telefon auf diese Dateien zugreifen. Um Ihre Ordner „Desktop“, „Dokumente“ und „Bilder“ auf Ihrem PC automatisch zu synchronisieren, können Sie die OneDrive-PC-Ordnersicherung aktivieren.
So richten Sie den Remote-Dateizugriff mit OneDrive ein
- Suchen Sie das OneDrive-Symbol in der Taskleiste.
- Klicken Sie auf das 3-Punkte-Menü.
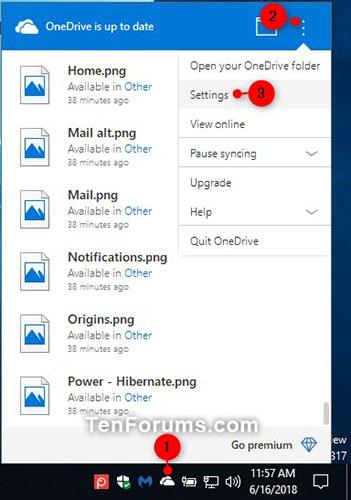
Klicken Sie auf das 3-Punkte-Menü
- Einstellungen auswählen .
Hinweis: Wenn OneDrive nicht ausgeführt wird und dieses Symbol anzeigt, führen Sie Folgendes aus:
%LocalAppData%\Microsoft\OneDrive\OneDrive.exe
- Aktivieren Sie im Abschnitt „Allgemein “ das Kontrollkästchen neben „ Ich möchte OneDrive verwenden, um alle meine Dateien auf diesem PC abzurufen“ .
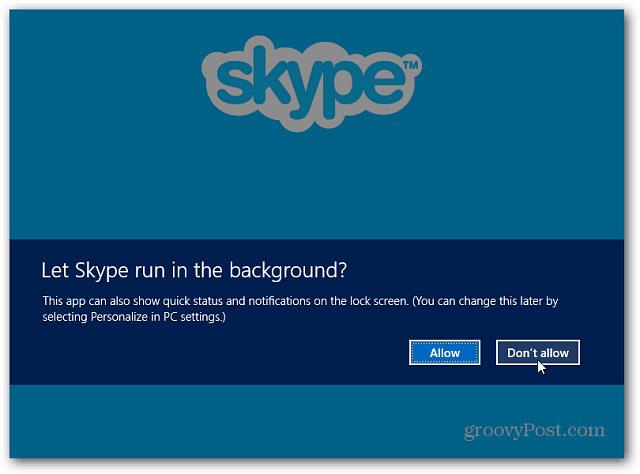
- Klicken Sie dann auf OK.
- Starten Sie die OneDrive-App neu.
- Gehen Sie zu onedrive.live.com und melden Sie sich an.
- Klicken Sie im linken Bereich auf PCs und wählen Sie Ihren Computernamen aus.
- Geben Sie abschließend Ihren Sicherheitscode ein und schon sind Sie fertig.
Sie können jetzt die Datei- und Ordnerstruktur Ihres Computers über die OneDrive-Web-App anzeigen.
Mit der Web-App können Sie Inhalte auf das Gerät herunterladen, an dem Sie gerade arbeiten, und Dateien von einem Remote-PC in die OneDrive-Web-App hochladen. Ihre Originaldateien werden gesperrt (schreibgeschützt). Erstellen Sie daher Kopien dieser Dateien, wenn Sie sie bearbeiten möchten.
Viel Glück!