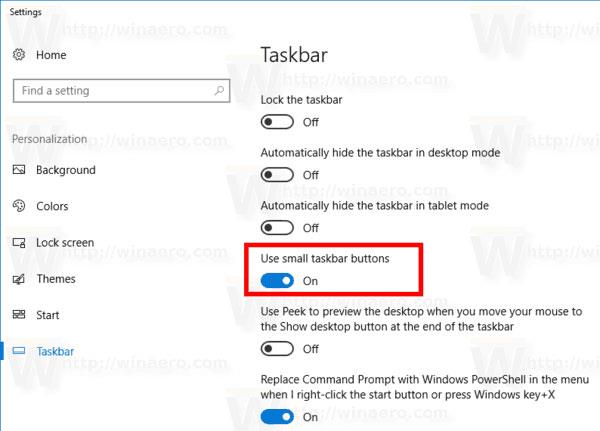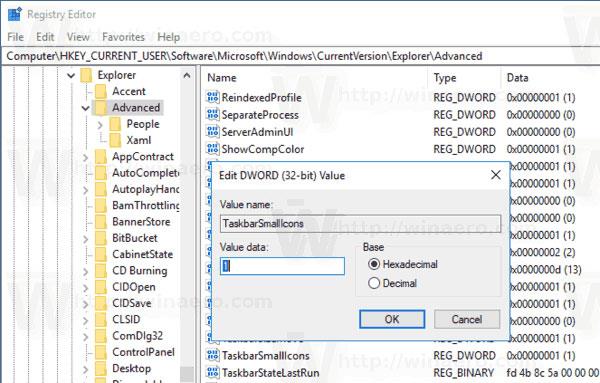Die Taskleiste ist ein klassisches Element der Benutzeroberfläche von Windows. Es wurde erstmals in Windows 95 eingeführt und ist in allen danach veröffentlichten Windows-Versionen vorhanden. Die Hauptaufgabe der Taskleiste besteht darin, ein nützliches Tool zum Anzeigen aller laufenden Anwendungen, zum Öffnen von Fenstern als Aufgaben und zum schnellen Wechseln zwischen ihnen bereitzustellen.
In diesem Artikel zeigt Ihnen Quantrimang.com , wie Sie die Option „Kleine Taskleistenschaltflächen verwenden“ aktivieren/deaktivieren, um die Größe der Taskleistenschaltflächen in Windows 10 schnell zu ändern.
Aktivieren/deaktivieren Sie in den Einstellungen die Option „Kleine Taskleistenschaltflächen verwenden“.
Gehen Sie wie folgt vor, um die Option „Kleine Taskleistenschaltflächen verwenden“ in Windows 10 zu aktivieren.
1. Öffnen Sie die Einstellungen.
2. Gehen Sie zu Personalisierung > Taskleiste .
3. Aktivieren Sie auf der rechten Seite die Option Kleine Taskleistenschaltflächen verwenden . Dadurch werden Ihre Taskleistenschaltflächen sofort kleiner.
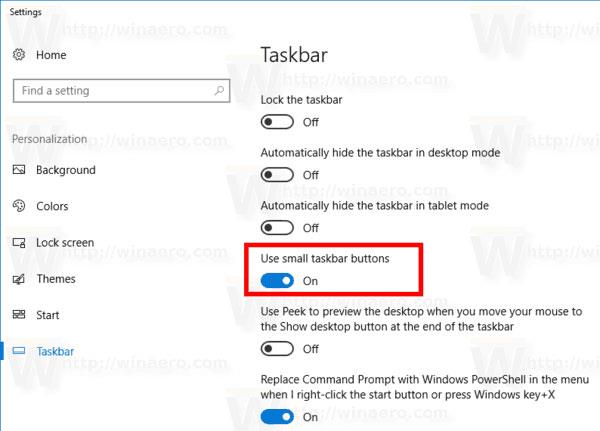
Aktivieren/deaktivieren Sie in den Einstellungen die Option „Kleine Taskleistenschaltflächen verwenden“.
4. Um die Standardgröße der Taskleiste wiederherzustellen, deaktivieren Sie die Option Kleine Taskleistenschaltflächen verwenden .
Aktivieren/deaktivieren Sie die Option „Kleine Taskleistenschaltflächen verwenden“ über die Registrierung
Darüber hinaus können Sie eine Registrierungsoptimierung vornehmen, um die Option „Kleine Taskleistenschaltflächen verwenden“ mit den folgenden Schritten zu aktivieren/deaktivieren:
1. Öffnen Sie die Anwendung „Registrierungseditor“ .
2. Gehen Sie zum folgenden Registrierungsschlüssel.
HKEY_CURRENT_USER\SOFTWARE\Microsoft\Windows\CurrentVersion\Explorer\Advanced
3. Erstellen Sie auf der rechten Seite einen neuen 32-Bit-DWORD-Wert mit dem Namen TaskbarSmallIcons.
Hinweis : Auch wenn Sie 64-Bit-Windows verwenden, müssen Sie dennoch einen 32-Bit-DWORD-Wert erstellen.
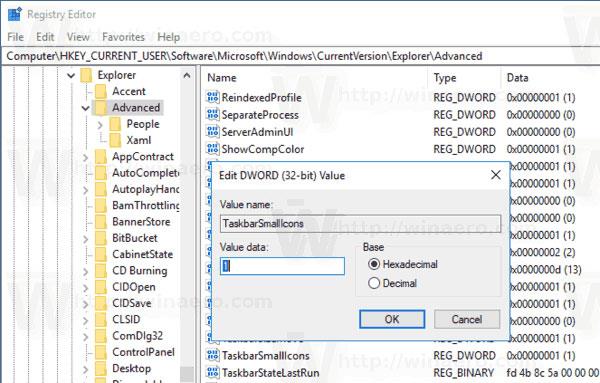
Erstellen Sie einen neuen 32-Bit-DWORD-Wert mit dem Namen TaskbarSmallIcons
4. Setzen Sie die Wertdaten auf 1 , um die Option „Kleine Taskleistenschaltflächen verwenden“ zu aktivieren .
Ein Wert von 0 stellt die Standardgröße der Taskleiste wieder her.
Um die durch die Registrierungsoptimierung vorgenommenen Änderungen zu übernehmen, müssen Sie sich abmelden und wieder bei Ihrem Benutzerkonto anmelden. Alternativ können Sie die Explorer-Shell neu starten .