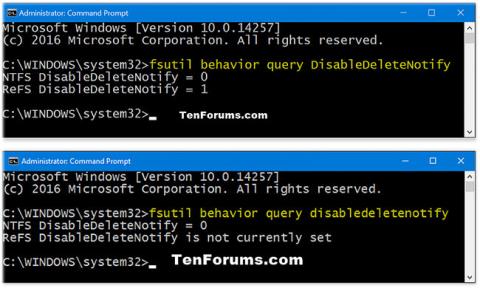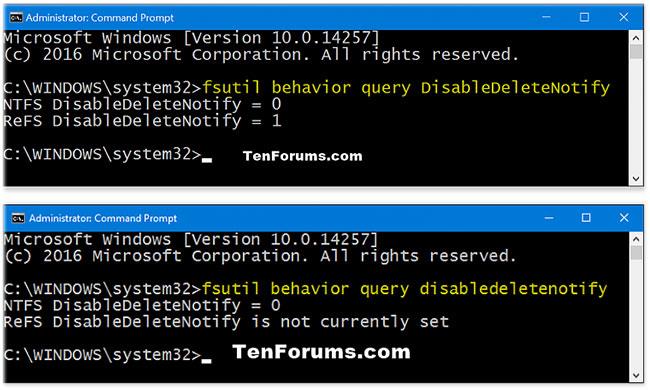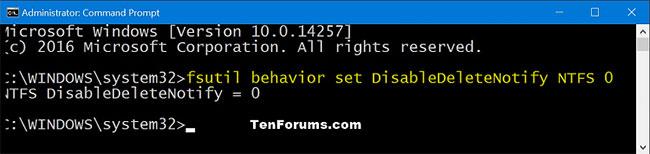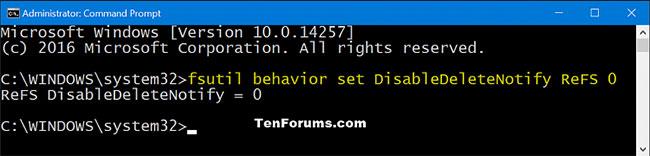Der TRIM-Befehl ist wichtig, um die Leistung von SSD-Laufwerken während ihres gesamten Lebenszyklus auf einem optimalen Niveau zu halten. TRIM löscht ungültige Daten proaktiv aus SSD-Speicherzellen, um sicherzustellen, dass Schreibvorgänge mit maximaler Geschwindigkeit erfolgen.
Da Speicherblöcke gelöscht werden müssen, bevor sie neu programmiert werden können, verbessert TRIM die Leistung durch proaktives Löschen von Seiten mit ungültigen Daten, sodass die SSD neue Daten schreiben kann, ohne dass ein Löschbefehl zeitaufwändig ist.
Die TRIM-Unterstützung für SSDs ist standardmäßig aktiviert und es wird empfohlen, diese aktiviert zu lassen. Bei Deaktivierung besteht die Gefahr, dass die SSD fragmentiert statt optimiert wird.
In dieser Anleitung erfahren Sie, wie Sie den aktuellen Status der TRIM-Unterstützung für SSDs überprüfen und die TRIM-Unterstützung für NTFS- und ReFS-Dateisysteme in Windows 10 aktivieren oder deaktivieren.
Hinweis : Sie müssen als Administrator angemeldet sein, um die TRIM-Unterstützung überprüfen, aktivieren oder deaktivieren zu können.
Hier ist wie:
1. Öffnen Sie die Eingabeaufforderung mit Administratorrechten .
2. Führen Sie Schritt 3 (siehe Status), Schritt 4 (für NTFS) und/oder Schritt 5 (für ReFS) unten aus, je nachdem, was Sie tun möchten.
So überprüfen Sie den aktuellen Status der TRIM-Unterstützung für SSDs
3. Um den aktuellen Status der TRIM-Unterstützung für SDD mit NTFS- und ReFS-Dateisystemen zu überprüfen, kopieren Sie den folgenden Befehl und fügen Sie ihn in die Eingabeaufforderung ein, drücken Sie Enterund fahren Sie mit Schritt 6 unten fort.
fsutil behavior query disabledeletenotify
| Die Ergebnisse unterstützen TRIM |
Beschreiben |
| NTFS DisableDeleteNotify = 0 (Deaktiviert) |
TRIM-Unterstützung ist für SSDs mit NTFS aktiviert |
| NTFS DisableDeleteNotify = 1 (Aktiviert) |
Die TRIM-Unterstützung ist für SSDs mit NTFS deaktiviert |
| NTFS DisableDeleteNotify ist derzeit nicht festgelegt |
TRIM-Unterstützung für SSDs mit NTFS ist derzeit nicht eingerichtet, wird aber automatisch aktiviert, wenn eine SSD mit NTFS angeschlossen ist. |
| ReFS DisableDeleteNotify = 0 (Deaktiviert) |
TRIM-Unterstützung ist für SSDs mit ReFS aktiviert |
| ReFS DisableDeleteNotify = 1 (Aktiviert) |
Die TRIM-Unterstützung ist für SSDs mit ReFS deaktiviert |
| ReFS DisableDeleteNotify ist derzeit nicht festgelegt |
TRIM-Unterstützung für SSDs mit ReFS ist derzeit nicht eingestellt, wird aber automatisch aktiviert, wenn eine SSD mit ReFS angeschlossen ist. |
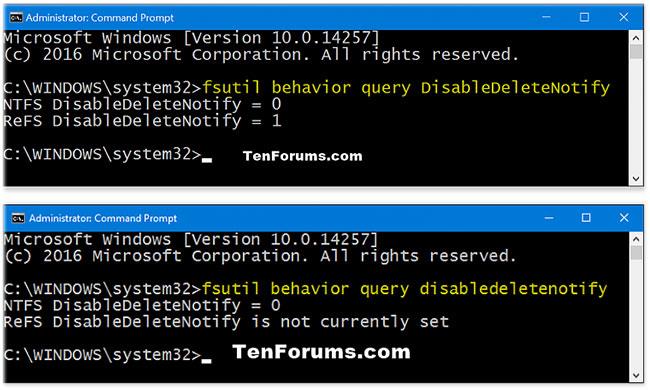
So überprüfen Sie den aktuellen Status der TRIM-Unterstützung für SSDs
So aktivieren Sie die TRIM-Unterstützung für NTFS- und ReFS-Dateisysteme
4. Um die TRIM-Unterstützung für SDD mit NTFS-Dateisystem zu aktivieren oder zu deaktivieren, kopieren Sie den Befehl, den Sie unten verwenden möchten, und fügen Sie ihn in die Eingabeaufforderung ein, drücken Sie Enterund fahren Sie mit Schritt 6 unten fort.
(TRIM-Unterstützung für SSDs mit NTFS aktivieren)
fsutil behavior set disabledeletenotify NTFS 0
Oder:
(TRIM-Unterstützung für SSDs mit NTFS deaktivieren)
fsutil behavior set disabledeletenotify NTFS 1
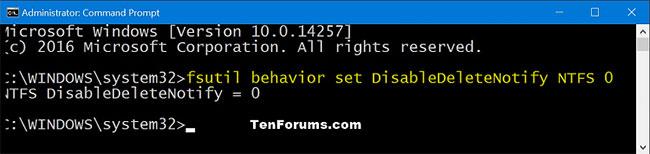
So aktivieren Sie die TRIM-Unterstützung für NTFS- und ReFS-Dateisysteme
So deaktivieren Sie die TRIM-Unterstützung für NTFS- und ReFS-Dateisysteme
5. Um die TRIM-Unterstützung für SDD mit dem ReFS-Dateisystem zu aktivieren oder zu deaktivieren, kopieren Sie den Befehl, den Sie unten verwenden möchten, und fügen Sie ihn in die Eingabeaufforderung ein, drücken Sie Enterund fahren Sie mit Schritt 6 unten fort.
(Aktivieren Sie TRIM-Unterstützung für SSDs mit ReFS)
fsutil behavior set disabledeletenotify ReFS 0
Oder:
(TRIM-Unterstützung für SSDs mit ReFS deaktivieren)
fsutil behavior set disabledeletenotify ReFS 1
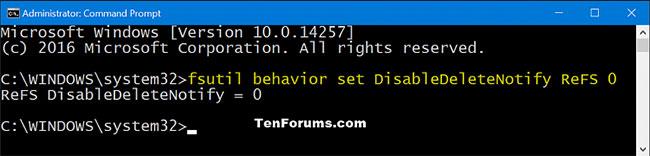
So deaktivieren Sie die TRIM-Unterstützung für NTFS- und ReFS-Dateisysteme
6. Wenn Sie fertig sind, können Sie bei Bedarf die Eingabeaufforderung eingeben.