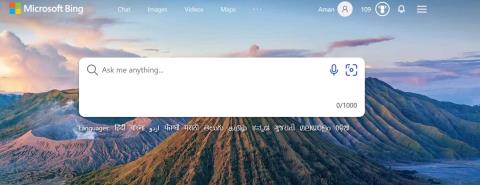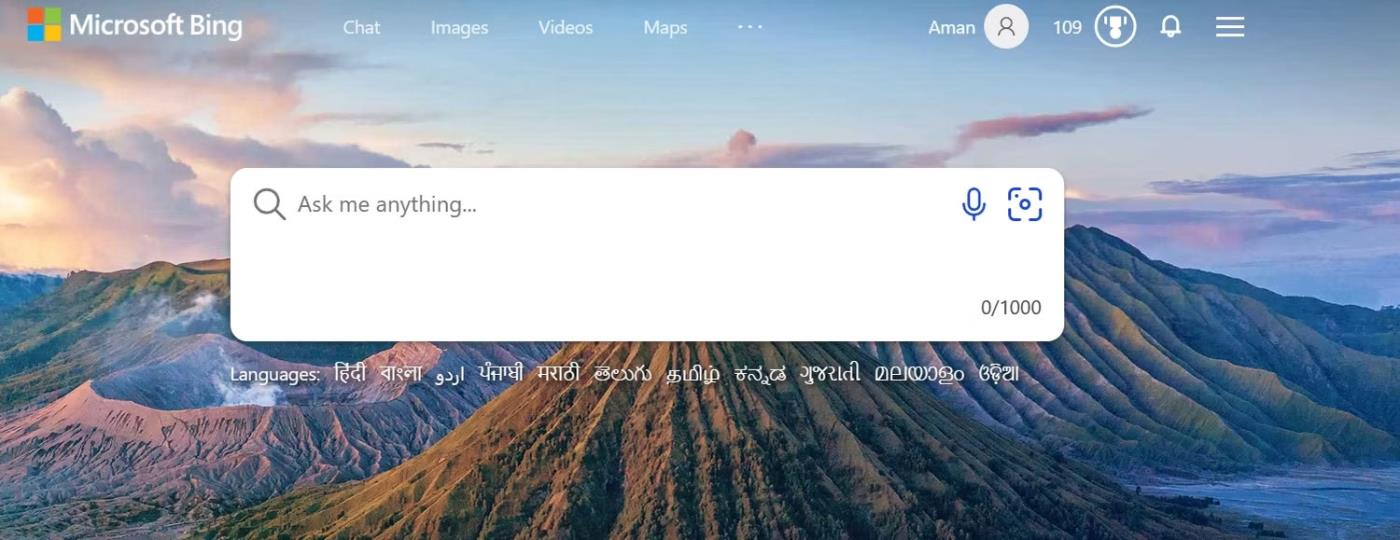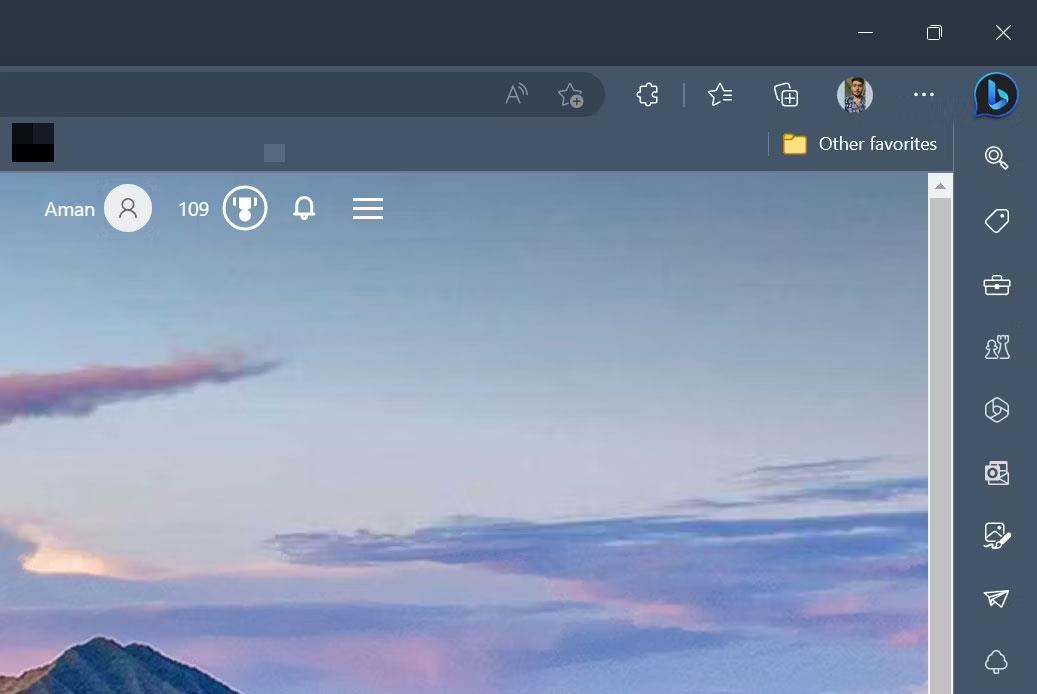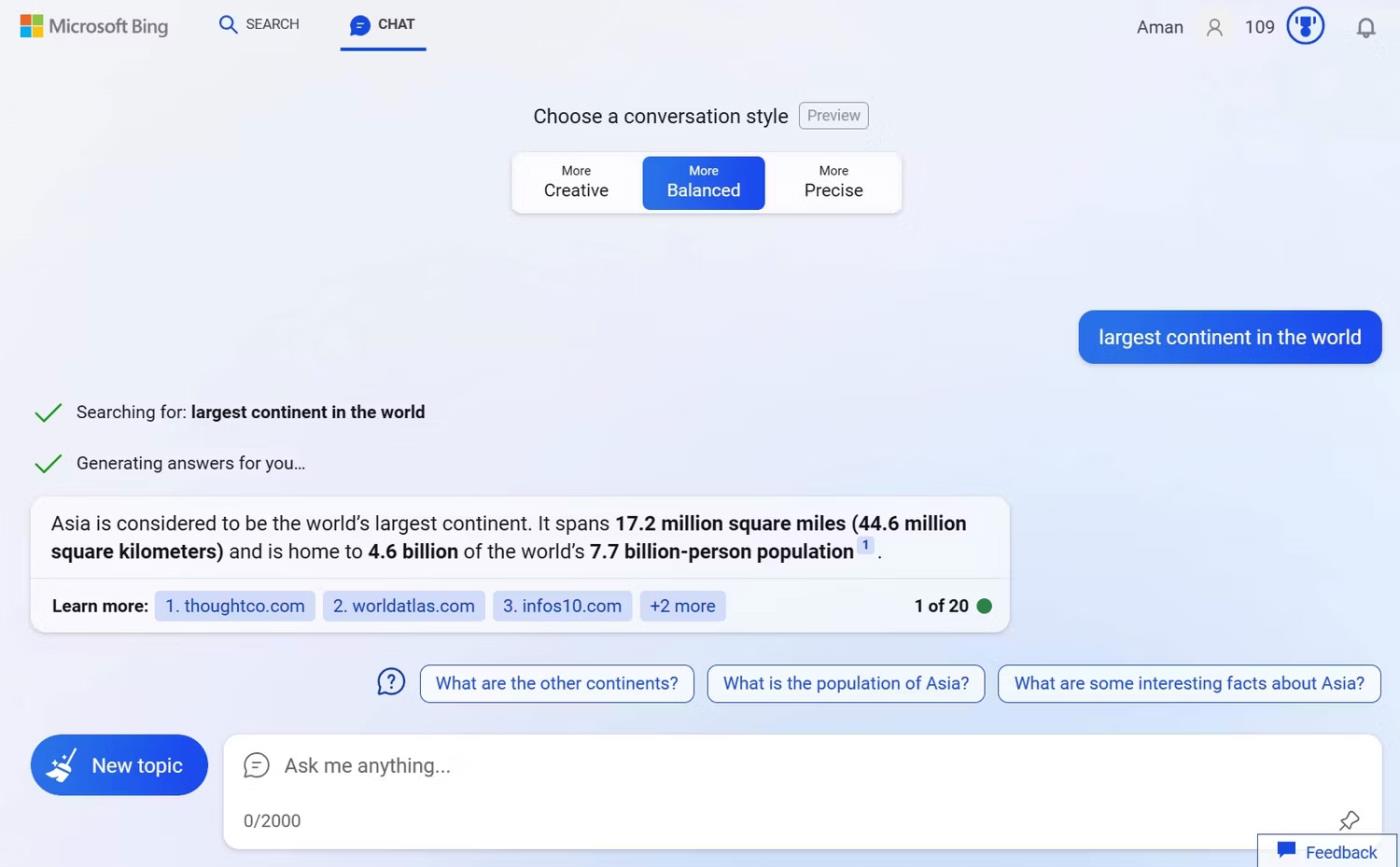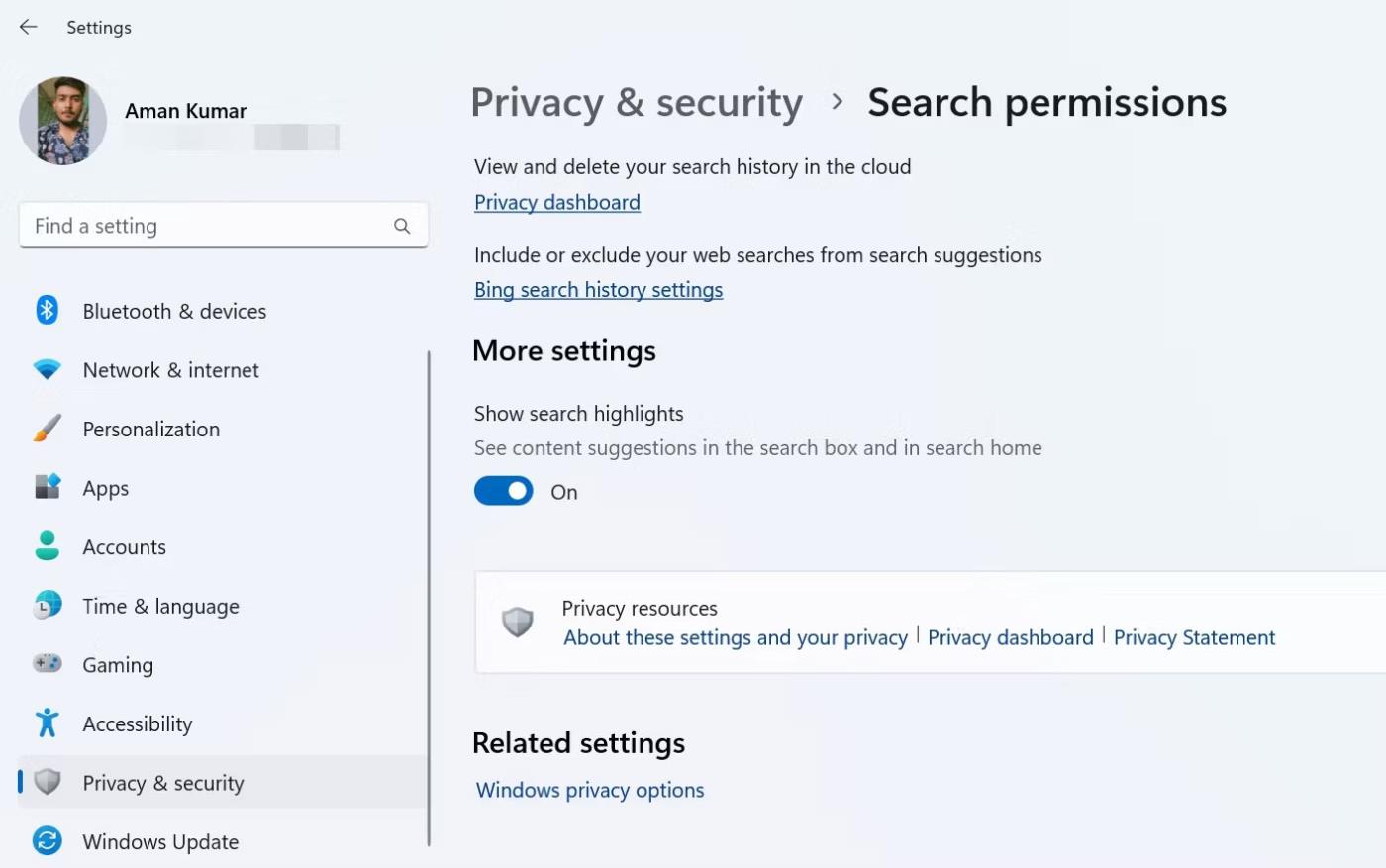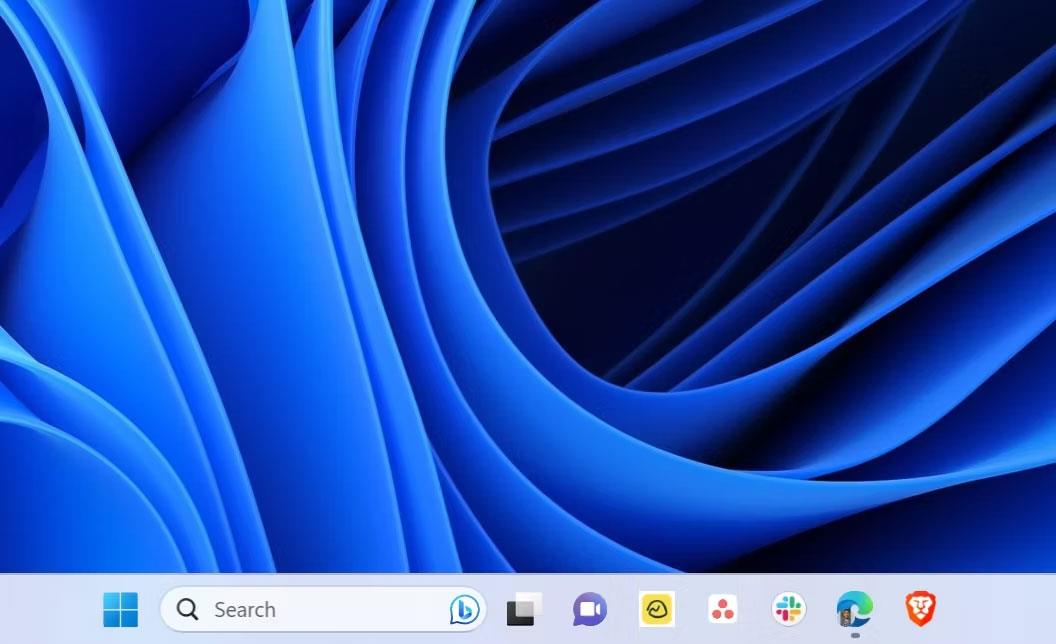Möchten Sie zusätzlich zu den lokalen Ergebnissen auch webbasierte Vorschläge erhalten, wenn Sie das Suchfeld der Taskleiste verwenden? Wenn ja, aktivieren Sie den Bing AI-Chatbot , der Ihre Suchanfragen über den Edge-Browser nahtlos vom Suchfeld zur Bing-Chat-Seite navigiert.
Quantrimang.com zeigt Ihnen heute, wie Sie Bing Chat AI in der Taskleistensuche von Windows 11 schnell aktivieren oder deaktivieren können.
So verwenden Sie Bing Chat AI
Bing Chat wurde ursprünglich nur als Warteliste veröffentlicht; Es ist jetzt öffentlich auf Bing.com verfügbar. Für den Zugriff benötigen Sie ein Microsoft-Konto und die neueste Version von Microsoft Edge. Sobald Sie diese Anforderungen erfüllen, können Sie auf drei Arten auf Bing Chat zugreifen.
Die erste Methode besteht darin, Microsoft Edge zu starten und über die Suchleiste zu Bing.com zu navigieren. Klicken Sie dann oben auf die Option „Chat“ , um den Bing-Chat zu öffnen.
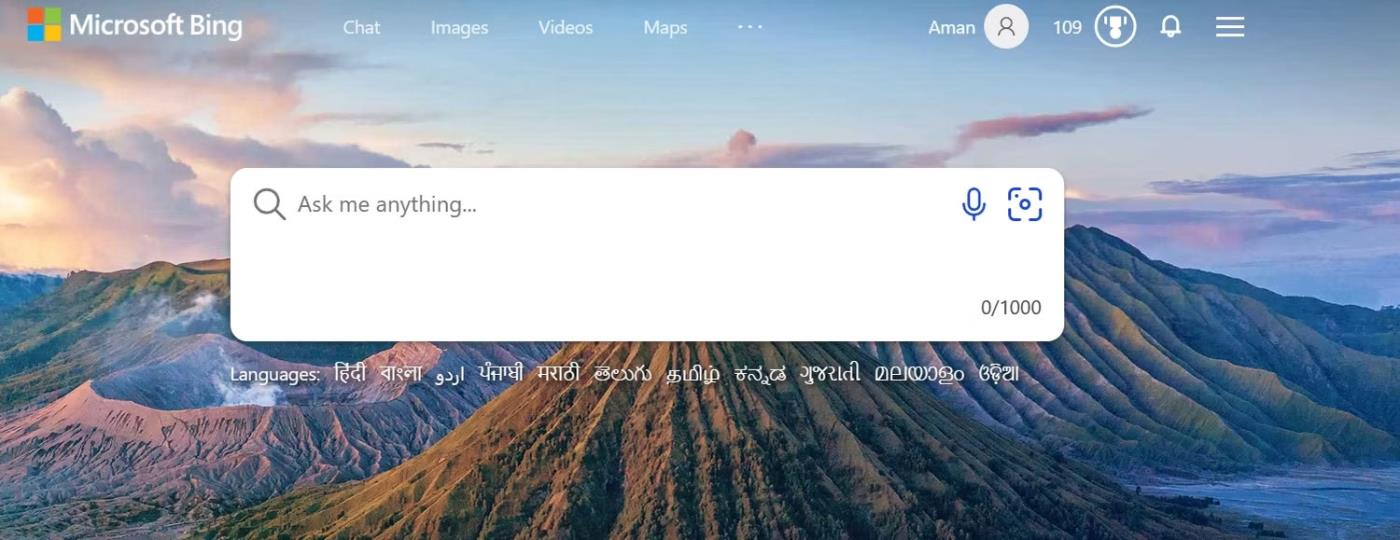
Chat-Optionen in Edge
Die zweite Methode besteht darin, auf das Bing-Chat-Symbol in der rechten Seitenleiste (auch Edge-Copilot genannt) des Edge-Browsers zu klicken. Die dritte Methode ist die Suche in der Taskleiste für Windows 11. Diese Funktion ist jedoch standardmäßig deaktiviert und muss vor der Verwendung manuell aktiviert werden, da einige Benutzer diese Funktion nicht verwenden.
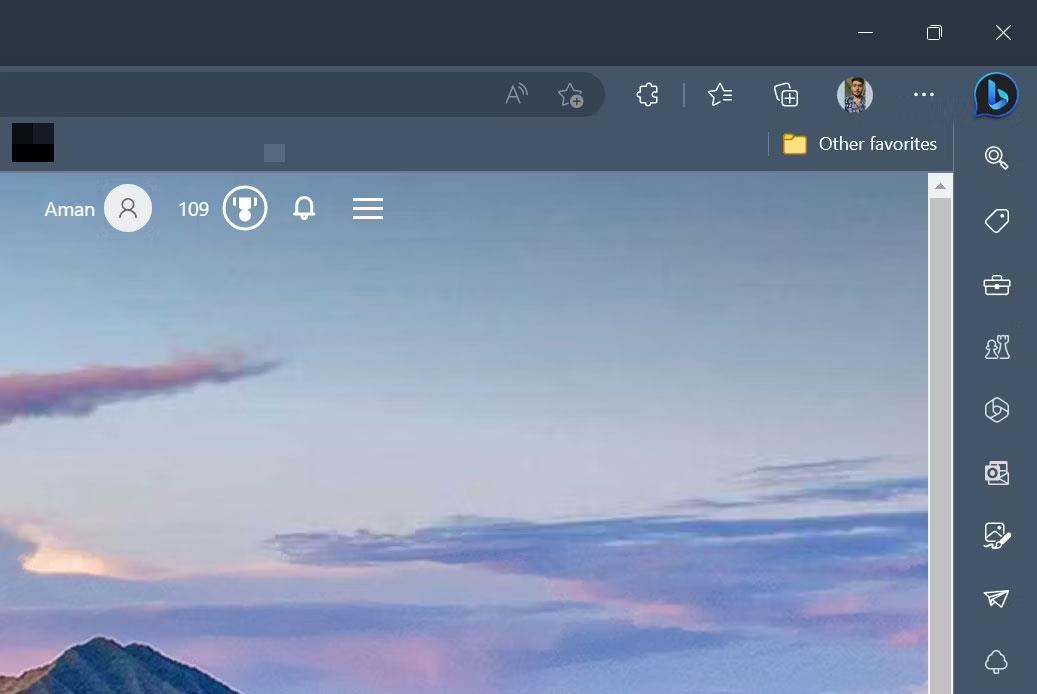
Edge-Copilot in der rechten Seitenleiste
Mit Bing Chat können Sie nach allem suchen, was Ihnen in den Sinn kommt. Wenn Sie beispielsweise nach „größter Kontinent der Welt“ suchen, ruft Bing Chat Informationen aus dem gesamten Internet ab und liefert relevante Antworten.
Sie erhalten außerdem nummerierte Notizen mit Site-Links, die Informationen zu Ihrer Frage enthalten. Sie können auf diese Links klicken, um eine detailliertere Antwort auf Ihre Anfrage zu erhalten. Wenn Sie alternativ weiter chatten möchten, geben Sie einfach Ihre nächste Frage in die Suchleiste ein und drücken Sie die Eingabetaste.
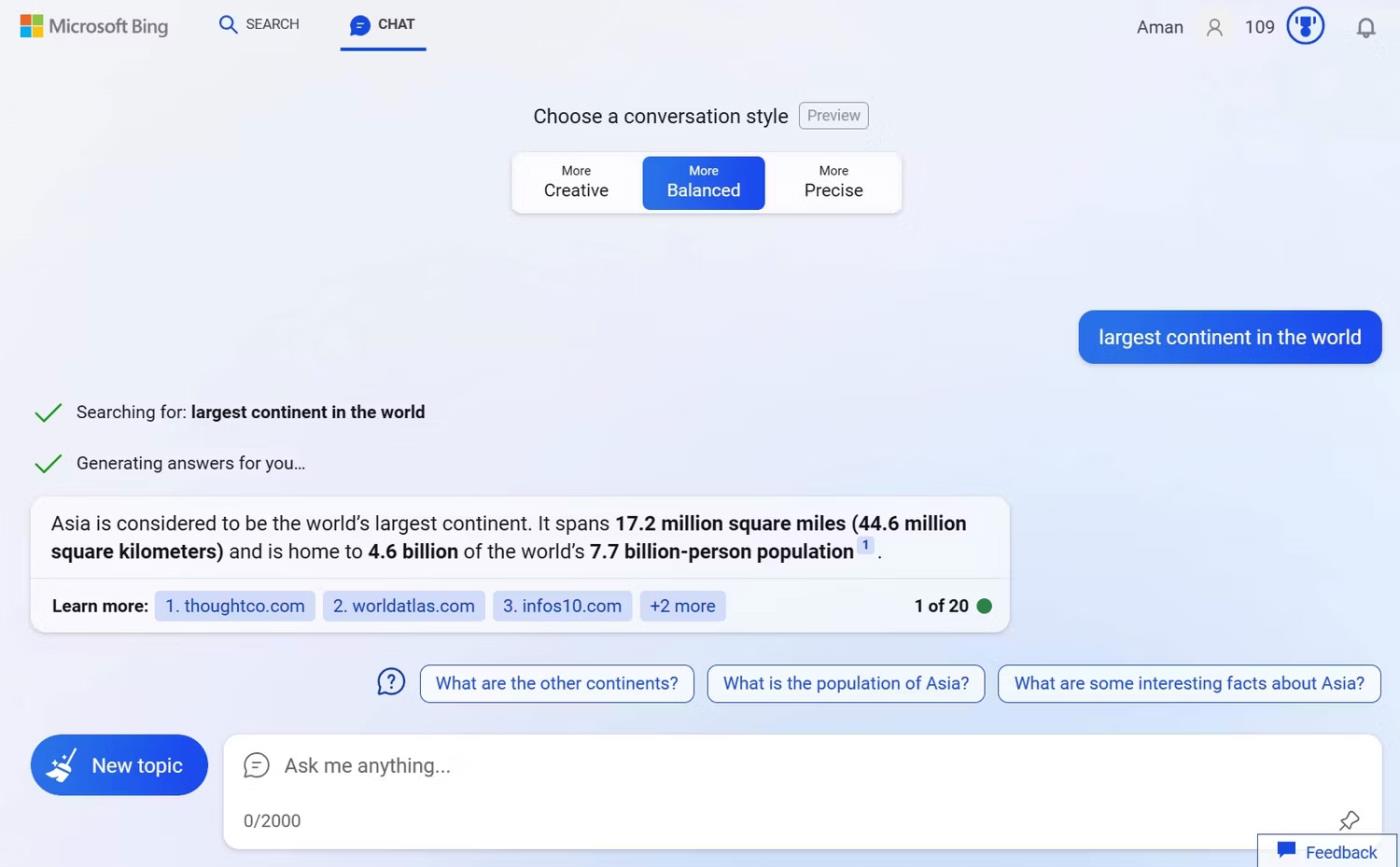
Bing Chat führt zu Microsoft Bing
Jetzt wissen Sie, wie Sie auf Bing Chat zugreifen und ihn verwenden. Sehen wir uns als Nächstes an, wie Sie Bing Chat AI in der Taskleistensuche von Windows 11 aktivieren oder deaktivieren.
So aktivieren/deaktivieren Sie die Bing-Chat-KI
Gehen Sie folgendermaßen vor, um Bing Chat AI in der Suchleiste der Taskleiste zu aktivieren:
- Drücken Sie die Tastenkombination Windows + I, um die App „Einstellungen“ zu öffnen .
- Wählen Sie in der linken Seitenleiste Datenschutz und Sicherheit aus.
- Wählen Sie Suchberechtigungen aus .
- Aktivieren Sie den Schalter unter „Suchhervorhebungen anzeigen“ .
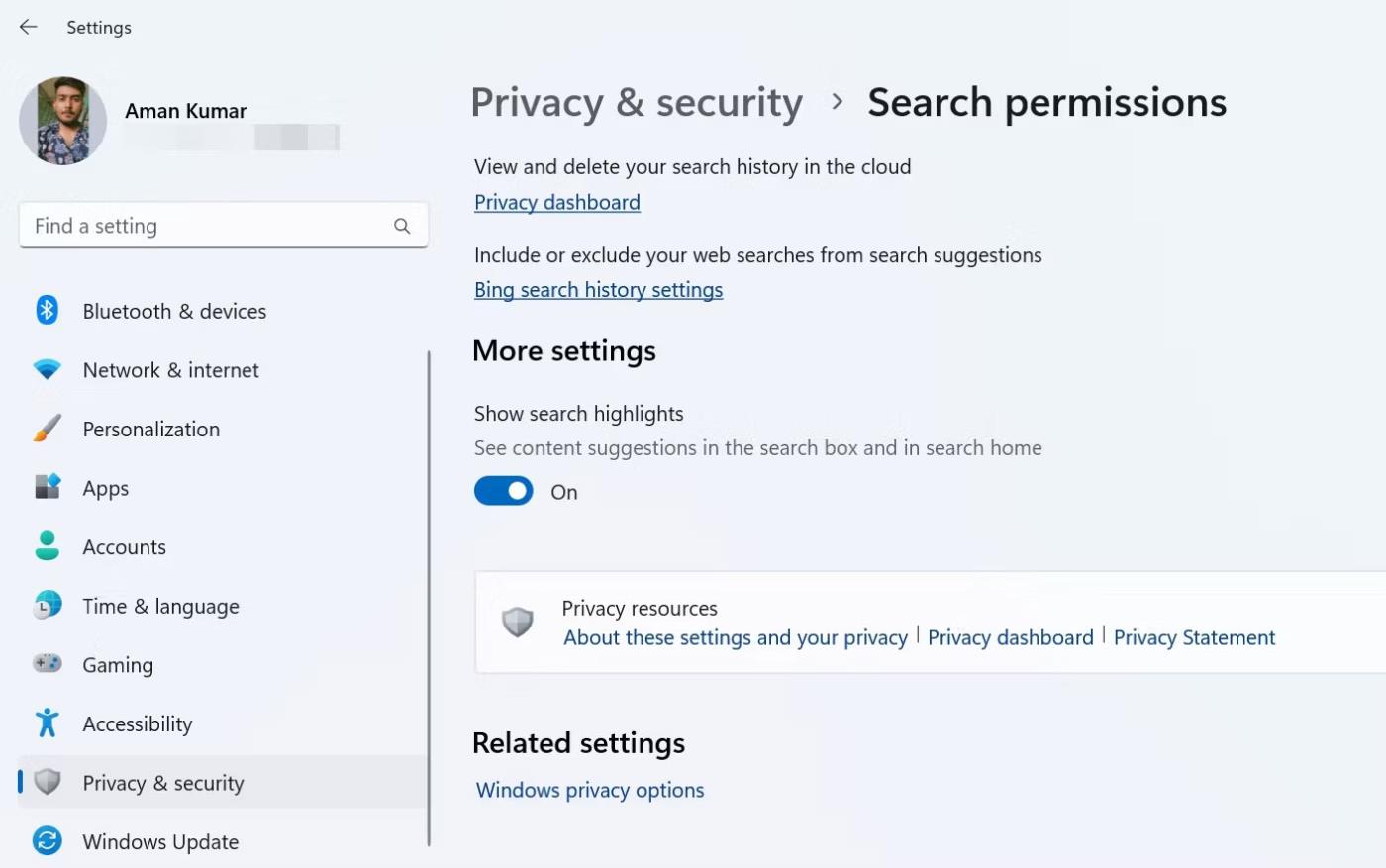
Suchhervorhebungen in den Einstellungen anzeigen
Starten Sie Ihren Computer neu, um das Bing Chat-Symbol im Suchfeld anzuzeigen.
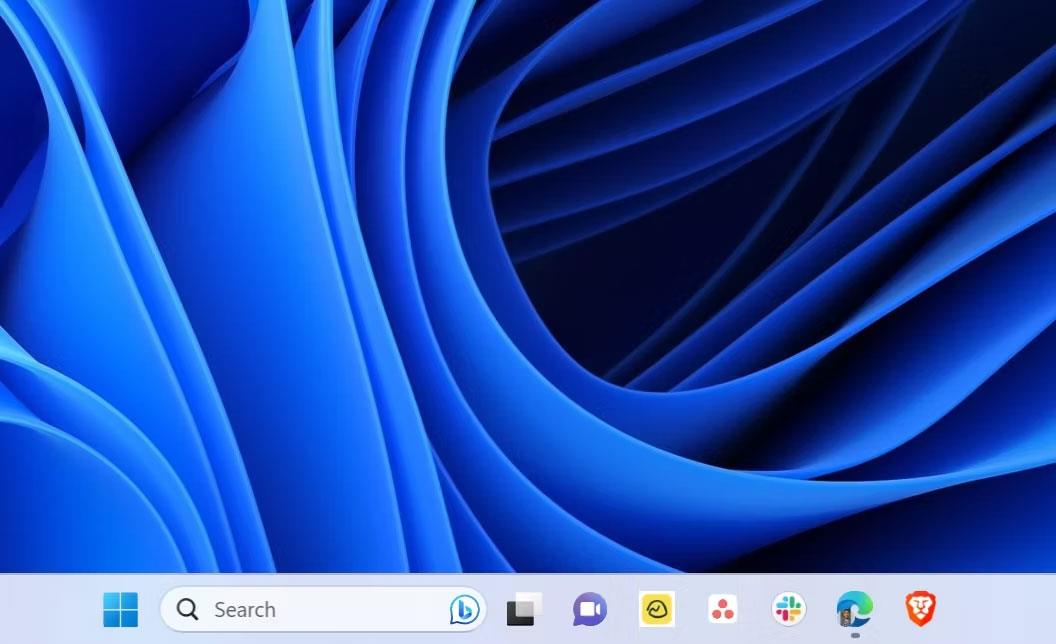
Bing Chat AI in der Suchleiste der Taskleiste
Wenn Sie Bing Chat aus irgendeinem Grund aus dem Suchfeld der Taskleiste entfernen möchten, deaktivieren Sie einfach den Umschalter „Suchhervorhebungen anzeigen“ .
Bing Chat entwickelt sich zu einem der beliebtesten KI-Chatbots und entwickelt sich nach und nach zu einer leistungsstarken Suchmaschine. Mit der Integration in die Windows 11-Suche steht Ihnen nun ein äußerst nützliches Tool zur Verfügung.