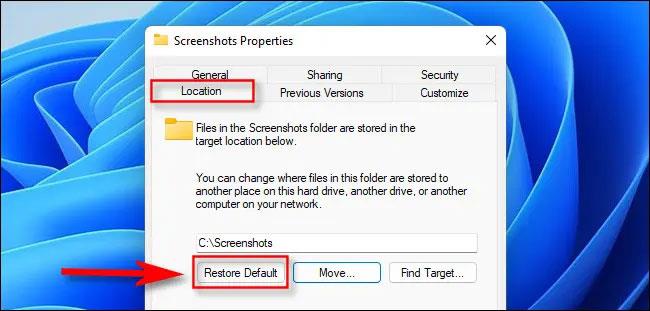Das Touchpad ist ein unverzichtbarer Bestandteil jedes Laptops. Das Touchpad unterstützt viele nützliche Multi-Touch-Gesten, mit denen Sie Ihren PC einfach bedienen können. Streichen Sie beispielsweise mit zwei Fingern über das Touchpad, um durch die Seite zu scrollen, oder ziehen Sie die Fingerspitzen auseinander, um den Bildschirm zu vergrößern und eine Reihe anderer Gesten auszuführen.
Wenn Sie jedoch die Angewohnheit haben, eine Maus anstelle eines Touchpads zu verwenden, können Sie darüber nachdenken, Touchpad-Gesten vollständig auszuschalten, um unerwünschte Situationen bei versehentlicher Aktivierung zu vermeiden. In diesem Artikel erfahren Sie, wie Sie Touchpad-Gesten unter Windows 11 je nach Bedarf aktivieren/deaktivieren.
So aktivieren/deaktivieren Sie die Tippaktion unter Windows 11
Tippgesten sind auf Windows-Computern häufig standardmäßig aktiviert, insbesondere wenn ein Präzisions-Touchpad installiert ist. Wenn diese Gesten jedoch in einigen Fällen nicht richtig funktionieren oder Sie sie deaktivieren möchten, befolgen Sie die nachstehenden Anweisungen:
1. Halten Sie die Win + I -Taste gedrückt , um den Abschnitt „Einstellungen“ Ihres Windows 11-Computers zu öffnen . Alternativ können Sie ihn über das Startmenü starten.
2. Klicken Sie dann im linken Bereich des Fensters „Einstellungen“ auf die Registerkarte „Bluetooth & Geräte“ .
3. Klicken Sie anschließend in der Liste auf die Option Touchpad .
4. Klicken Sie auf der Touchpad- Seite auf Taps , um alle Gesten anzuzeigen. Hier finden Sie verschiedene Tippgesten.

Touchpad-Fenster
5. Klicken Sie anschließend auf die einzelnen Kontrollkästchen, um diese Aktion zu aktivieren oder zu deaktivieren.
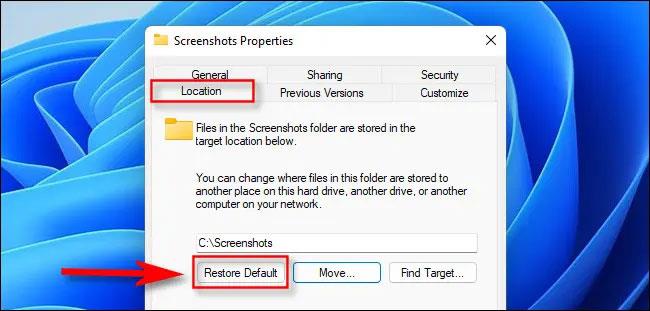
Menütipps
6. Sie haben in diesen Einstellungen auch die Möglichkeit, die Touchpad-Empfindlichkeit anzupassen. Klicken Sie dazu auf das Dropdown-Menü unter der Registerkarte „Touchpad-Empfindlichkeit “ und wählen Sie Ihre bevorzugte Empfindlichkeit aus.
Hinweis : In einigen Fällen interpretiert die Option „Sensibelste“ versehentliche Handflächenberührungen fälschlicherweise als Druckvorgänge. Wenn Ihnen dies passiert, wäre es besser, auf die Option „Hochempfindlich“ umzusteigen.
So aktivieren/deaktivieren Sie Scroll- und Zoomgesten in Windows 11
Standardmäßig sind diese Gesten aktiviert, können aber nicht programmiert werden. Unter Windows 11 können Sie diese Gesten jedoch deaktivieren und die Bildlaufrichtung nach Ihren Wünschen festlegen. Hier ist wie:
1. Starten Sie die Einstellungen , indem Sie im Sternmenü auf das entsprechende Symbol klicken oder die Windows-Taste + I gedrückt halten .
2. Klicken Sie in der Seitenleiste des Fensters „Einstellungen“ auf die Registerkarte „Bluetooth & Gerät“ .
3. Klicken Sie dann auf die Option Touchpad.
4. Klicken Sie in den Touchpad- Einstellungen auf Scrollen und Zoomen , um Optionen anzuzeigen.

Scrollen und zoomen
5. Hier können Sie die Optionen „Zum Zoomen zusammenziehen “ und „Zum Scrollen mit zwei Fingern ziehen“ ein-/ausschalten , indem Sie auf die Kontrollkästchen neben den Optionen klicken.
Scroll- und Zoomgesten aktivieren/deaktivieren
6. Sie können auch auf das Dropdown-Menü im Feld „Bildlaufrichtung“ klicken , um Ihre bevorzugte Bildlaufrichtung auszuwählen.
Fahrtrichtung wählen
Hinweis : Wenn Sie die Option „Zum Scrollen mit zwei Fingern ziehen“ deaktivieren , müssen Sie die Bildlaufleisten in den spezifischen Fenstern, in denen Sie scrollen möchten, oder Ihre Tastatur verwenden.
So aktivieren/deaktivieren Sie Drei-Finger-Gesten in Windows 11
Im Vergleich zu den beiden vorherigen Gesten ist die Drei-Finger-Geste anpassbar, sodass Sie Wisch- und Tippbewegungen erstellen können, um bestimmte Aktionen auf Ihrem Computer auszuführen. Führen Sie die folgenden Schritte aus, um diese Art von Geste zu aktivieren/deaktivieren:
1. Drücken Sie Win + I , um den Abschnitt „Einstellungen“ Ihres Windows 11-Computers zu öffnen . Alternativ können Sie ihn über das Startmenü starten.
2. Klicken Sie dann im linken Bereich des Fensters „Einstellungen“ auf die Registerkarte „Bluetooth & Geräte“ .
3. Klicken Sie anschließend in der Liste auf die Option Touchpad .
4. Scrollen Sie nach unten und klicken Sie in den Optionen auf Drei-Finger-Gesten . Es gibt zwei Arten von Gesten dieser Art: Wischen und Tippen.

Geste mit drei Fingern
5. Für die Swipe- Kategorie verfügt Windows über mehrere vorhandene Vorlagen, die Sie verwenden können:
- Apps wechseln und Desktop anzeigen (Standard): Mit dieser verfügbaren Geste können Sie mit einer horizontalen Wischgeste mit drei Fingern zwischen Apps wechseln. Sie können die Multitasking- Ansicht auch öffnen , indem Sie mit drei Fingern nach oben wischen, und den Desktop anzeigen , indem Sie nach unten wischen.
- Desktops wechseln und Desktop anzeigen : Anstatt Anwendungen zu wechseln, können Sie mit dieser voreingestellten Einstellung Desktops mit einer horizontalen Wischgeste mit drei Fingern wechseln. Die beiden Drei-Finger-Gesten erfüllen dieselbe Funktion wie die vorherige Vorlage.
- Audio und Lautstärke ändern : Diese Gestenvorlage ist ideal für Personen, die regelmäßig Musik hören, Podcasts hören oder Videos auf ihren Windows-Geräten bearbeiten. Mit dieser Geste können Sie die Lautstärke erhöhen oder verringern, indem Sie mit drei Fingern nach oben und unten wischen. Darüber hinaus können Sie durch seitliches Wischen mit drei Fingern zum vorherigen und nächsten Titel in der Warteschlange springen.
6. Um aus den verfügbaren Wischgesten auszuwählen , klicken Sie auf das Dropdown-Menü im Wischabschnitt und wählen Sie Ihre bevorzugte Option aus. Wenn Sie Nichts auswählen , wird diese Geste auf Ihrem Windows 11-PC deaktiviert.

Wischgeste
7. Windows verfügt außerdem über voreingestellte Optionen für Drei-Finger-Tippgesten. Um diese Optionen auszuwählen, klicken Sie auf das Dropdown-Menü im Abschnitt „Taps“ und wählen Sie Ihre bevorzugte Aktion aus. Sie können diese Geste auch aktivieren, indem Sie in den Dropdown-Optionen „Nichts“ auswählen.

Windows verfügt außerdem über voreingestellte Optionen für Drei-Finger-Tippgesten
Mehr sehen: