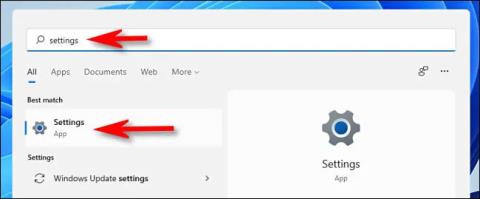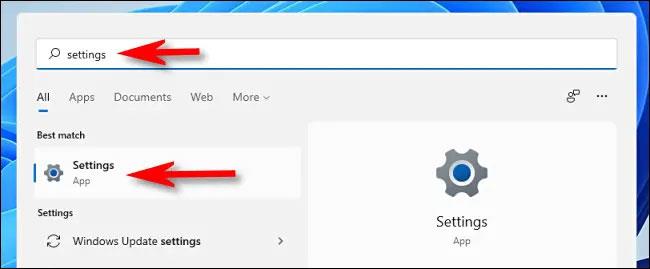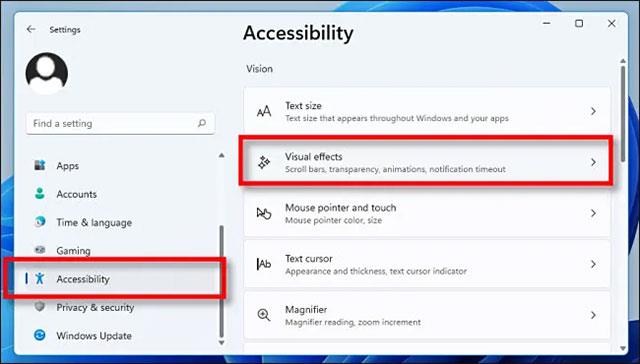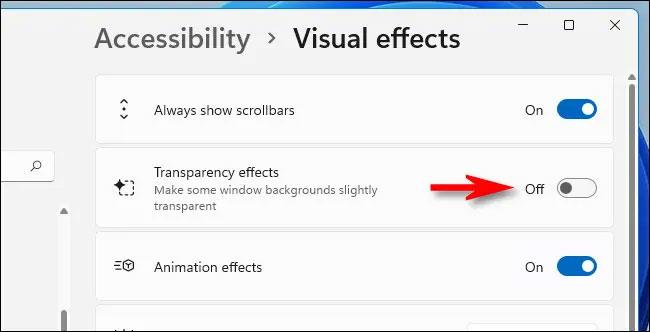Windows 11 enthält neue, relativ ausgefallene Transparenzeffekte, die in Systemfenstern, Taskleisten und einigen Systemmenüs angewendet werden können und Benutzern ein neuartigeres Erlebnis bieten. .
Wenn Sie diese Spezialeffekte jedoch nicht mögen oder nicht benötigen, können Sie sie mit nur wenigen Handgriffen ganz einfach deaktivieren. Hier ist wie.
Deaktivieren Sie Transparenzeffekte unter Windows 11
Zuerst greifen Sie auf das Windows-Einstellungsmenü zu, indem Sie im Startmenü nach dem Schlüsselwort „ Einstellungen “ suchen und auf das Zahnradsymbol klicken. Alternativ können Sie auch Windows + i auf der Tastatur drücken.
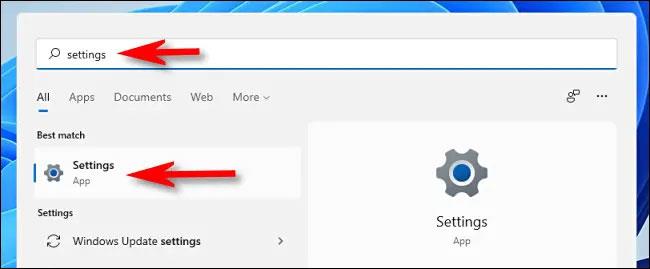
Wenn sich das Menü „Einstellungen“ öffnet, klicken Sie in der Liste links auf „ Barrierefreiheit “ und dann in der rechten Benutzeroberfläche auf „ Visuelle Effekte “, wie unten gezeigt.
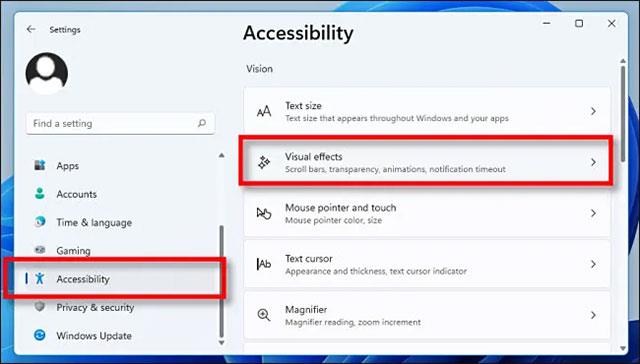
Klicken Sie im Abschnitt „Visuelle Effekte“-Einstellungen für visuelle Effekte auf den Schalter neben der Option „ Transparenzeffekte “, um sie in den Status „ Aus “ zu schalten .
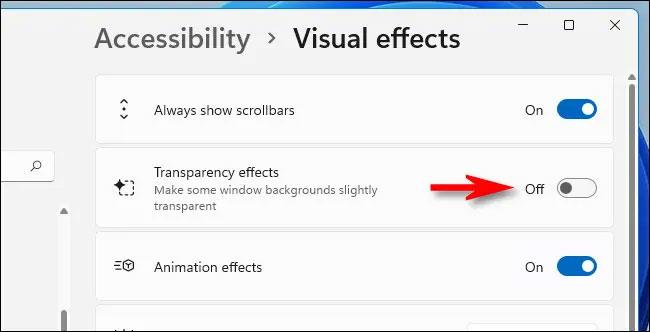
Ab sofort ändert Windows 11 alle angewendeten Transparenzeffekte in den üblichen undurchsichtigen Stil. Änderungen werden automatisch gespeichert und angewendet, sodass Sie das Einstellungsfenster schließen und die Änderungen genießen können.
Wenn Sie den Effekt der transparenten Benutzeroberfläche wieder aktivieren möchten, öffnen Sie „Einstellungen“, navigieren Sie zu „ Barrierefreiheit“ > „Visuelle Effekte“ und schalten Sie „ Transparenzeffekte “ auf „Ein“.
Wir wünschen Ihnen viel Spaß mit Windows 11!