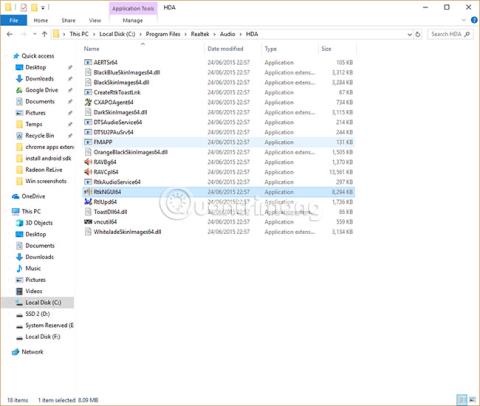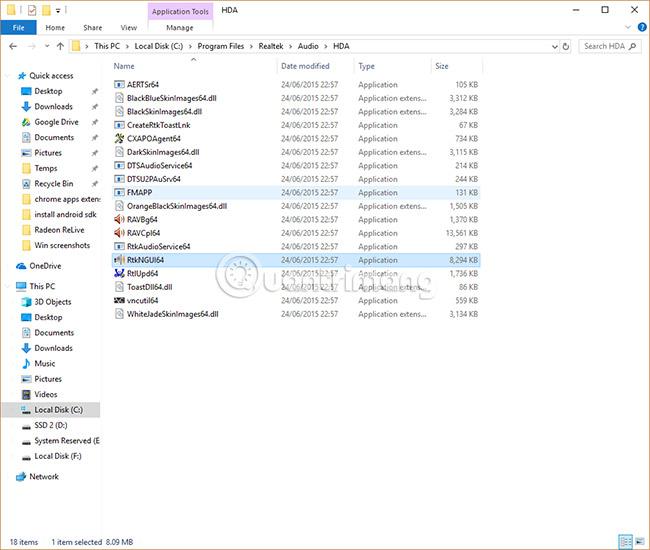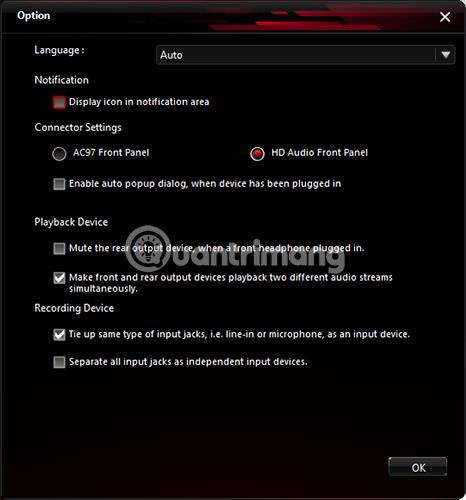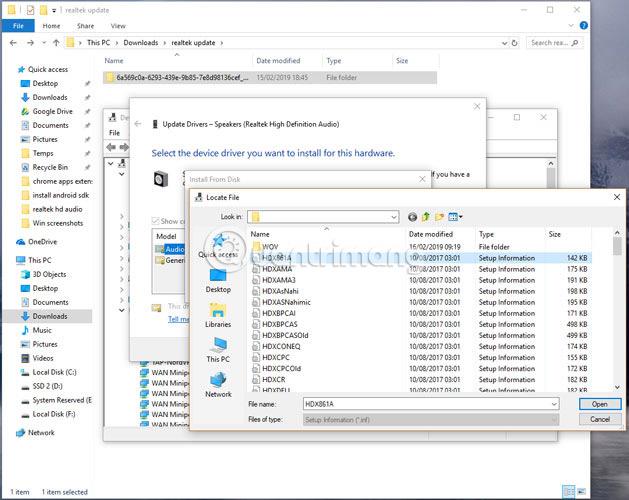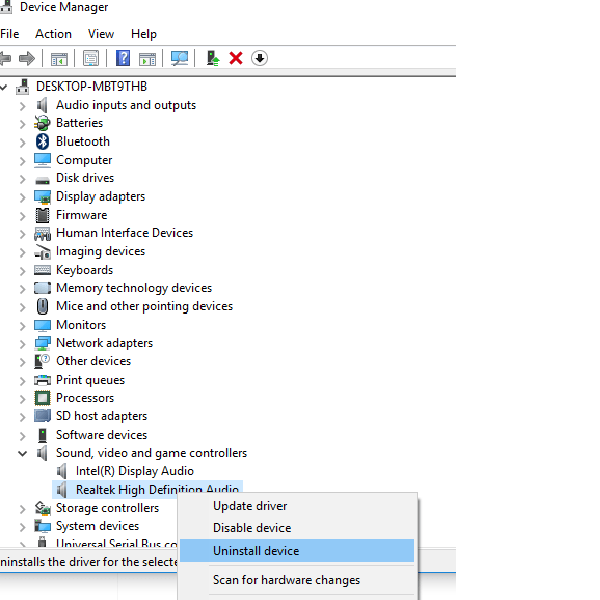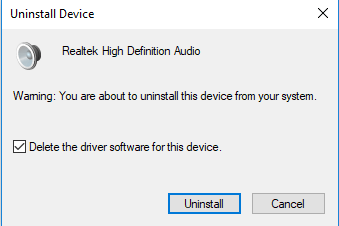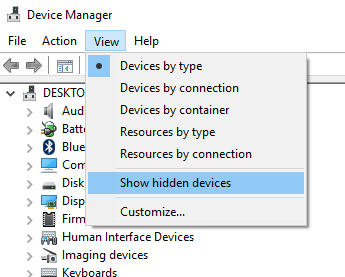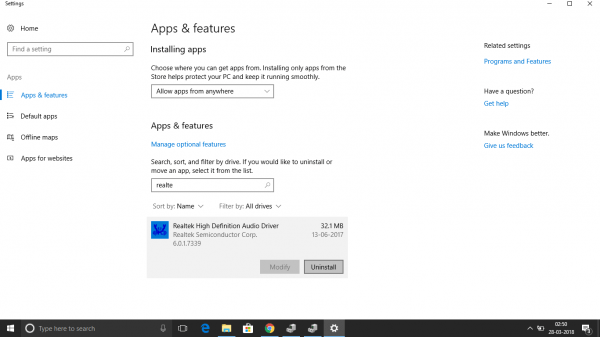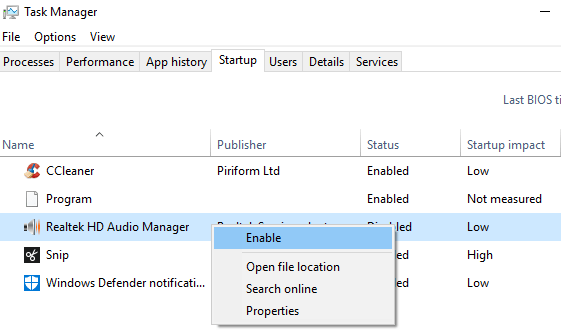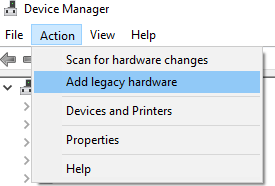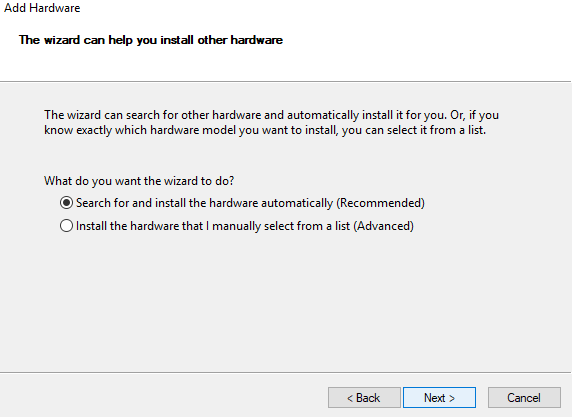Realtek HD Audio Manager ist eine der beliebtesten und nützlichsten Software, die Windows-Benutzer auf ihrem PC haben. HD Audio Manager ist im Wesentlichen die GUI-Seite des Realtek HD Audio Driver, dem Standard-Audiotreiber für die meisten PC-Soundkarten (einschließlich der im Motherboard integrierten) . ). Normalerweise wird es auf dem PC installiert, aber Benutzer können es nicht einmal über die Windows-Suchmaschine finden.
Wie finde ich den Realtek HD Audio Manager und wie aktualisiere und installiere ich Realtek-Treiber neu? Der heutige Artikel gibt Ihnen Antworten auf diese Fragen.
Wo befindet sich Realtek HD Audio Manager?
Bevor Sie den Realtek HD Audio Manager anpassen, müssen Benutzer tatsächlich wissen, wo er sich befindet. Das Standardinstallationsverzeichnis für Realtek sollte „C:\Programme\Realtek\Audio\HDA“ sein. Hier finden Nutzer eine Vielzahl scheinbar ausführbarer Dateien (.exe), die wirklich wichtige Datei ist jedoch „RtkNGUI64“. Durch Doppelklicken auf diese Datei wird Realtek HD Audio Manager geöffnet.
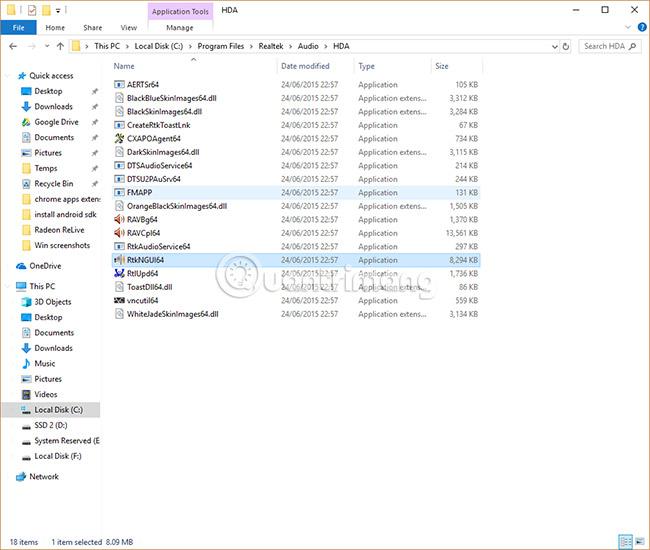
Hier können Nutzer verschiedene Anpassungen ihrer Klangeinstellungen vornehmen. Klicken Sie beispielsweise auf das Zahnradsymbol, wählen Sie dann „Optionen“ und Sie können die praktische Funktion aktivieren, um zwei separate Audiogeräte zu erstellen, die gleichzeitig Ton ausgeben – sehr nützlich, wenn Sie den Lautsprecher verwenden möchten, um den Spielton zu hören, während Sie mit jemandem über das Headset chatten.
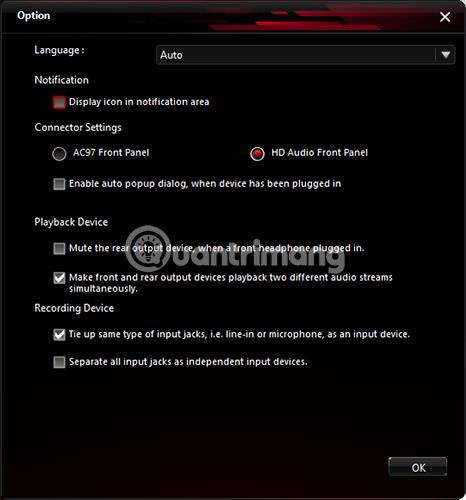
Eine weitere nützliche Option ist „Symbol im Benachrichtigungsbereich anzeigen“ , mit der Benutzer über den Benachrichtigungsbereich auf HD Audio Manager zugreifen können, anstatt über den oben erwähnten sorgfältig versteckten Ordner.
Klicken Sie alternativ auf das Zahnradsymbol und wählen Sie dann „Info“, um eine Einführung in die Treiberversion anzuzeigen. Diese Informationen sind sehr wichtig, wenn Sie Realtek-Treiber manuell installieren möchten.
So aktualisieren Sie den Realtek HD Audio-Treiber
Das Aktualisieren von Realtek HD Audio Manager ist einfach. Klicken Sie auf die Schaltfläche „Start“, geben Sie „ Geräte-Manager“ ein und klicken Sie auf „Geräte-Manager“ , wenn er angezeigt wird.
Klicken Sie anschließend auf den Pfeil neben Audioeingänge und -ausgänge, um die Liste der Audiogeräte anzuzeigen. Benutzer sehen die Zeile „Lautsprecher (Realtek High Definition Audio)“ . Klicken Sie hier mit der rechten Maustaste und wählen Sie „ Treiber aktualisieren “ .

Um den Treiber neu zu installieren, klicken Sie mit der rechten Maustaste auf den Geräte-Manager, wählen Sie „Gerät deinstallieren“ und starten Sie dann Ihren PC neu.
Wenn Realtek aktualisiert, ist das eine gute Nachricht, aber wenn eine andere Meldung besagt, dass der neueste Treiber nicht immer die beste Version ist, können Benutzer eine andere Version des Treibers wählen. Oder manchmal sind die neuesten vom Motherboard bereitgestellten Treiber nicht die neuesten verfügbaren Treiber und Benutzern entgeht möglicherweise die beste Klangqualität.
Aktualisieren Sie den Realtek HD Audio-Treiber manuell
Um Realtek HD Audio-Treiber manuell zu aktualisieren, sollten Benutzer diese Seite besuchen , die regelmäßig Links zu den neuesten Realtek Audio-Treibern im Microsoft-Katalog bereitstellt.
Die tatsächlichen Treiber aus dem Microsoft-Katalog liegen in Form von CAB-Dateien vor. Nach dem Herunterladen der CAB-Datei müssen Benutzer ein Extraktionstool wie 7-Zip oder WinRAR verwenden, um die CAB-Datei in einen eigenen Ordner zu extrahieren.
Gehen Sie nach dem Extrahieren der Datei zurück zum Geräte-Manager, klicken Sie mit der rechten Maustaste auf den Realtek High Definition Audio- Treiber und klicken Sie auf „Treiber aktualisieren“.
Klicken Sie dann auf „Auf meinem Computer nach Treibersoftware suchen“ . Klicken Sie im nächsten Bildschirm auf „Aus einer Liste verfügbarer Treiber auswählen“ .
Klicken Sie auf „ Diskette“, „Durchsuchen“ , gehen Sie dann zum extrahierten CAB-Ordner und wählen Sie dort die erste „.inf“ -Datei aus.
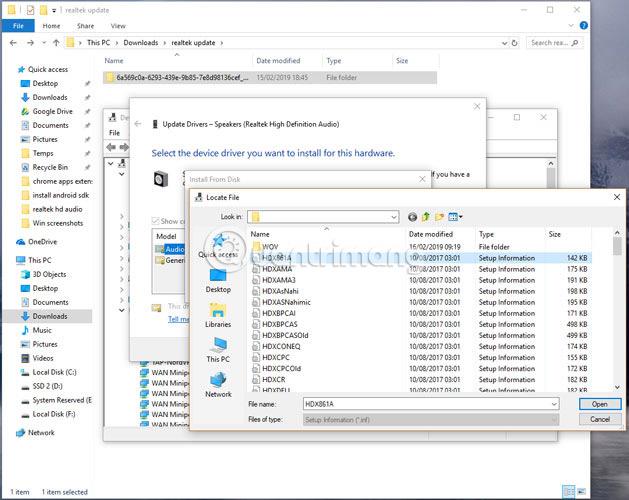
Wenn Sie fertig sind, klicken Sie auf OK und der Treiber wird installiert.
Die oben genannten Schritte helfen Benutzern, den Betrieb von Realtek HD Audio Manager und seinen Treibern zu beschleunigen. Denken Sie daran, dass Windows im Allgemeinen sehr gute Arbeit bei der Aktualisierung und Integration der richtigen Soundtreiber für Ihren PC leistet. Wenn Sie also mit Ihrer Soundqualität zufrieden sind oder das Gefühl haben, dass es keine Probleme gibt, machen Sie sich keine Sorgen. Sie müssen den Komplex durchführen Schritte oben.
Laden Sie den Realtek HD Audio Manager herunter und installieren Sie ihn erneut
Bevor Sie neue Treiber herunterladen, deinstallieren Sie alle aktuellen Treiber. Um Konflikte aufgrund der Duplizierung mehrerer Treiber zu vermeiden, müssen Benutzer auch doppelte Audiotreiber deinstallieren.
Gehen Sie dazu folgendermaßen vor:
- Klicken Sie auf die Schaltfläche „Start“ und navigieren Sie zum Geräte-Manager.
- Erweitern Sie Audio-, Video- und Gamecontroller aus der Liste im Geräte-Manager .
- Suchen Sie in diesem Abschnitt den Realtek High Definition Audio- Audiotreiber .
- Klicken Sie mit der rechten Maustaste darauf und wählen Sie im Dropdown-Menü die Option Gerät deinstallieren .
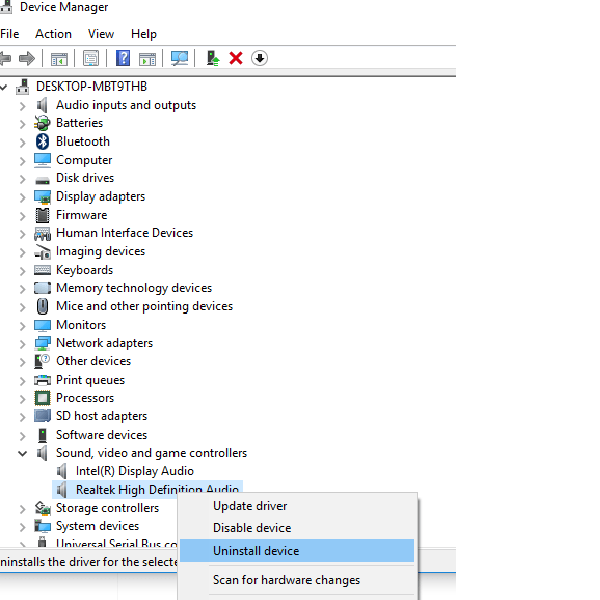
Wählen Sie Gerät deinstallieren
- Aktivieren Sie die Option „Treibersoftware für dieses Gerät löschen“ und klicken Sie auf die Schaltfläche „Deinstallieren“.
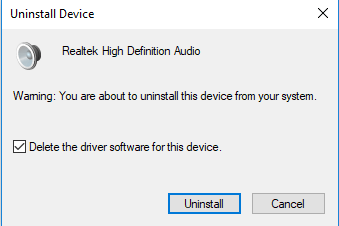
Aktivieren Sie die Option Treibersoftware für dieses Gerät löschen
- Gehen Sie nun zur Registerkarte „Ansichten“ und klicken Sie im Dropdown-Menü auf „Ausgeblendete Geräte anzeigen“ .
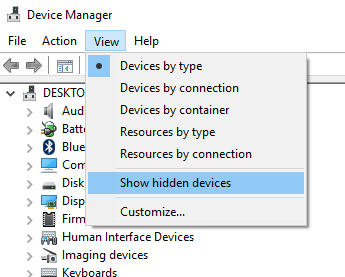
Klicken Sie auf Ausgeblendete Geräte anzeigen
- Suchen Sie nun ggf. nach doppelten Audiotreibern. Klicken Sie mit der rechten Maustaste darauf und klicken Sie auf die Option „Deinstallieren“ .
- Starten Sie das System neu.
Um den Audiotreiber manuell herunterzuladen, navigieren Sie zur offiziellen Website von Realtek . Klicken Sie auf High Definition Audio Codecs (Software) .
Auf der Download-Seite werden die zum Download verfügbaren Audiotreiber aufgelistet. Suchen Sie nach einem der gewünschten Treiber und laden Sie ihn auf Ihren Computer herunter.
Wenn der Download abgeschlossen ist, doppelklicken Sie auf die Installationsdatei und befolgen Sie die Anweisungen, um die Installation abzuschließen.
Wenn Sie Realtek HD Audio neu installiert haben, die Komponente jedoch immer noch fehlt oder Probleme beim Öffnen haben, befolgen Sie die Vorschläge im folgenden Abschnitt.
Behebt Probleme mit Realtek HD Audio Manager
1. Deaktivieren Sie den Microsoft UAA-Bustreiber für HD Audio und beheben Sie Treiberkonflikte
- Erweitern Sie im Geräte-Manager Systemgeräte .
- Suchen und finden Sie den Microsoft UAA-Bustreiber für High Definition Audio .
- Klicken Sie mit der rechten Maustaste darauf und wählen Sie „Deaktivieren“ aus dem Dropdown-Menü.
- Öffnen Sie die Windows-Einstellungen und gehen Sie zu Apps & Funktionen .
- Klicken Sie auf „Realtek High Definition Audio Driver“ und dann auf die Option „Deinstallieren“ .
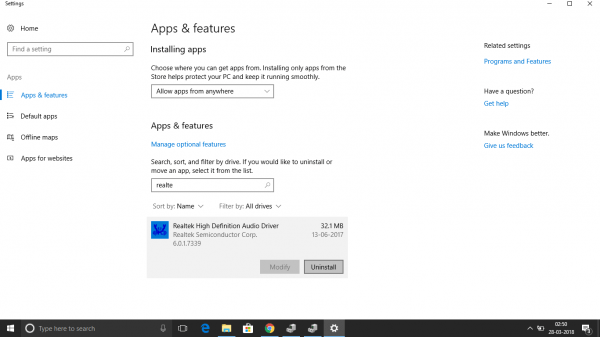
Wählen Sie Deinstallieren
- Navigieren Sie nun zum Geräte-Manager und klicken Sie mit der rechten Maustaste auf den deaktivierten Microsoft-Treiber.
- Klicken Sie im Dropdown-Menü auf Deinstallieren .
Sobald Sie dies getan haben, installieren Sie den Realtek HD-Audiotreiber neu.
2. Erlauben Sie den Start im Task-Manager
- Gehen Sie zu Start und öffnen Sie den Task-Manager .
- Navigieren Sie zur Registerkarte „Start“.
- Suchen und finden Sie den Realtek HD Audio Manager .
- Wenn der Status „ Deaktiviert“ lautet, klicken Sie mit der rechten Maustaste darauf und wählen Sie im Dropdown-Menü die Option „ Aktivieren “ aus.
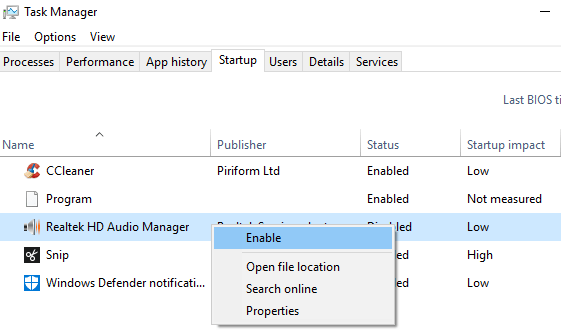
Wählen Sie im Dropdown-Menü die Option „Aktivieren“ aus
- Starten Sie das System neu.
3. Aktualisieren Sie die Audiotreibersoftware
Wenn Realtek HD Audio immer noch fehlt, befolgen Sie die Anweisungen im obigen Abschnitt, um den Treiber zu aktualisieren.
4. Verwenden Sie die Option Legacy-Hardware hinzufügen
- Gehen Sie zum Geräte-Manager.
- Suchen und klicken Sie auf Sound-, Video- und Gamecontroller .
- Klicken Sie auf die Registerkarte Aktionen.
- Suchen Sie und klicken Sie im Dropdown-Menü auf „Legacy-Hardware hinzufügen“ .
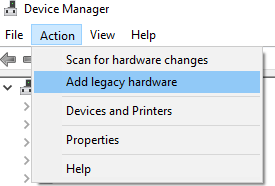
Klicken Sie auf Legacy-Hardware hinzufügen
- Klicken Sie auf die Schaltfläche „Weiter“ und aktivieren Sie die Option „Hardware automatisch suchen und installieren (empfohlen)“ .
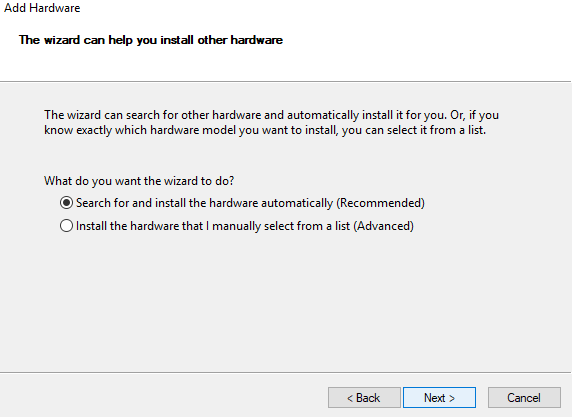
Aktivieren Sie die Option „Hardware automatisch suchen und installieren“ (empfohlen).
- Klicken Sie auf Weiter und installieren Sie den Treiber manuell neu.
Ich hoffe, Sie haben Erfolg.