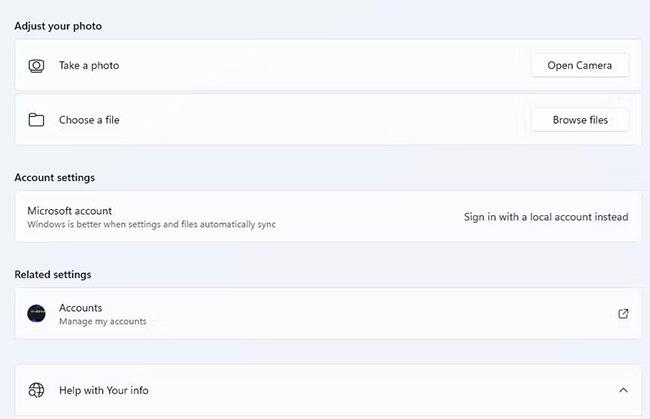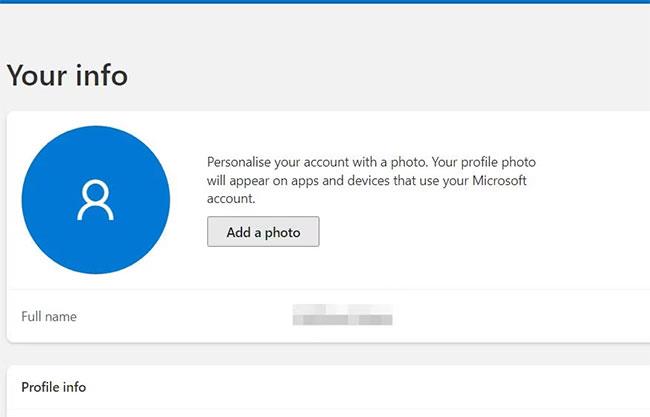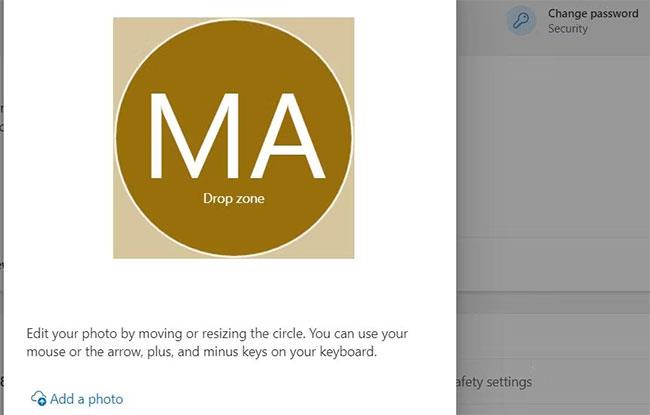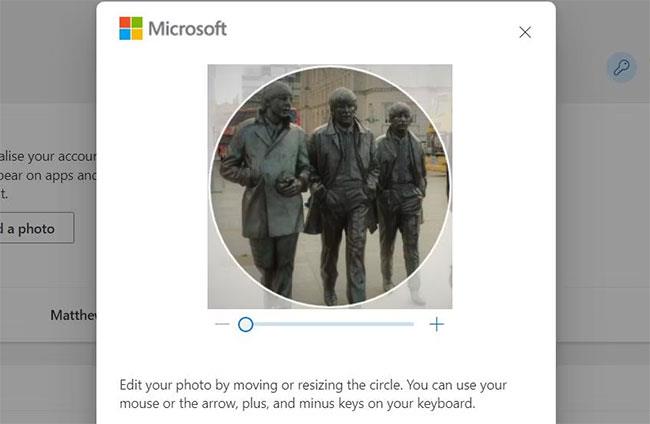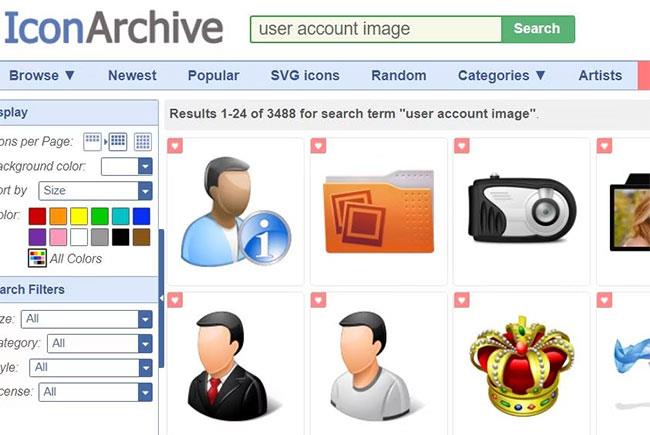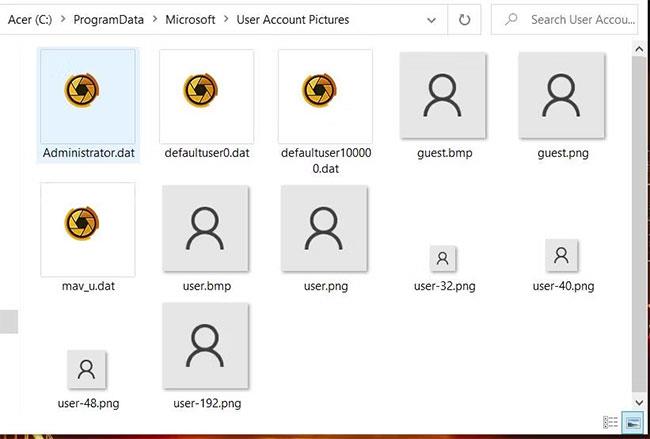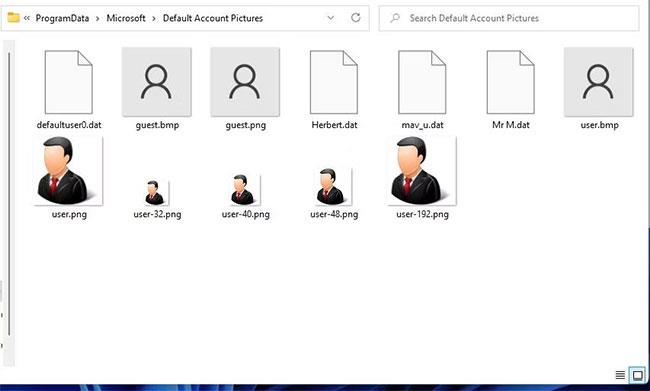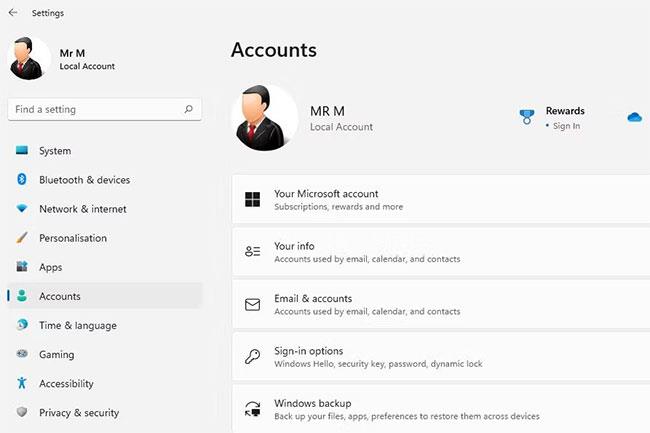Benutzerkontobilder sind Profilbilder, die Sie auf dem Anmeldebildschirm von Windows 11, im Startmenü und in den Einstellungen sehen. Das Kontofoto kann ein beliebiges Bild sein.
Viele Benutzer möchten ihr eigenes Foto oder Lieblingsfoto als Kontofoto verwenden. Wenn Sie dasselbe tun möchten, erfahren Sie hier, wie Sie das Benutzerkontobild sowohl für lokale Windows-Konten als auch für Microsoft-Konten unter Windows 11 ändern können .
So ändern Sie das Benutzerkontobild für lokale Konten
Wenn Sie sich ohne Microsoft-Konto bei Windows 11 anmelden, ist Ihr Benutzerkonto ein lokales Konto. Dieses Konto verfügt über das standardmäßige generische Windows 11-Profilbild, es sei denn, Sie entscheiden sich dafür, ein benutzerdefiniertes Bild hinzuzufügen. Sie können das Bild Ihres Benutzerkontos in den Einstellungen wie folgt ändern:
1. Fügen Sie zunächst das entsprechende Kontoprofilbild zu einem Ordner auf Ihrem PC hinzu.
2. Starten Sie die Einstellungen (drücken Sie Win + I ) und wählen Sie die Registerkarte „Konten“.
3. Klicken Sie auf Ihre Informationen , um die Kontooptionen anzuzeigen.
4. Klicken Sie auf die Schaltfläche „Dateien durchsuchen“ .
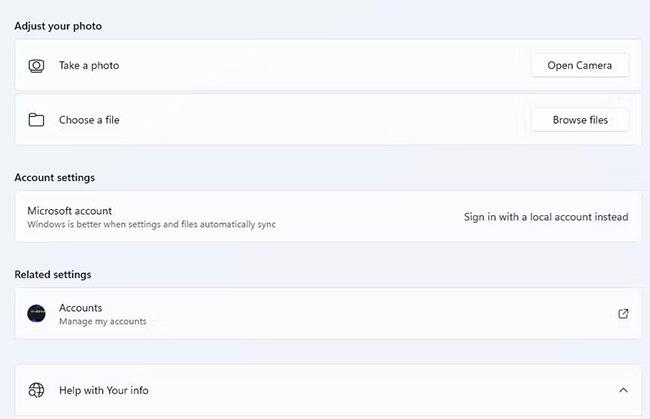
Option „Dateien durchsuchen“.
5. Wählen Sie dann das Kontobild aus dem Ordner aus, in dem Sie es gespeichert haben.
6. Klicken Sie auf die Option Bild auswählen.
Sie sehen nun sofort das neu ausgewählte Benutzerkontobild in den Einstellungen und im Startmenü. Melden Sie sich von Windows ab, um es auf dem Anmeldebildschirm anzuzeigen. Beachten Sie, dass die Auswahl eines neuen Profilbilds über die Einstellungen auch Ihr Microsoft-Kontobild ändert, wenn Sie sich mit einem MS-Konto bei Windows anmelden.
Darüber hinaus können Sie mit der Kamera Ihres PCs ein Foto von sich selbst als Kontofoto aufnehmen. Durch Drücken der Schaltfläche „Kamera öffnen“ wird die in Windows 11 integrierte Anwendung zum Aufnehmen von Fotos angezeigt. Drücken Sie dann die Option „Foto aufnehmen“ in der Kamera und wählen Sie „Fertig“ , um die Änderungen zu übernehmen.

Kameraanwendung
So ändern Sie das Benutzerkontobild für ein Microsoft-Konto
Windows 11 zeigt Personen, die sich mit ihrem MS-Konto anmelden, das Bild des Microsoft-Kontos des Benutzers an. Diese Benutzer können ihr Windows-Benutzerprofilbild über die MS-Kontoeinstellungen ändern. Das Profilbild, das Sie für Ihr MS-Konto auswählen, ist in allen damit verwendeten Anwendungen sichtbar.
So ändern Sie das Benutzerprofilbild Ihres PCs in Ihrem Microsoft-Konto:
1. Speichern Sie eine Benutzerbilddatei auf Ihrem PC oder nehmen Sie eine mit der Kamera-App auf.
2. Öffnen Sie die Microsoft-Kontoseite in einem Webbrowser.
3. Melden Sie sich bei Ihrem Microsoft-Konto an, falls Sie dies noch nicht getan haben.
4. Klicken Sie dann oben auf der Seite auf den Link „Ihre Informationen“ .
5. Klicken Sie auf die Schaltfläche „Foto hinzufügen“ .
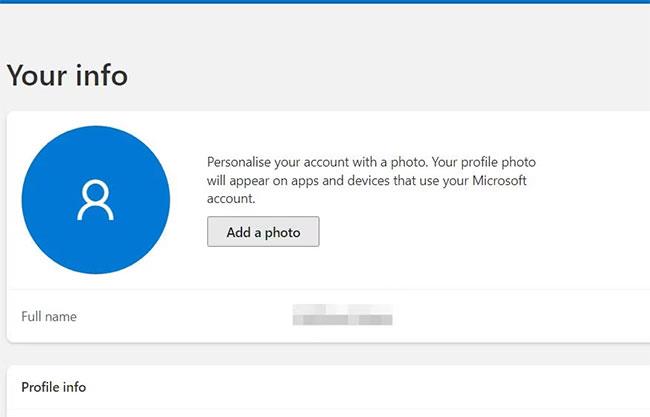
Fügen Sie eine Fotoschaltfläche hinzu
6. Wählen Sie die Option „Foto hinzufügen“.
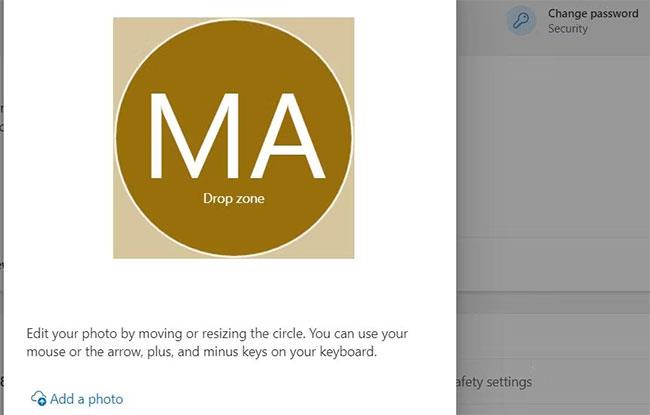
Fügen Sie eine Fotooption hinzu
7. Wählen Sie dann das Bild für Ihr Microsoft-Konto in dem Ordner aus, in dem Sie es gespeichert haben.
8. Klicken Sie im Ordnernavigationsfenster auf Öffnen .
9. Ziehen Sie das Bild in den Kreis des Vorschaufelds.
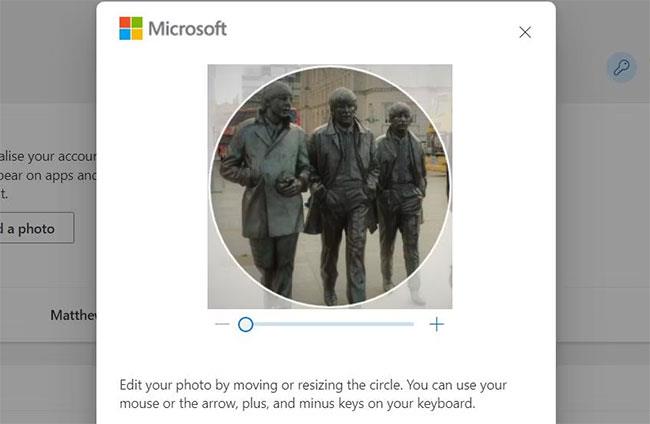
Bearbeitungsoptionen für MS-Kontobilder
10. Klicken Sie auf die Schaltflächen „-“ und „+“ , um das Foto zu vergrößern oder zu verkleinern.
11. Klicken Sie auf Speichern , um ein neues Bild hinzuzufügen.
So ändern Sie das Standardbild des Windows 11-Benutzerkontos
Wenn Sie kein benutzerdefiniertes lokales Benutzerkontobild festgelegt haben, wird in Windows 11 das standardmäßige leere Avatar-Profilbild angezeigt. Sie können jedoch das Standardkontobild von Windows 11 in ein anderes Bild Ihrer Wahl ändern. Es stehen keine integrierten Optionen zum Ändern zur Verfügung, aber Sie können das Standardbild im Ordner „Benutzerkontenbilder“ ändern . Windows zeigt dann das neue Standardbild des Benutzerkontos in diesem Ordner an.
Zunächst benötigen Sie ein alternatives Profilbild, das Sie diesem Ordner hinzufügen können. Auf der Website von IconArchive finden Sie viele passende Bilder. Geben Sie dort das Bild des Benutzerkontos in das Suchfeld ein und wählen Sie dann ein alternatives Profilbild aus. Klicken Sie auf die Option „PNG herunterladen“ und klicken Sie mit der rechten Maustaste auf das Bild, um „Speichern unter“ auszuwählen . Wählen Sie einen Ordner für die Bilder aus und klicken Sie zum Herunterladen auf Speichern .
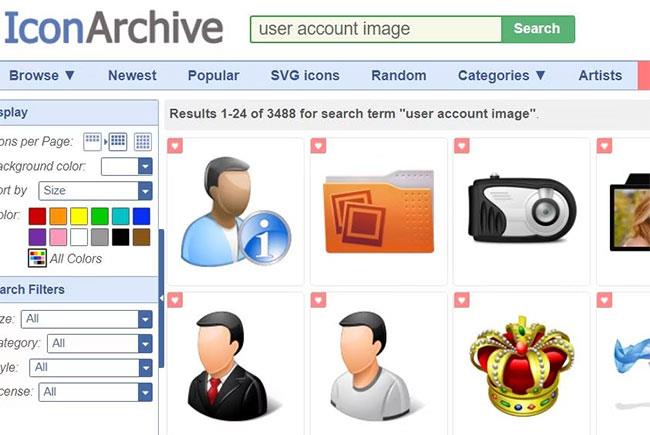
IconArchive-Website
Von IconArchive heruntergeladene Profilfotos haben eine Standardgröße von 256 x 256 Pixel. Sie müssen 5 verkleinerte Kopien dieses Bildes in verschiedenen Größen erstellen. Diese Bilder müssen in der Größe geändert und mit den folgenden Pixelabmessungen und Dateinamen gespeichert werden:
- user-32.png – 32 x 32
- user-40.png – 40 x 40
- user-48.png – 48 x 48
- user-192.png – 192 x 192
- user.png – 448 x 448
Sie können die Größe Ihres Profilbilds mit der Windows 11 MS Paint-App ändern. Diese Anleitung zum Ändern der Bildgröße in Microsoft Paint enthält vollständige Anweisungen dazu. Wenn Sie das Foto auf die entsprechende Größe geändert haben, klicken Sie auf Datei > Speichern unter > PNG-Bild . Geben Sie dann einen Dateinamen für die in der Liste oben angegebene Größe ein, wählen Sie einen Ordner aus und klicken Sie auf die Option Speichern.
Sobald Sie das alles erledigt haben, müssen Sie diese PNG-Dateien in den Ordner „User Account Pictures“ verschieben . Sie müssen außerdem die ursprünglichen PNG-Dateien in einen anderen Ordner verschieben, wenn Sie sie behalten möchten. So können Sie PNG-Dateien in diesen Ordner verschieben, um das Standardbild des Benutzerkontos zu ändern:
1. Um den Dateimanager von Windows 11 zu öffnen, klicken Sie auf die Schaltfläche mit dem Ordnersymbol in der Taskleiste.
2. Öffnen Sie als Nächstes den direkt unten angezeigten Ordner C:\ProgramData\Microsoft\User Account Pictures, indem Sie diesen Pfad in die Adressleiste des Explorers eingeben.
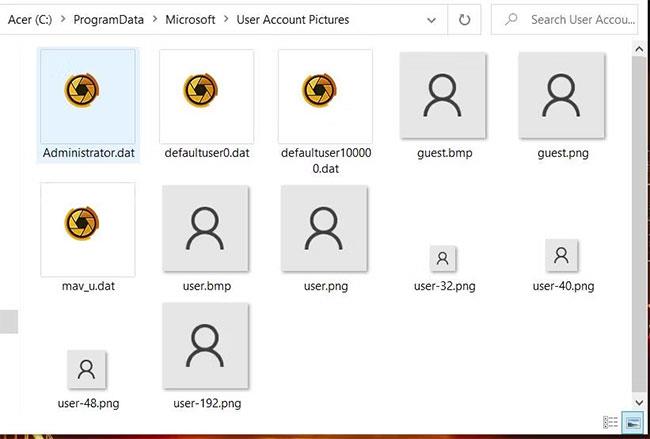
Öffnen Sie den Ordner C:\ProgramData\Microsoft\User Account Pictures
3. Verschieben Sie die Dateien user -40.png, user-48.png, user-32.png, user.png und user-192.png aus diesem Ordner, indem Sie mit der linken Maustaste darauf klicken und sie in den Ordner „Bilder“ in der Seitenleiste des Explorers ziehen .
4. Ziehen Sie dann die PNG-Bilddateien user-32, user-40, user-48, user-192 und den neuen Benutzer, den Sie in Paint eingerichtet haben, per Drag & Drop in den Ordner User Account Pictures .
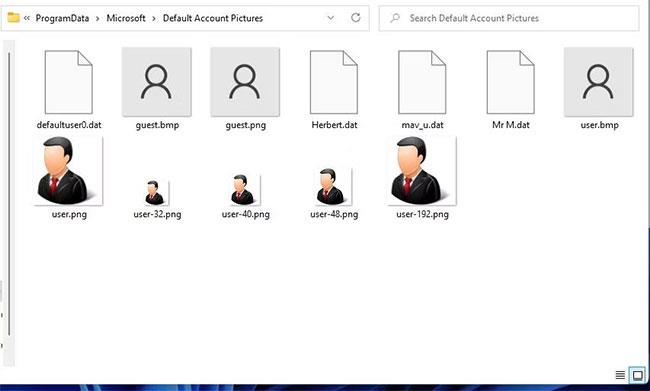
Ziehen Sie die Dateien per Drag-and-Drop in den Ordner „Bilder des Benutzerkontos“.
5. Starten Sie Windows 11 neu , um die Änderungen zu übernehmen.
Sie sehen jetzt Ihr neues Standard-Benutzerkontobild im Startmenü, in den Einstellungen und an anderer Stelle in Windows 11. Dieses Standard-Benutzerprofilbild wird auf alle Windows-Konten auf Ihrem PC angewendet. ohne benutzerdefinierte Fotosets.
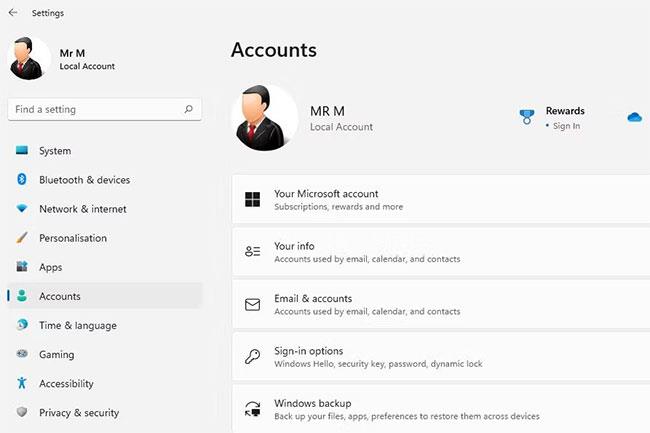
Neues Profilfoto
Sie können das ursprüngliche Standardprofilbild wiederherstellen, indem Sie das neue Bild, das Sie hinzugefügt haben, aus dem Ordner „Benutzerkontobilder“ verschieben oder diese Dateien löschen. Verschieben Sie dann die ursprünglichen PNG-Dateien zurück in diesen Ordner.
Eine alternative Möglichkeit, die ursprünglichen Profildateien beizubehalten, besteht darin, ihre Erweiterung in BAK zu ändern. Sie können diese Erweiterungen ändern, indem Sie mit der rechten Maustaste darauf klicken und „Umbenennen“ auswählen. Beachten Sie, dass auch die Namenserweiterungsoption des Datei-Explorers ausgewählt werden muss, um die Erweiterung zu ändern. Die Dateien nach den Änderungen sind:
- user-32.bak
- user-40.bak
- user-48.bak
- user-192.bak
- user.bak
Durch Ändern der Erweiterungen dieser Dateien wird verhindert, dass neue PNG-Bilder diese überschreiben, wenn sie in denselben Ordner verschoben werden. Anschließend können Sie das ursprüngliche Standardprofilbild wiederherstellen, indem Sie das neue Bild im Ordner „Benutzerkontobilder“ löschen und die BAK-Datei wieder in das PNG-Format ändern.
Darüber hinaus können Sie auch das Bild Ihres Windows 11-Kontos in ein animiertes Video umwandeln .
Wenn Sie mit diesen Methoden das Bild des Windows-Benutzerkontos in ein Bild Ihrer Wahl ändern, wird das Bild leichter erkennbar. Sie können Ihr Konto sofort an einem von Ihnen hinzugefügten benutzerdefinierten Bild erkennen. Benutzerdefinierte Bilder verleihen Ihrem Konto außerdem eine persönlichere Note.