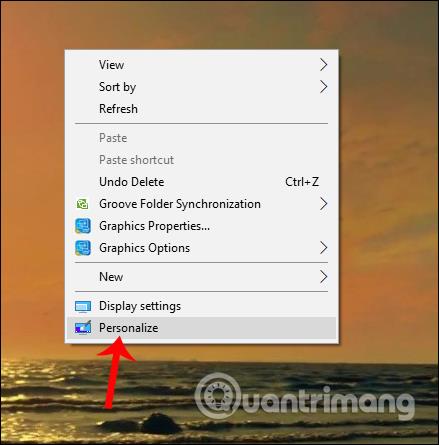Das Ändern des Computerhintergrunds ist äußerst einfach und unkompliziert, wobei fast die gleichen Vorgänge bei Windows-Betriebssystemversionen, bei Windows 8 oder beim Ändern des Win 7-Hintergrundbilds erforderlich sind . Um ein Hintergrundbild für Ihren Computer festzulegen, können Sie dies direkt am Bild mit der Option „Als Desktop-Hintergrund festlegen“ oder in der Benutzeroberfläche „Einstellungen“ mit einigen weiteren Einstellungen zum Ändern des Hintergrundbilds tun. Der folgende Artikel zeigt den Lesern, wie sie das Hintergrundbild von Windows 10- Computern und -Laptops auf vier verschiedene, einfache und schnelle Arten ändern können.
Methode 1: Legen Sie das Windows 10-Hintergrundbild direkt vom Foto aus fest
Dies ist die einfachste und schnellste Möglichkeit, das Windows 10-Hintergrundbild auf Computern und Laptops zu ändern. Wir müssen nur mit der rechten Maustaste auf das Bild klicken, das wir als Hintergrundbild festlegen möchten, und zum Abschluss die Option „Als Desktop-Hintergrund festlegen“ auswählen .
Bald wird das Hintergrundbild auf dem Windows 10-Computer geändert.

Wenn Sie in Windows 10 mehrere Bilder als Hintergrundbild festlegen und diese abwechselnd anzeigen möchten, markieren Sie einfach alle diese Hintergrundbilder, klicken Sie mit der rechten Maustaste und wählen Sie wie oben auch „Als Desktop-Hintergrund festlegen“ aus. Wenn Sie danach die Zeit für den Wechsel des Hintergrundbilds anpassen möchten, fahren Sie mit Methode 2 unten fort.
Methode 2: Ändern Sie das Windows 10-Hintergrundbild in den Einstellungen
In der Benutzeroberfläche „Einstellungen“ können Sie nicht nur das Bild auswählen, das Sie als Hintergrundbild festlegen möchten, sondern auch den Anzeigemodus des Hintergrundbilds festlegen, die Farbe als Hintergrundbild auswählen oder das Hintergrundbild im Laufe der Zeit ändern.
Schritt 1:
Klicken Sie mit der rechten Maustaste auf die Benutzeroberfläche des Windows 10-Computerbildschirms und wählen Sie Personalisieren aus .
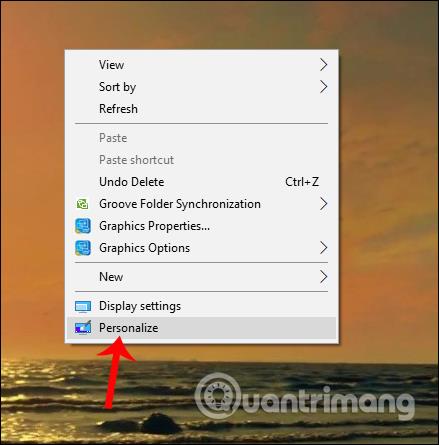
Schritt 2:
In der Windows-Einstellungsoberfläche haben wir im Abschnitt „Hintergrundeinstellungen“ die Möglichkeit, verschiedene Hintergrundbilder festzulegen, darunter einfarbig (Farbbild), Bild (ausgewähltes Bild) und Diashow (Bild für Folie).

Schritt 3:
Suchen Sie mit der Option „Bild“ beim Klicken auf die Schaltfläche „Durchsuchen“ das Bild, das Sie als Windows 10-Hintergrundbild auf Ihrem Computer verwenden möchten.

Klicken Sie auf das Bild, das Sie auswählen möchten, und klicken Sie dann auf Bild auswählen . Das Foto wird dann als Hintergrundbild für den Windows 10-Computer festgelegt.

Mit der Option „Passform auswählen“ können wir die Größe des Bildes an die Bildschirmgröße anpassen .

Schritt 4:
Wenn Benutzer auf die Option „Volltonfarbe“ klicken , wird eine Farbpalette angezeigt, aus der sie je nach Farbe als Windows 10-Hintergrundbild auswählen können.

Wenn Sie die Hintergrundfarbe anpassen möchten, können Sie auf „Benutzerdefinierte Farbe“ klicken . Anschließend erscheint ein Bedienfeld zur Anpassung der Hintergrundfarbe mit vielen verschiedenen Auswahlparametern.

Schritt 5:
Wenn Sie auf die Option „Diashow“ klicken , können Benutzer einen Ordner mit Bildern auswählen , die als Hintergrundbild für den Computer festgelegt werden sollen, indem sie auf die Schaltfläche „Durchsuchen“ klicken .

Wählen Sie dann den Fotoordner aus, den Sie verwenden möchten, und klicken Sie auf die Schaltfläche Diesen Ordner auswählen .

Als nächstes wird im Abschnitt „Bild ändern bei jedem“ die Zeit zum Ändern des Hintergrundbilds ausgewählt. Die schnellste Zeit beträgt 1 Minute und die längste Zeit 1 Tag. Der Shuffle- Teil ist die Option, das Desktop-Hintergrundbild zufällig zu ändern. Mit „Passform wählen“ können Sie die Größe des Hintergrundbilds ändern.

Methode 3: Ändern Sie das Hintergrundbild über den Webbrowser
Diese Methode ist nützlich, wenn Sie im Internet auf ein interessantes Foto stoßen und es als Hintergrundbild in Windows 10 festlegen möchten. Beachten Sie, dass diese Methode nur für die Browser Internet Explorer und Firefox gilt. Wenn Sie den Browser Microsoft Edge oder Google Chrome verwenden , müssen Sie das Foto zunächst auf Ihrem PC speichern und dann Methode 1 befolgen.
Schritt 1 : Besuchen Sie die Website, auf der das Bild angezeigt wird, das Sie als Windows 10-Hintergrundbild festlegen möchten.
Schritt 2 : Klicken Sie mit der rechten Maustaste auf das Bild und klicken Sie dann auf die Option „Als Desktop-Hintergrund festlegen“ .

Ändern Sie das Hintergrundbild über den Webbrowser
Um ein animiertes GIF als Hintergrund für Ihren Computer festzulegen, schauen Sie sich bitte an, wie Sie ein GIF-Bild als schönen Hintergrund für Ihren Windows 10-Computer verwenden .
Methode 4: Ändern Sie das Hintergrundbild in der Fotos-App
Schritt 1 : Öffnen Sie mit der Fotos-App die Fotodatei, die Sie als Windows 10-Hintergrundbild festlegen möchten.
Schritt 2 : Sobald das Bild mit der Foto-App geöffnet ist, klicken Sie mit der rechten Maustaste auf die Bilddatei, wählen Sie „ Festlegen als“ und klicken Sie dann auf „ Als Hintergrund festlegen“ , um es als Desktop-Hintergrund anzuwenden.

Ändern Sie das Hintergrundbild in der Fotos-App
Oben sind alle Vorgänge zum Ändern des Hintergrundbilds unter Windows 10 auf vier verschiedene Arten aufgeführt. Wenn wir das Hintergrundbild in der Windows-Einstellungsoberfläche ändern, haben wir viele verschiedene Optionen für das Hintergrundbild, z. B. das Festlegen des Hintergrundbilds entsprechend der Diashow, das Auswählen der zur Bildschirmgröße passenden Bildgröße und das Ändern des Hintergrundbilds innerhalb des Bereichs. Einige Zeit, ...
Ich wünsche Ihnen viel Erfolg!