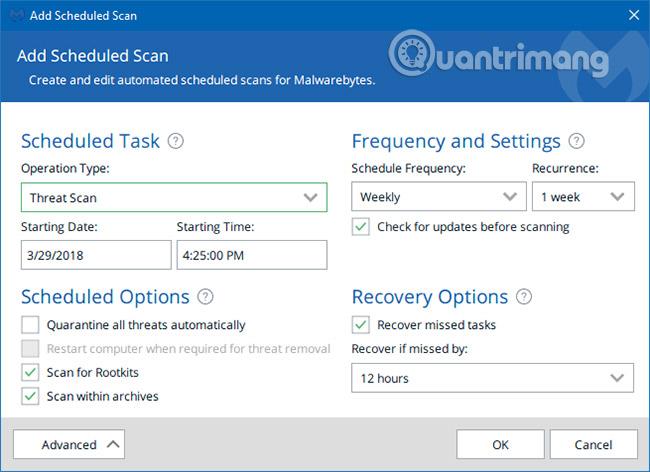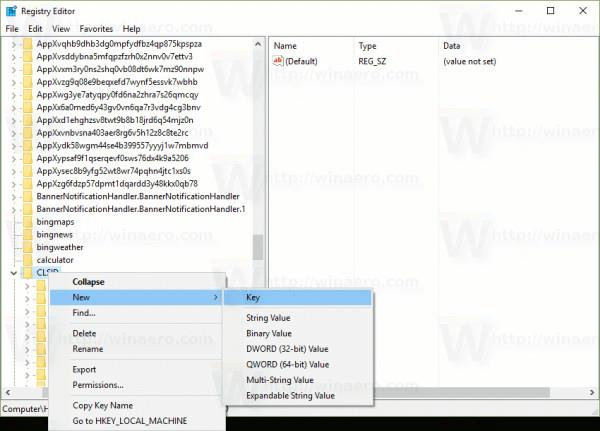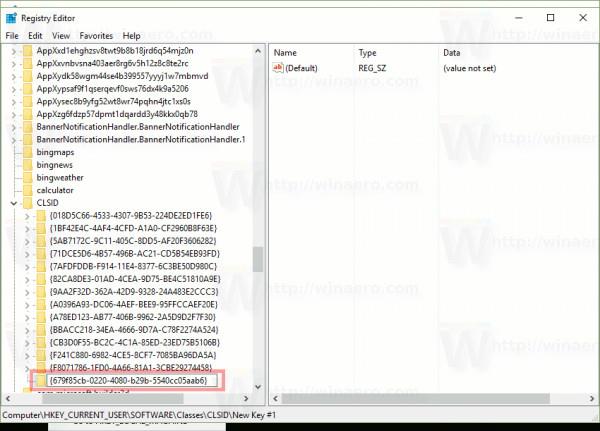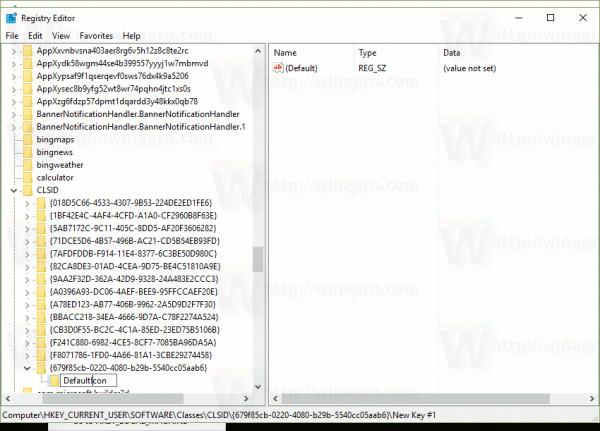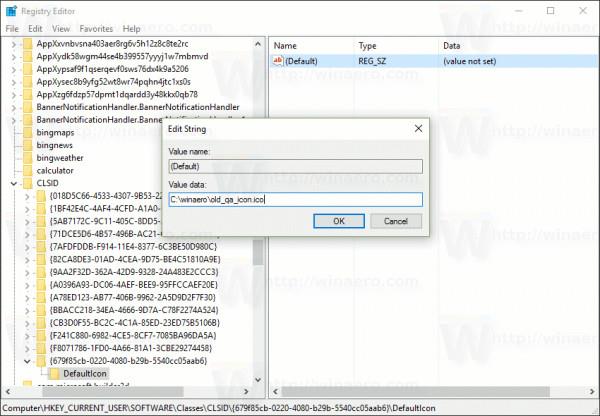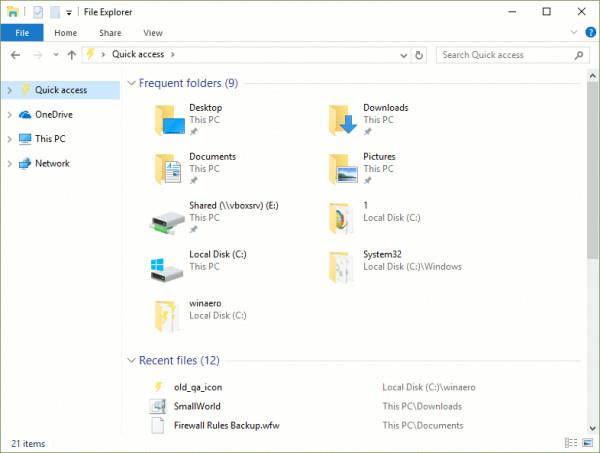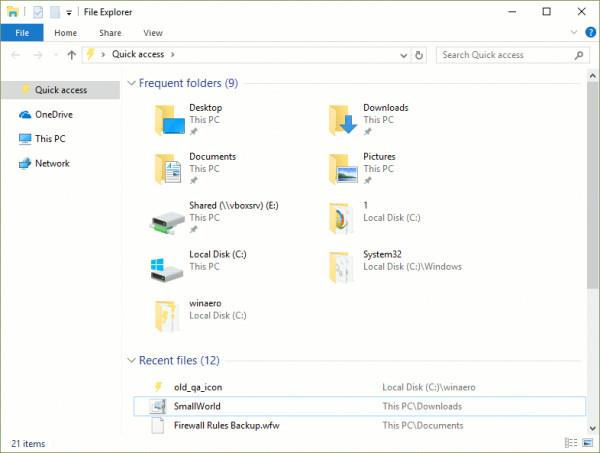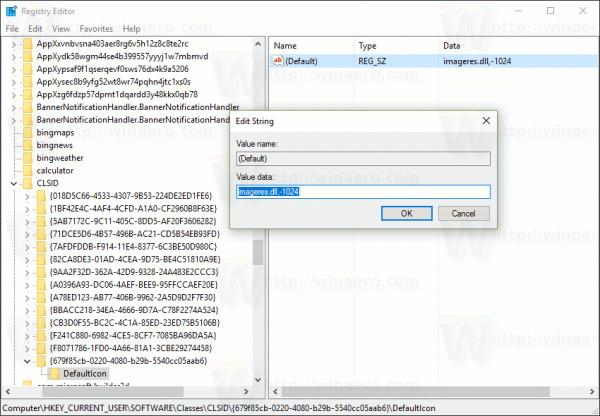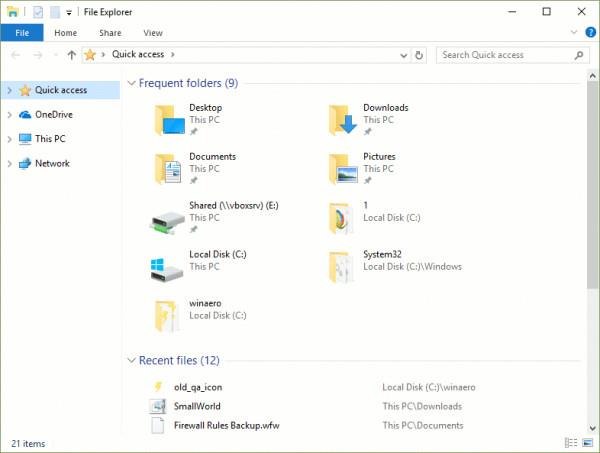„Schnellzugriff“ ist ein neuer Ordner im Datei-Explorer von Windows 10. Dort wird der Explorer standardmäßig geöffnet, nicht auf „Dieser PC“. Der Schnellzugriff zeigt die zuletzt verwendeten Dateien und Ordner an. Sie können im Schnellzugriff auch den Standort anderer Elemente anheften.
Unter Windows 10 erlaubt Microsoft Benutzern jedoch nicht, das Schnellzugriffssymbol über die GUI anzupassen. Wenn Sie möchten, können Sie es jedoch dennoch über die Registrierung anpassen.
Standardmäßig verwendet Windows 10 ein blaues Sternsymbol für den Schnellzugriffsordner.
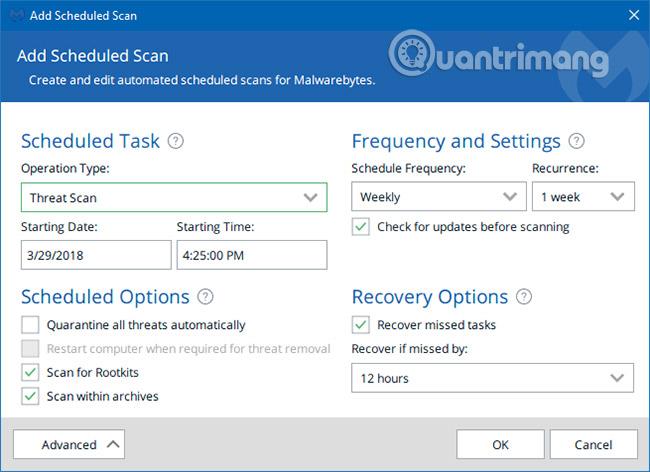
Wenn Sie dieses Symbol jedoch nicht verwenden möchten, können Sie es in ein beliebiges Symbol ändern. Lesen Sie dazu bitte den folgenden Artikel von LuckyTemplates.
Ändern Sie das Schnellzugriffssymbol im Datei-Explorer unter Windows 10
Führen Sie die folgenden Schritte aus, um das Schnellzugriffssymbol im Datei-Explorer unter Windows 10 zu ändern:
1. Öffnen Sie den Registrierungseditor, indem Sie die Tastenkombination Windows + R drücken , um das Fenster „Befehl ausführen“ zu öffnen. Geben Sie dort regedit ein und drücken Sie die Eingabetaste . Wenn das UAC-Fenster auf dem Bildschirm erscheint, klicken Sie auf „Ja“ , um fortzufahren.
2. Navigieren Sie im Windows-Registrierungsfenster zum Schlüssel:
HKEY_CURRENT_USER\SOFTWARE\Classes\CLSID
3. Erstellen Sie hier einen neuen Unterschlüssel mit dem Namen {679f85cb-0220-4080-b29b-5540cc05aab6} .
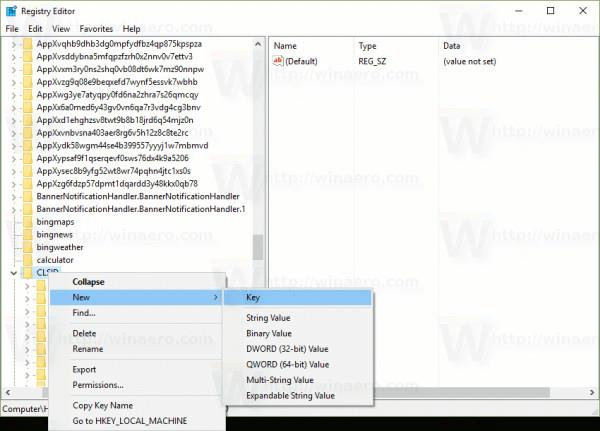
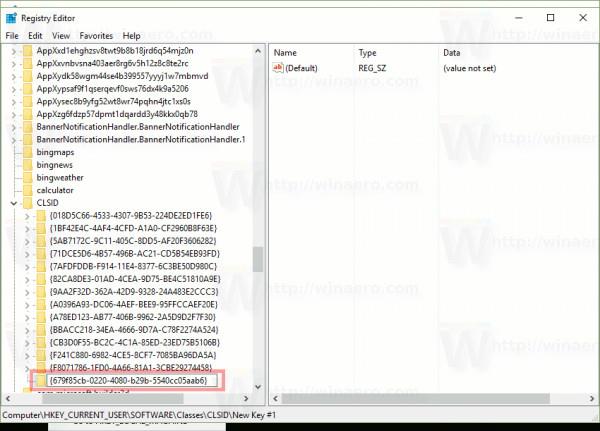
4. Erstellen Sie im Unterschlüssel {679f85cb-0220-4080-b29b-5540cc05aab6} einen neuen Unterschlüssel mit dem Namen DefaultIcon .
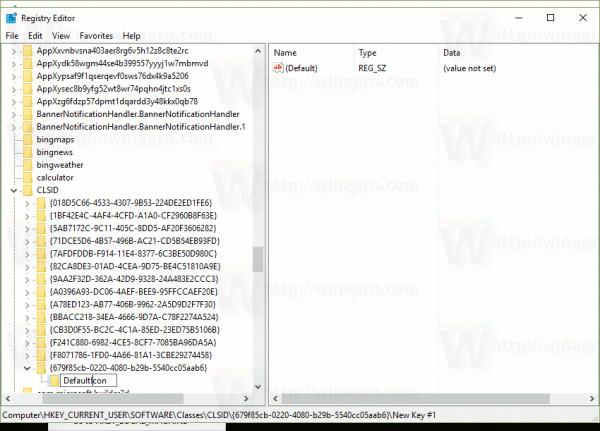
5. Legen Sie im Abschnitt „DefaultIcon“ die Standardwertzeichenfolge (leer) auf der rechten Seite auf den vollständigen Pfad zu der Symboldatei fest, die Sie festlegen möchten. Im folgenden Beispiel verwendet LuckyTemplates beispielsweise das alte Schnellzugriffssymbol.

Geben Sie daher im Registrierungsfenster den spezifischen Pfad als C:\Winaero\old_qa_icon.ico ein .
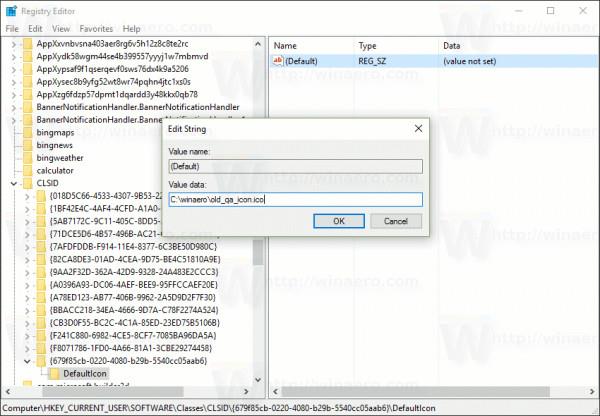
6. Wenn Sie fertig sind, starten Sie die Explorer-Shell neu oder melden Sie sich ab und dann wieder bei Ihrem Benutzerkonto an oder aktualisieren Sie das Cache-Symbol.
Bevor Sie den Vorgang durchführen:
Nach Durchführung des Vorgangs:
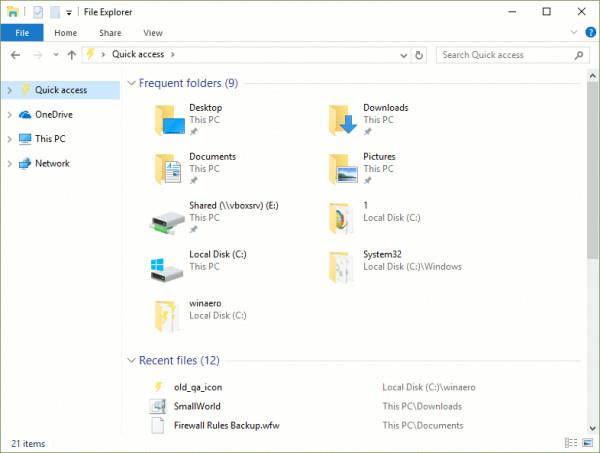
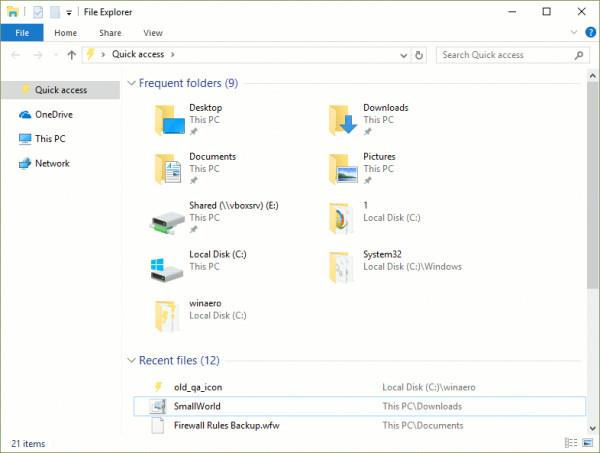
Anstatt den vollständigen Pfad einzugeben, können Sie die folgende Wertezeichenfolge festlegen:
imageres.dll,-1024
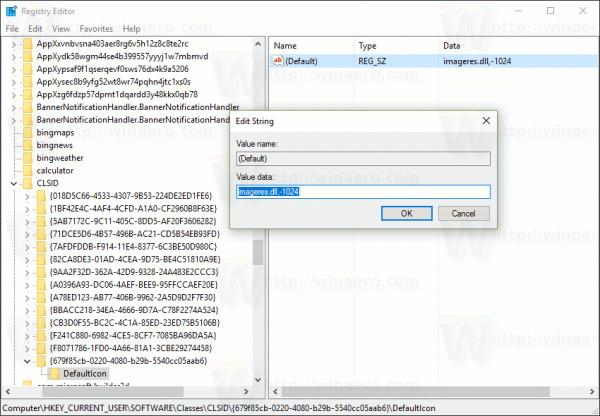
Das Symbol wird dann auf das alte Favoritensymbol gesetzt .
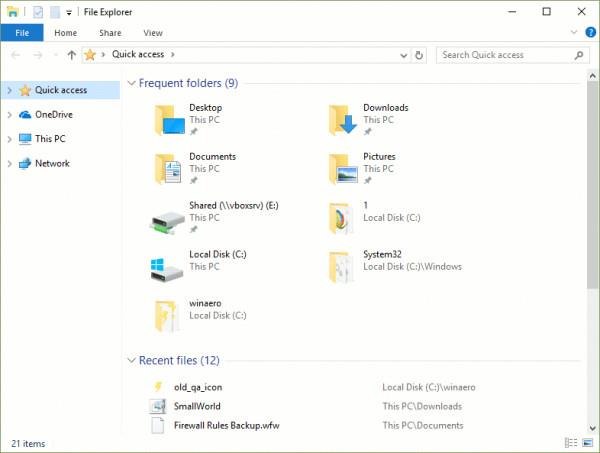
Weitere Artikel finden Sie weiter unten:
Viel Glück!