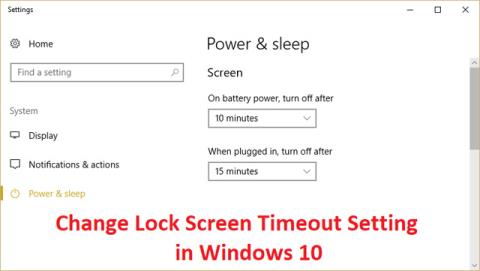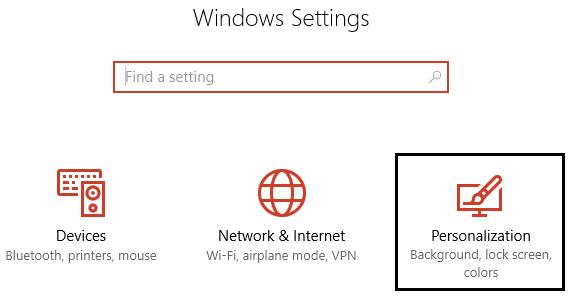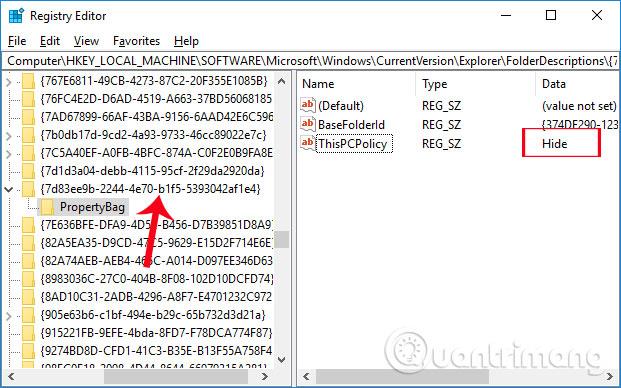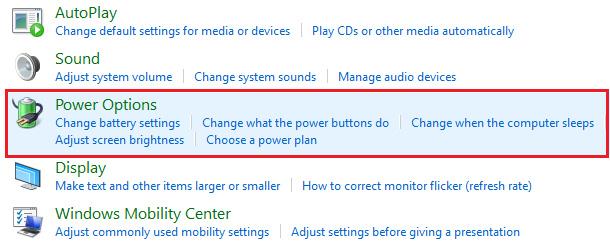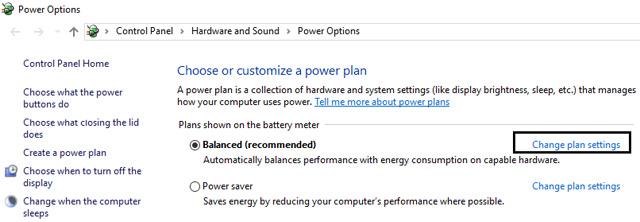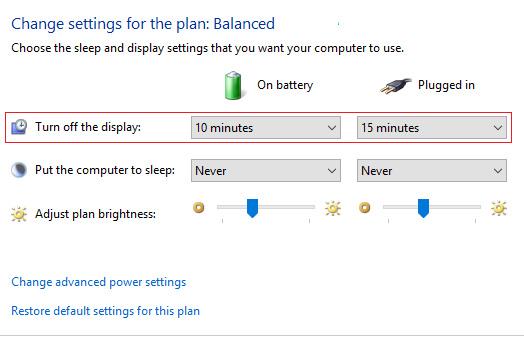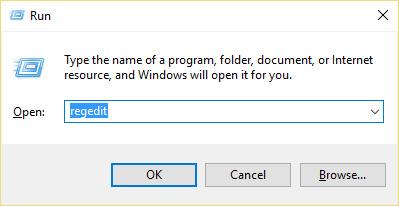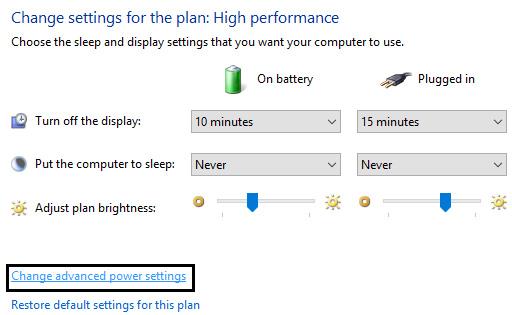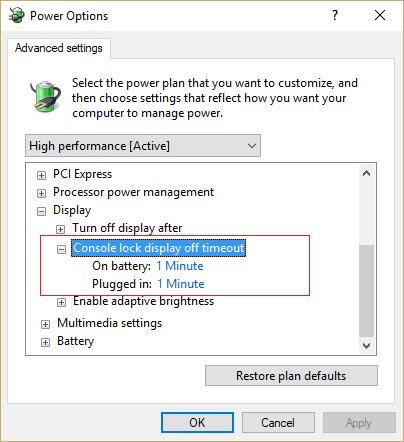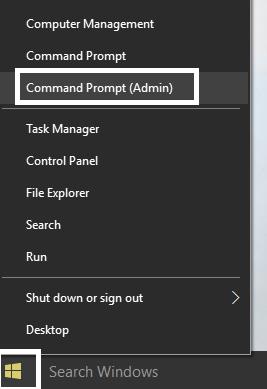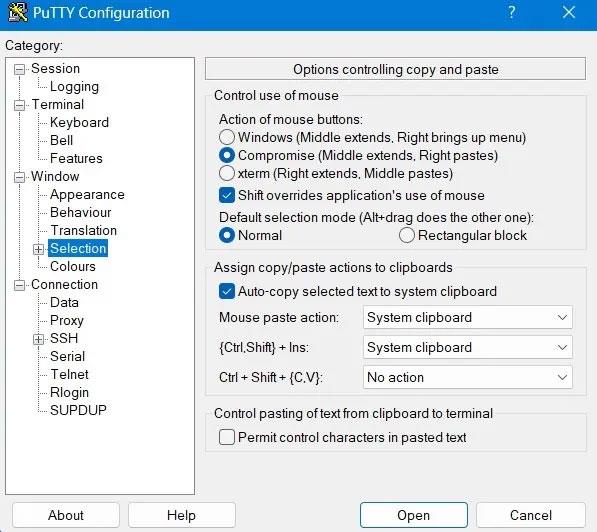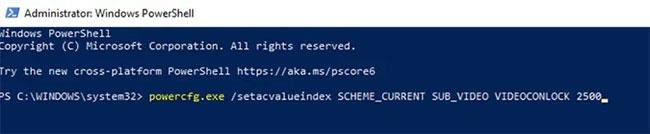Möglicherweise möchten Sie die Zeitüberschreitungseinstellung für den Sperrbildschirm ändern , da es für Windows zu lange oder zu schnell ist, den Bildschirm zu sperren, wenn der Computer inaktiv ist. Windows sperrt den Computerbildschirm automatisch, wenn er eine bestimmte Zeit lang nicht verwendet wird, und zeigt einen Bildschirmschoner an oder schaltet die Anzeige einfach aus. Dies ist eine gute Funktion zum Schutz Ihres Computers.
Methoden zum Ändern des Zeitlimits für die Bildschirmsperre von Windows 10
Was ist das Zeitlimit für den Sperrbildschirm?
In Windows 10 ist der Sperrbildschirm ziemlich fortschrittlich und viel nützlicher geworden. Es zeigt das aktuelle Datum und die aktuelle Uhrzeit sowie alle verfügbaren lokalen Benutzer an und bietet Ihnen sogar die Möglichkeit, Cortana und viele andere Windows-Dienstprogramme zu verwenden. Sie können Ihr Gerät auch direkt über den Sperrbildschirm neu starten oder ausschalten.
Mit mehr Funktionen suchen viele Menschen nach Möglichkeiten, die Dauer der Sperrbildschirmanzeige zu verlängern, wenn der Computer inaktiv ist. Über diesen Bildschirm können Sie auf Cortana zugreifen, Uhrzeit und Datum mit einem schönen Hintergrundbild anzeigen oder einfach die Atmosphäre beleben, anstatt einen schwarzen Bildschirm anzuzeigen.
Um dies zu erreichen, müssen Sie das Sperrbildschirm-Timeout konfigurieren. Auf diese Weise können Sie Windows 10 Anweisungen geben, damit es den Bildschirm nicht ausschaltet. Der Bildschirm bleibt auch dann angezeigt, wenn sich das Gerät im Sperrbildschirm befindet und über einen längeren Zeitraum keine Eingaben empfängt.
Früher wurden Computer-Bildschirmschoner verwendet, um die Aufzeichnung von CRT-Bildschirmen zu verhindern. Heute handelt es sich jedoch um eine Sicherheitsfunktion. Wenn der Computer beispielsweise mehrere Stunden lang nicht verwendet wird, kann jemand auf Dateien und Passwörter zugreifen, wenn der Computer entsperrt oder ausgeschaltet bleibt. Wenn Sie jedoch das Sperrbildschirm-Timeout richtig eingestellt haben, wird der Bildschirm automatisch ausgeschaltet, nachdem der Computer einige Minuten lang inaktiv war, und wenn jemand versucht, darauf zuzugreifen, fragt Windows nach einem Anmeldekennwort.
Das einzige Problem bei dieser Sicherheitsfunktion besteht darin, dass das Sperrbildschirm-Timeout manchmal auf eine kurze Zeit eingestellt ist, was bedeutet, dass der Computer den Bildschirm sperrt, nachdem er für diese Zeitspanne inaktiv war. Diese Einstellung kann für viele Menschen lästig sein, da ihr Computer häufig gesperrt wird und zur Nutzung ein Passwort eingegeben werden muss, was Zeitverschwendung ist. Um dies zu verhindern, müssen Sie die Zeitüberschreitungseinstellung für den Sperrbildschirm in Windows 10 erhöhen .
Hinweis: Stellen Sie sicher, dass Sie einen Wiederherstellungspunkt erstellen, falls etwas schief geht.
Anweisungen zum Ändern oder Deaktivieren des Zeitlimits für den Sperrbildschirm
Es gibt viele Möglichkeiten, das Sperrbildschirm-Timeout in Windows 10 zu ändern oder zu deaktivieren. Alle diese Schritte sind einfach zu befolgen, einige davon erfordern jedoch mehr Zeit als andere. Wählen Sie die Methode, die sich für Sie am besten anfühlt. Sie können jederzeit zum Artikel von Quantrimang zurückkehren und in Zukunft eine andere Option ausprobieren.
Tipp: Alle diese Methoden können von jedem Benutzer durchgeführt werden, da die Anweisungen einfach zu befolgen sind und keine Vorkenntnisse mit Windows 10 erforderlich sind.
Beginnen wir nun mit dem Erlernen des Deaktivierens oder Änderns des Zeitlimits für den Sperrbildschirm unter dem Betriebssystem Windows 10.
Methode 1: Erhöhen Sie das Zeitlimit für die Bildschirmsperre in den Windows- Einstellungen
Schritt 1: Drücken Sie die Windows-Taste + I , um die Einstellungen zu öffnen , und klicken Sie dann auf Personalisierung .
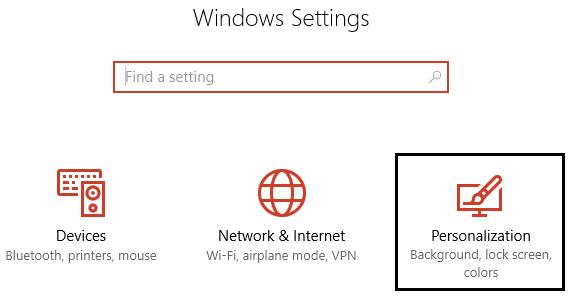
Schritt 2: Wählen Sie im linken Menü die Option „Bildschirm sperren“.
Schritt 3 : Scrollen Sie nun nach unten, bis Sie die Einstellungen für das Bildschirm-Timeout finden , und wählen Sie diese aus.
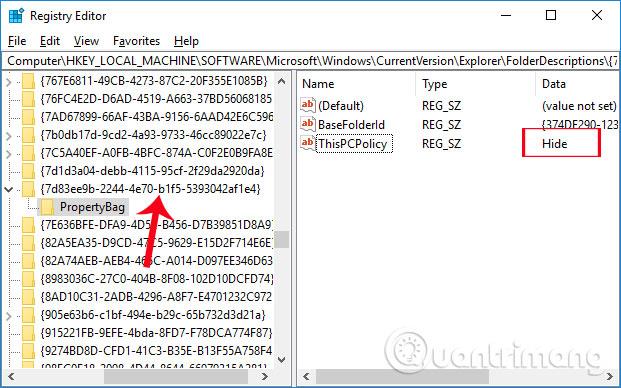
Schritt 4: Stellen Sie die Zeiteinstellung im Bildschirm auf einen höheren Wert ein, wenn Sie vermeiden möchten, dass der Bildschirm häufig ausgeschaltet wird.
Schritt 5: Wenn Sie diese Einstellung vollständig deaktivieren möchten, wählen Sie im Dropdown-Menü die Option Nie aus.
Schritt 6: Stellen Sie außerdem sicher, dass die Ruhezeit höher eingestellt ist als die Bildschirm-Aus-Zeit, andernfalls geht der Computer in den Ruhezustand und der Bildschirm wird nicht gesperrt.
Schritt 7: Deaktivieren Sie am besten den Schlafmodus oder stellen Sie die Zeit auf mindestens 30 Minuten oder mehr ein.
Schritt 8: Starten Sie den Computer neu, um die Änderungen zu speichern.
Methode 2: Ändern Sie die Timeout- Einstellung für den Sperrbildschirm in der Systemsteuerung
Hinweis: Dies ist lediglich eine alternative Methode zur oben genannten Methode. Wenn Sie die oben beschriebene Methode befolgt haben, überspringen Sie diesen Schritt.
Schritt 1: Drücken Sie die Windows-Taste + X und wählen Sie dann Systemsteuerung.

Schritt 2: Klicken Sie auf System und Sicherheit und dann auf Energieoptionen.
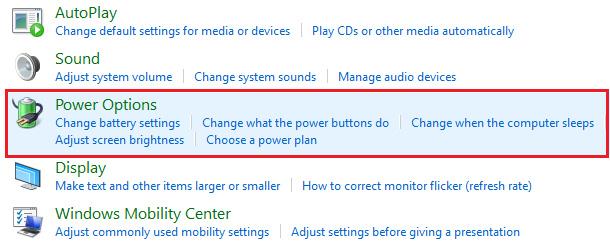
Schritt 3: Klicken Sie neben dem aktiven Energieplan auf Planeinstellungen ändern .
Schritt 4: Richten Sie die gleichen Einstellungen wie oben beschrieben ein.
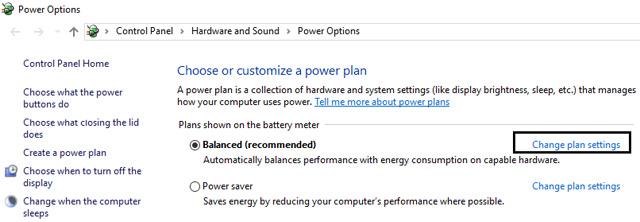
Schritt 5: Stellen Sie sicher, dass Sie die Einstellungen für beide Batterien und für den Fall vornehmen, dass sie an eine Steckdose angeschlossen sind.
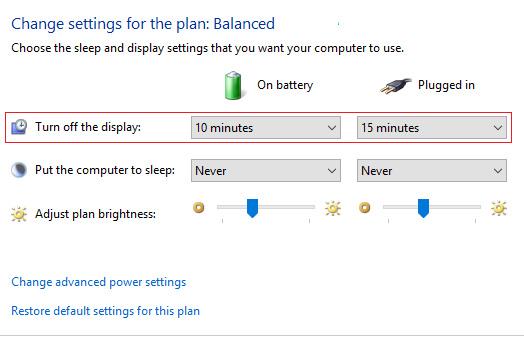
Methode 3: Verwenden Sie die Registrierung
Schritt 1: Drücken Sie die Windows-Taste + R, geben Sie dann regedit ein und drücken Sie die Eingabetaste , um den Registrierungseditor zu öffnen .
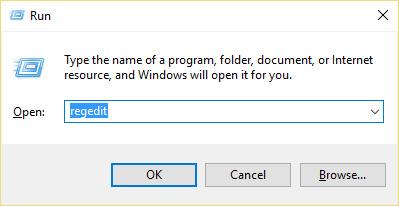
Schritt 2: Folgen Sie dem folgenden Pfad in der Registry:
HKEYLOCAL_MACHINE\SYSTEM\CurrentControlSet\Control\Power\PowerSettings\7516b95f-f776-4464-8c53-06167f40cc99\8EC4B3A5-6868-48c2-BE75-4F3044BE88A7
Schritt 3: Doppelklicken Sie im rechten Fenster auf Attribute DWORD.

Schritt 4: Wenn Sie es nicht finden können, müssen Sie ein DWORD erstellen, mit der rechten Maustaste auf einen leeren Bereich im rechten Fenster klicken und Neu > DWORD (32-Bit) auswählen .
Schritt 5: Benennen Sie es „Attribute“ und doppelklicken Sie darauf.

Schritt 6: Ändern Sie nun den Wert von 1 auf 2 und klicken Sie auf OK .
Schritt 7: Starten Sie den Computer, um die Änderungen zu speichern.
Schritt 8: Klicken Sie mit der rechten Maustaste auf das Energiesymbol in der Taskleiste und wählen Sie Energieoptionen.

Schritt 9: Klicken Sie auf Planeinstellungen ändern .
Schritt 10: Klicken Sie dann auf Erweiterte Energieeinstellungen ändern.
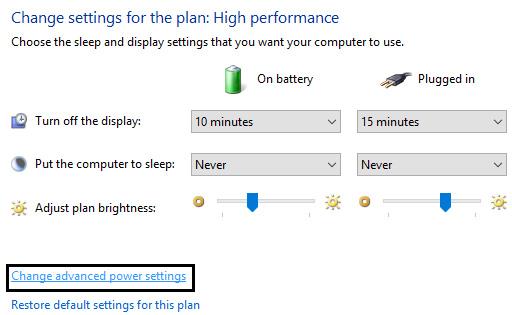
Schritt 11: Scrollen Sie nach unten, bis Sie „Anzeige“ sehen , und klicken Sie dann darauf, um die Einstellungen zu erweitern.
Schritt 12: Doppelklicken Sie auf Timeout für Konsolensperre, Anzeige ausschalten und ändern Sie dann den Wert von 1 Minute auf die gewünschte Zeit.
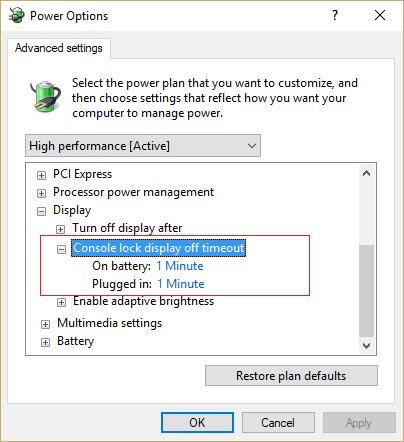
Schritt 13: Klicken Sie auf Übernehmen und OK .
Schritt 14: Starten Sie den Computer neu, um die Änderungen zu speichern.
Methode 4: Ändern Sie das Bildschirm- Timeout mithilfe der Eingabeaufforderung
Schritt 1: Drücken Sie die Windows-Taste + X und wählen Sie dann Eingabeaufforderung (Admin).
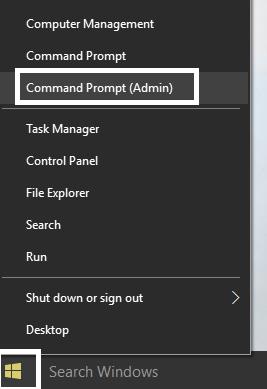
Schritt 2: Geben Sie den folgenden Befehl ein und drücken Sie die Eingabetaste :
powercfg.exe /SETACVALUEINDEX SCHEME_CURRENT SUB_VIDEO VIDEOCONLOCK 60
powercfg.exe /SETDCVALUEINDEX SCHEME_CURRENT SUB_VIDEO VIDEOCONLOCK 60
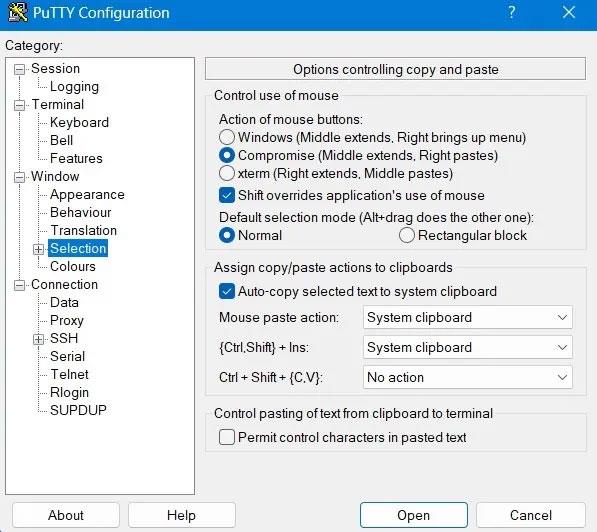
Hinweis: Sie müssen „60“ im obigen Befehl durch das gewünschte Bildschirm-Timeout (in Sekunden) ersetzen, wenn Sie beispielsweise 5 Minuten wünschen und es auf 300 Sekunden einstellen.
Schritt 3: Geben Sie dann den folgenden Befehl ein und drücken Sie die Eingabetaste :
powercfg.exe /SETACTIVE SCHEME_CURRENT
Schritt 4 . Starten Sie den Computer neu, um die Änderungen zu speichern.
Methode 5: Ändern Sie das Zeitlimit für die Bildschirmsperre von Windows 10 mithilfe von PowerShell
Wenn Sie der Meinung sind, dass der Bearbeitungsprozess der Registrierung zu kompliziert oder zu langwierig ist, können Sie versuchen, das Zeitlimit für den Sperrbildschirm unter Windows 10 mit dem Energieoptionen-Dienstprogramm „PowerCFG.exe“ zu ändern. Um das Dienstprogramm PowerCFG.exe verwenden zu können, müssen Sie dies tun Verwenden Sie Windows PowerShell . Hier sind die Schritte dazu:
Schritt 1 : Klicken Sie mit der rechten Maustaste auf das Startmenü und wählen Sie im angezeigten Menü die Option Windows PowerShell (Admin) .
Schritt 2 : Geben Sie die folgenden Befehle in die Eingabeaufforderung in PowerShell ein und denken Sie daran, die Echtzeit in Sekunden an der im Bild gezeigten Stelle einzugeben. Drücken Sie außerdem nach Abschluss jedes Befehls die Eingabetaste .
powercfg.exe /setacvalueindex SCHEME_CURRENT SUB_VIDEO VIDEOCONLOCK
powercfg.exe /setactive SCHEME_CURRENT
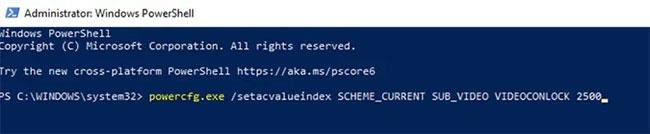
Ändern Sie das Zeitlimit für die Bildschirmsperre von Windows 10 mithilfe von PowerShell
VIDEOCONLOCK ist der Zeitraum der Inaktivität, bevor der PC-Bildschirm gesperrt wird. Durch Ändern ändert sich die Zeitüberschreitungsdauer für den Sperrbildschirm.
Ich wünsche Ihnen viel Erfolg!