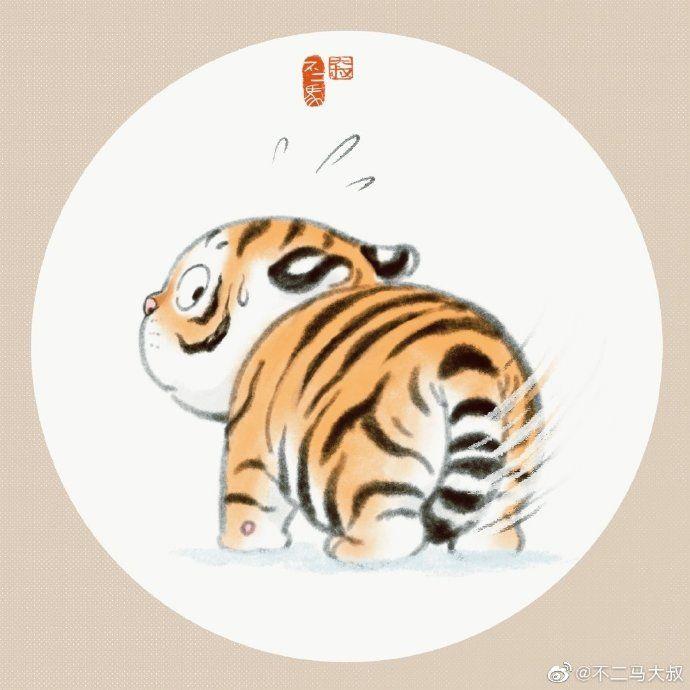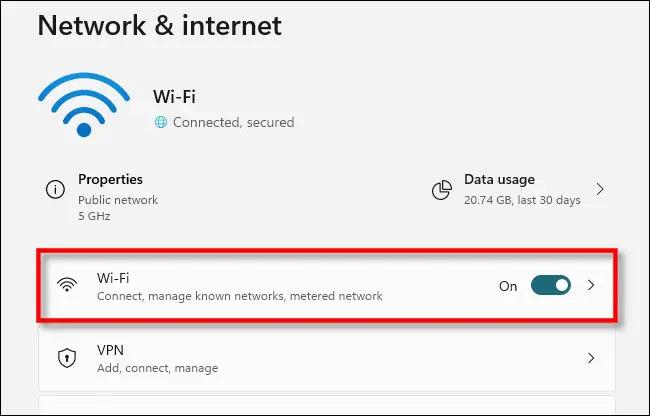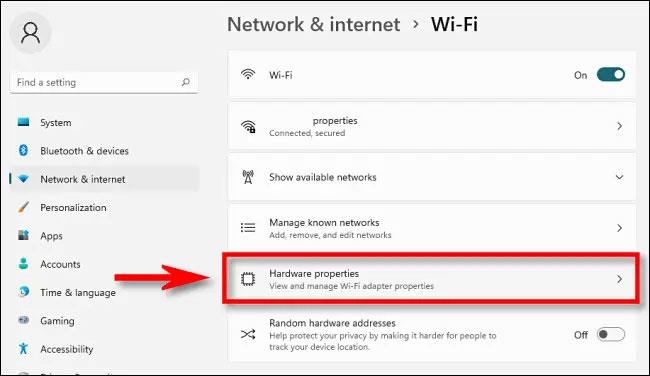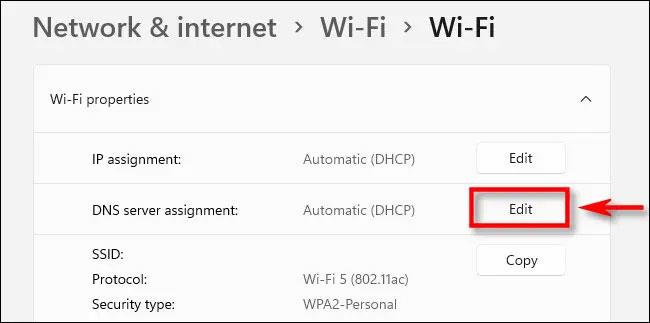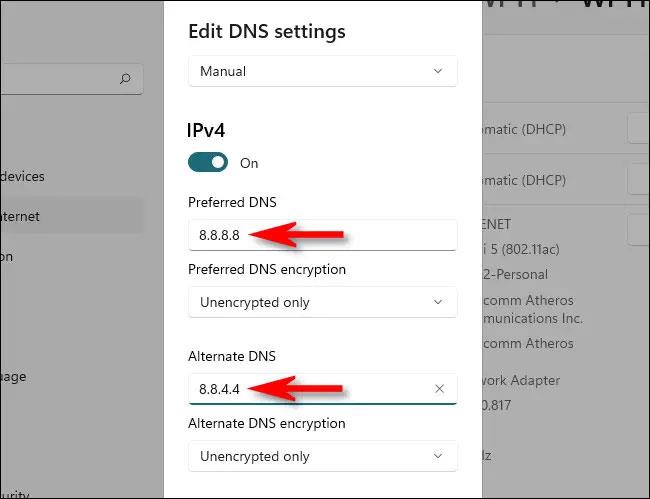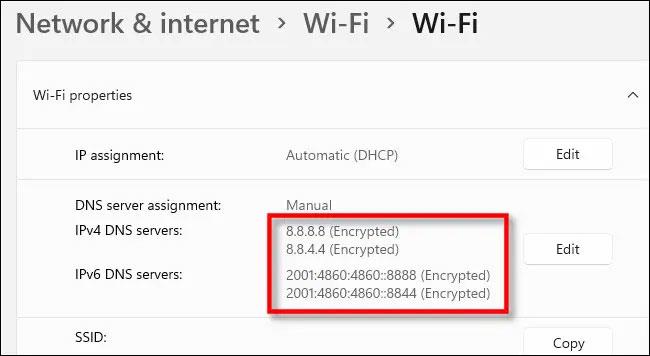Standardmäßig ruft Ihr Computer automatisch die DNS-Informationen Ihres Internetdienstanbieters (ISP) ab. Manchmal funktioniert der Standard-DNS-Server jedoch möglicherweise nicht stabil und blockiert den Zugriff auf bestimmte Websites. Zu diesem Zeitpunkt ist es richtig, den DNS-Server zu wechseln. Dies bringt auch folgende Vorteile mit sich:
Das Ändern des DNS-Servers in Windows 11 ist nicht kompliziert. Finden wir es gleich unten heraus.
Ändern Sie den DNS-Server unter Windows 11
1. Öffnen Sie zunächst die Einstellungen-App durch Drücken der Tastenkombination Windows + i . Sie können auch mit der rechten Maustaste auf die Schaltfläche „Start“ in der Taskleiste klicken und im angezeigten Menü „ Einstellungen“ auswählen .
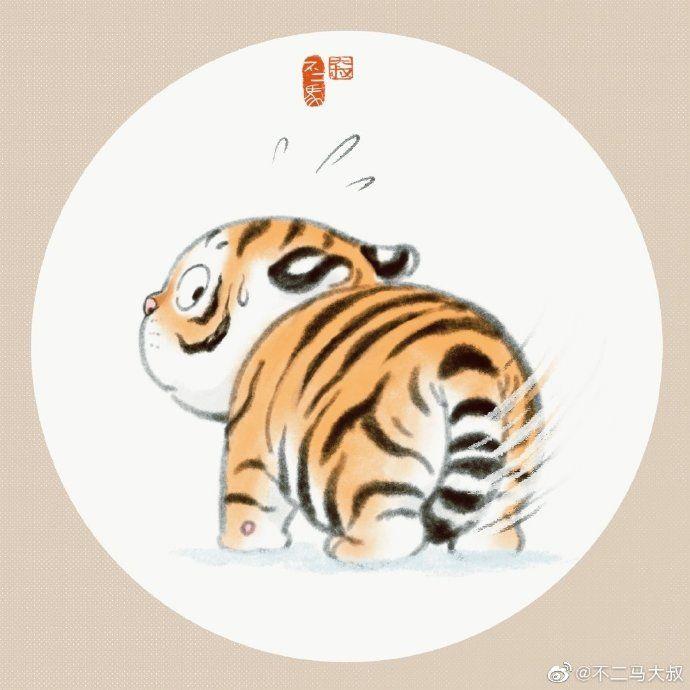
2. Klicken Sie in der sich öffnenden Einstellungsoberfläche in der Liste rechts auf „ Netzwerk & Internet “.
3. Suchen Sie im angezeigten Bildschirm „Netzwerk- und Interneteinstellungen“ in der Liste nach dem Namen der Internetverbindung, deren DNS-Server Sie ändern möchten (z. B. „ Wi-Fi “ oder „ Ethernet “), und klicken Sie darauf.
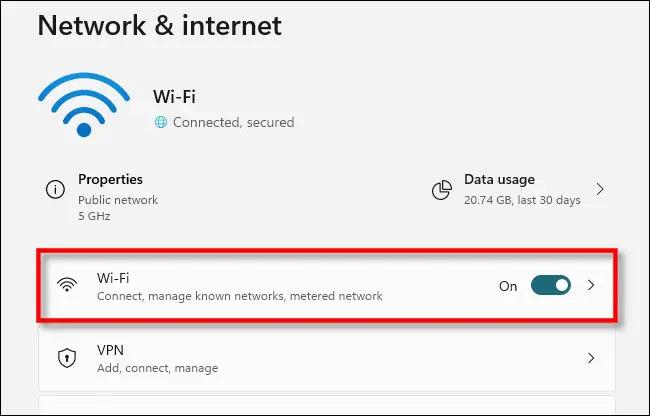
4. Wählen Sie auf der Eigenschaftenseite für die entsprechende Netzwerkverbindung, die angezeigt wird, Hardwareeigenschaften aus .
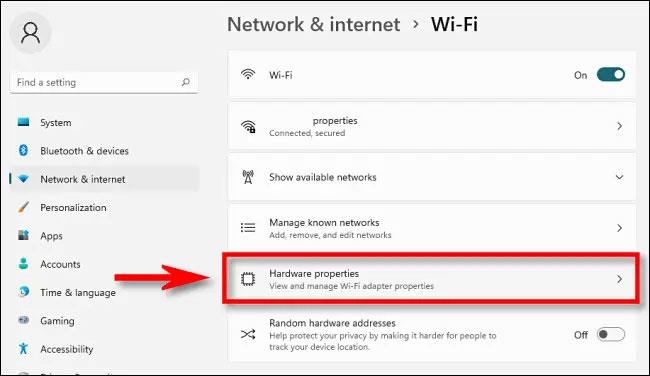
5. Suchen Sie als Nächstes den Abschnitt „DNS-Serverzuweisung“ und klicken Sie daneben auf die Schaltfläche „Bearbeiten“ .
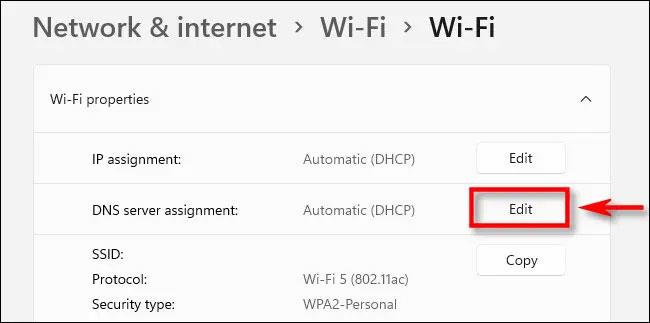
6. Das Fenster „DNS-Einstellungen bearbeiten“ wird angezeigt. Wählen Sie im Dropdown-Menü die Option Manuell aus . Aktivieren Sie dann IPv4 oder IPv6 , je nachdem, welche Art von IP-Verbindung Sie ändern möchten. Die meisten Verbindungen verwenden standardmäßig immer noch IPv4, einige ISPs erfordern jedoch auch IPv6.
Geben Sie unter der Überschrift „IPv4“ oder „IPv6“ die Adresse des primären DNS-Servers in das Feld „ Bevorzugter DNS “ ein (z. B. „ 8.8.8.8 “ und „ 8.8.4.4 “ für den kostenlosen DNS-Dienst von Google). Geben Sie unten im Feld „ Alternativer DNS “ die Adresse des sekundären DNS-Servers ein.
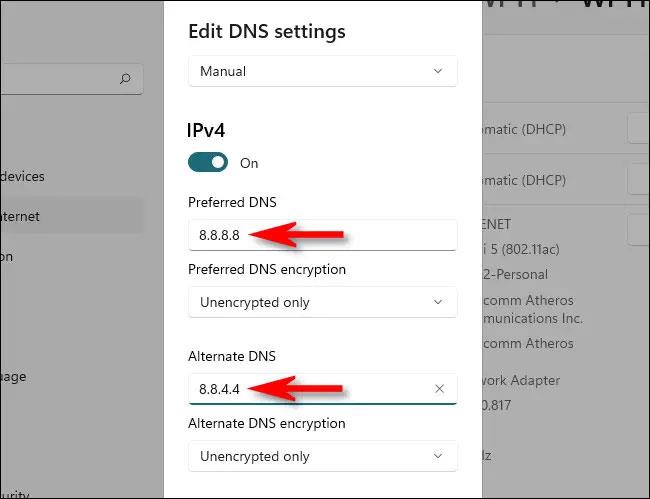
7. Wenn Sie DNS über HTTPS verwenden möchten, das Ihre DNS-Anfragen verschlüsselt, um den Datenschutz und die Sicherheit zu verbessern, stellen Sie mithilfe des Drops sowohl die Optionen „Bevorzugte DNS-Verschlüsselung “ als auch „ Alternative DNS-Verschlüsselung “ auf „ Nur verschlüsselt (DNS über HTTPS) “. -Down-Menü unterhalb der im letzten Schritt eingegebenen DNS-Adresse. Wiederholen Sie dies bei Bedarf für IPv4 oder IPv6.
( Hinweis: Ab November 2021 funktioniert DNS über HTTPS nur mit einer begrenzten Anzahl von DNS-Diensten in Windows 11. Stellen Sie sicher, dass der von Ihnen verwendete DNS-Server DNS über HTTPS unterstützt, bevor Sie die DNS-Verschlüsselung aktivieren.)
8. Wenn Sie nicht wissen, ob Ihr neuer DNS-Server die Verschlüsselung unterstützt oder nicht, können Sie die DNS-Verschlüsselung auf „ Nur unverschlüsselt “ einstellen. Wenn Sie fertig sind, klicken Sie auf „ Speichern “ und das Fenster wird geschlossen.
Auf der Seite mit den Eigenschaften der WLAN- oder Ethernet-Hardware werden die gerade eingegebenen DNS-Server mit dem Verschlüsselungsstatus daneben aufgelistet.
9. Schließen Sie die Einstellungen-App und alles ist erledigt. Von nun an verwendet der gesamte Internetverkehr, der über den von Ihnen geänderten Netzwerkadapter läuft, die neuen DNS-Server. Bei Bedarf können Sie diese Schritte mit einem alternativen Netzwerkadapter wiederholen (z. B. Ethernet, wenn Sie eine DNS-Adresse für WLAN eingerichtet haben).
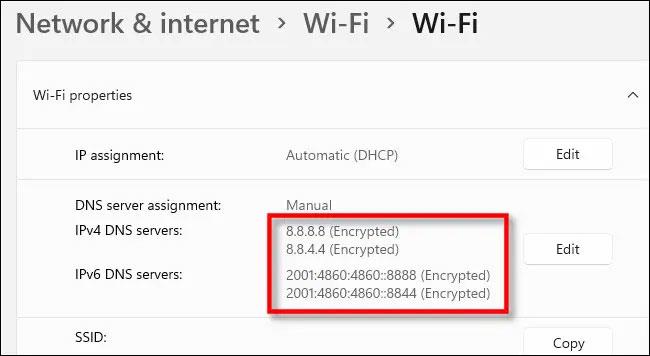
Notiz:
Wenn nach der Änderung Ihrer DNS-Einstellungen Netzwerkprobleme auftreten , überprüfen Sie noch einmal, ob Sie die richtige Adresse eingegeben haben.
Eine falsch eingegebene DNS-Adresse führt dazu, dass der DNS-Server nicht erreichbar ist und der Status einer unterbrochenen Internetverbindung angezeigt wird.
Wenn die Adresse korrekt eingegeben wurde, Sie aber weiterhin Probleme haben, versuchen Sie, den Schalter „IPv6“ in der DNS-Serverliste auszuschalten. Wenn Sie einen IPv6-DNS-Server auf einem Computer konfigurieren, der nicht über eine IPv6-Verbindung verfügt, kann dies ebenfalls zu Verbindungsproblemen führen.