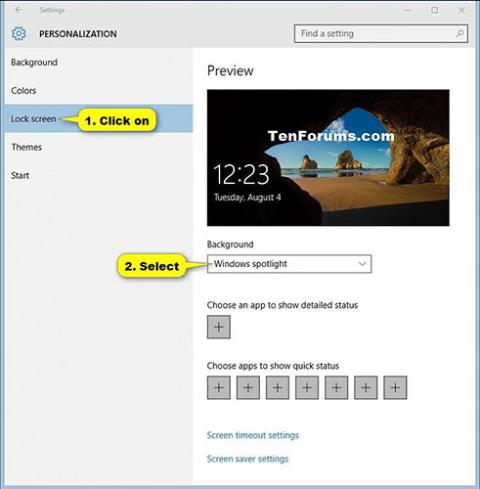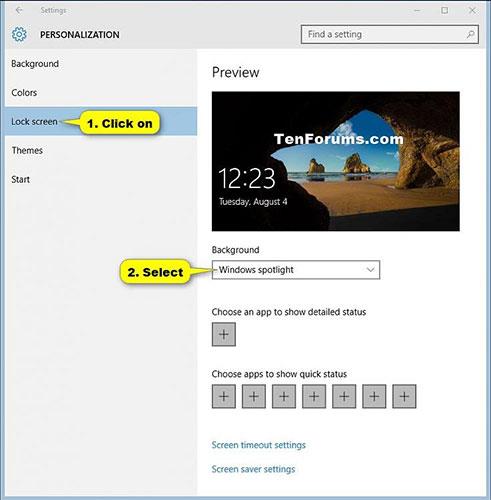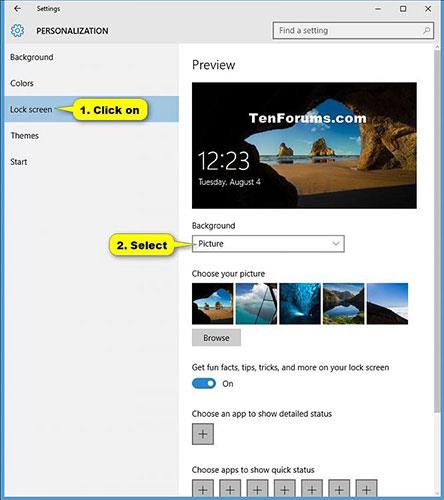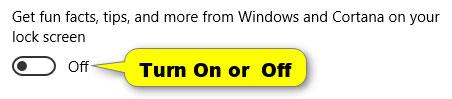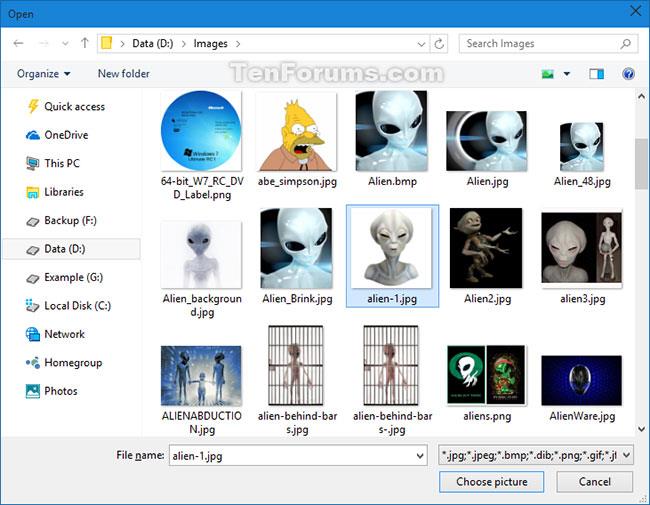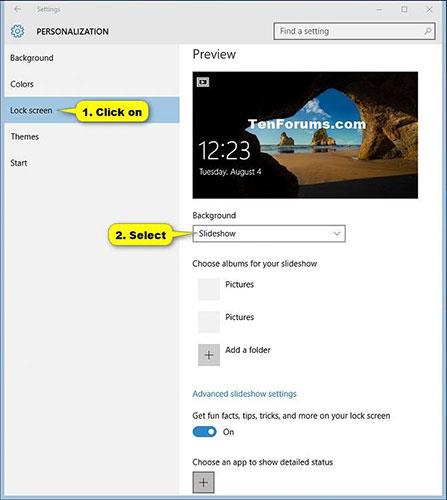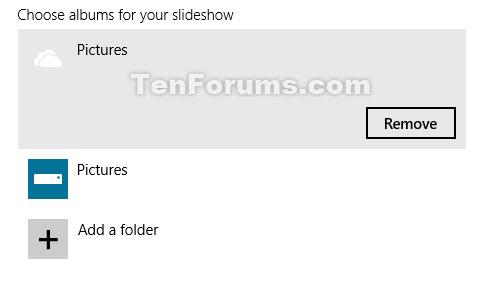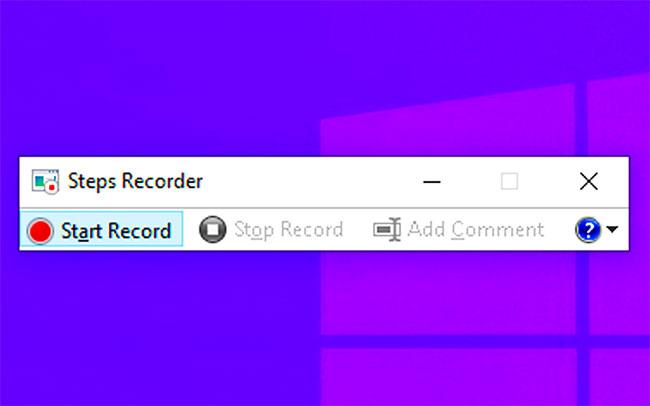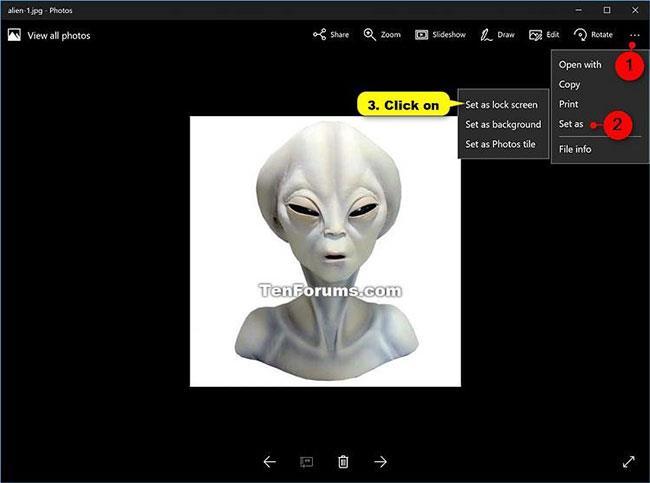Der Sperrbildschirm ist der Bildschirm, den Sie beim Start und beim Sperren Ihres PCs sehen. Sie müssen den Sperrbildschirm entfernen, um den Anmeldebildschirm sehen und zu Windows gelangen zu können.
Sie können Windows Spotlight, ein Bild oder eine Diashow mit Bildern aus hinzugefügten Ordnern als Hintergrund für den Sperrbildschirm verwenden.
Diese Anleitung zeigt Ihnen, wie Sie den Hintergrund des Sperrbildschirms in Windows 10 ändern .
Ändern Sie den Hintergrund des Sperrbildschirms in den Einstellungen in Windows Spotlight, Bild oder Diashow
1. Öffnen Sie die Einstellungen und klicken Sie auf das Personalisierungssymbol.
2. Führen Sie Schritt 3 (Windows Spotlight), Schritt 4 (Bild) oder Schritt 5 (Diashow) unten aus, je nachdem, was Sie mit dem Hintergrund des Sperrbildschirms tun möchten.
3. So verwenden Sie Windows Spotlight als Hintergrund für den Sperrbildschirm :
Ab Windows 10 Build 10547 ist Windows Spotlight in allen Editionen verfügbar.
Windows Spotlight ist eine Funktion, die einen personalisierten Informationsstrom nach Dienst auf dem Sperrbildschirm bereitstellt.
Beispielsweise zeigt Windows Spotlight verschiedene Hintergründe von Bing an, die Sie mögen oder nicht mögen, und hilft dem Dienst, Ihre Präferenzen zu verstehen und das gewünschte Bild anzuzeigen. Sie können auch eine Vorschau anderer Windows-Funktionen und -Erlebnisse anzeigen, um mehr darüber zu erfahren.
Bilder für Windows Spotlight werden im folgenden Ordner gespeichert.
%LocalAppData%\Packages\Microsoft.Windows.ContentDeliveryManager_cw5n1h2txyewy\LocalState\Assets
Die Bilder werden wie unten aussehen. Kopieren Sie sie auf den Desktop und benennen Sie sie in [Name Ihrer Wahl].jpg um , um die Bilder anzuzeigen.
Klicken Sie auf der linken Seite auf „Bildschirm sperren “, wählen Sie im Dropdown-Menü unter „ Hintergrund“ die Option „Windows Spotlight“ aus und fahren Sie mit Schritt 6 unten fort.
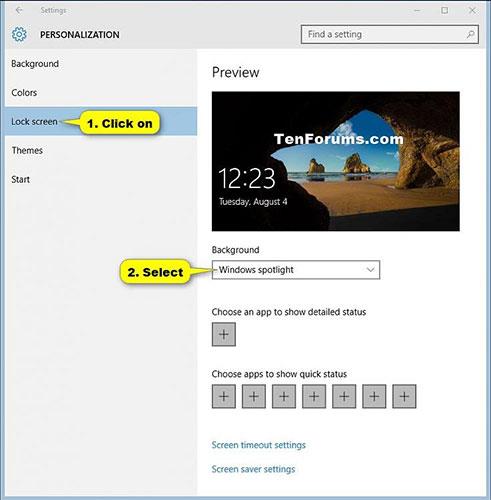
Klicken Sie auf der linken Seite auf „Bildschirm sperren“ und wählen Sie im Dropdown-Menü „Hintergrund“ die Option „Windows Spotlight“ aus
4. So verwenden Sie ein Foto als Hintergrund für den Sperrbildschirm:
Mit dieser Option können Sie ein einzelnes Bild als Hintergrund für den Sperrbildschirm auswählen.
A) Klicken Sie auf der linken Seite auf „Bildschirm sperren“ und wählen Sie im Dropdown-Menü unter „Hintergrund“ die Option „Bild“ aus .
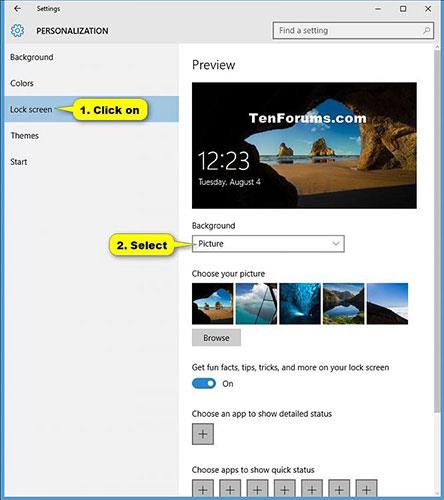
Wählen Sie Bild
B) Ein- oder Ausschalten. Erhalten Sie interessante Fakten, Tipps und mehr über Windows und Cortana auf Ihrem Sperrbildschirm .
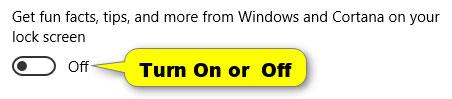
Ein- oder ausschalten. Erhalten Sie interessante Fakten, Tipps und mehr über Windows und Cortana auf Ihrem Sperrbildschirm
C) Wenn Sie möchten, können Sie eines der 5 zuletzt angezeigten Bilder oder das Standardbild auswählen.
D) Wenn Sie möchten, können Sie auf Durchsuchen klicken , dann zum entsprechenden Speicherort navigieren und das Foto auswählen.
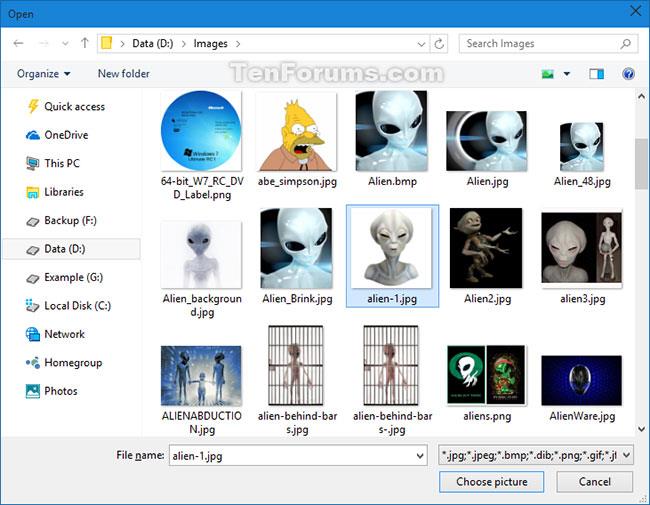
Sie können auf Durchsuchen klicken, um ein Foto auszuwählen
E) Wenn Sie fertig sind, fahren Sie mit Schritt 6 unten fort.
5. So verwenden Sie die Diashow als Hintergrund für den Sperrbildschirm:
Diese Option verwendet eine Diashow als Hintergrund für den Sperrbildschirm, um Bilder aus Ordnern Ihrer Wahl abzuspielen.
Der Windows-Suchdienst muss ausgeführt und auf „ Automatisch“ eingestellt sein , damit die Diashow auf dem Sperrbildschirm funktioniert.
A) Klicken Sie auf der linken Seite auf „ Bildschirm sperren“ und wählen Sie im Dropdown-Menü unter „Hintergrund“ die Option „ Diashow“ aus .
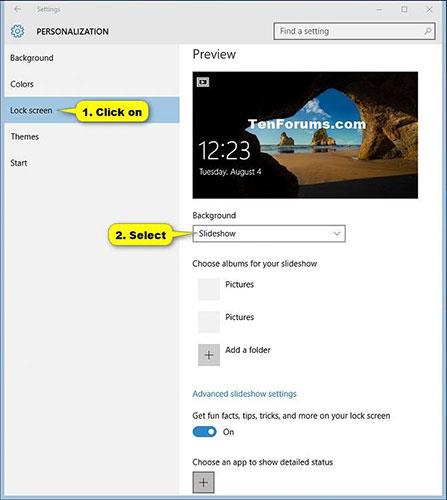
Wählen Sie Diashow
B) Ein- oder Ausschalten. Erhalten Sie interessante Fakten, Tipps und mehr über Windows und Cortana auf Ihrem Sperrbildschirm .
C) Wenn Sie einen Ordner mit Bildern hinzufügen möchten, die für die Diashow verwendet werden sollen, klicken Sie auf Ordner hinzufügen , navigieren Sie zum Ordner und wählen Sie ihn aus (z. B. OneDrive-Bilder ) und klicken Sie dann auf Diesen Ordner auswählen .
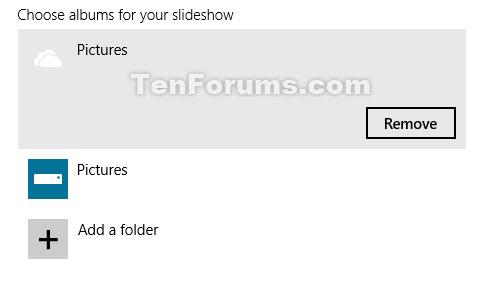
Klicken Sie auf Ordner hinzufügen
D) Wenn Sie Ordner entfernen und hinzufügen möchten, klicken Sie auf den Ordner ( OneDrive-Bilder ) und klicken Sie auf „Entfernen“.
E) Klicken Sie auf den Link Erweiterte Diashow-Einstellungen .
F) Aktivieren oder deaktivieren Sie die gewünschten Einstellungen, wählen Sie, wann der Bildschirm nach der Wiedergabe der Diashow ausgeschaltet werden soll ( SlideshowDuration ) und fahren Sie mit Schritt 6 unten fort.
Notiz:
Dies sind die Standardeinstellungen im Screenshot unten.
Die Einstellung „Bildschirm ausschalten, nachdem die Diashow abgespielt wurde“ wird in Sekunden (dezimal) für den DWORD-Wert im Registrierungsschlüssel unten gespeichert.
HKEY_CURRENT_USER\Software\Microsoft\Windows\CurrentVersion\Lock Screen
DiashowDauer DWORD
- 1800000 = 30 Minuten
- 3600000 = 1 Stunde
- 10800000 = 3 Stunden
- 0 = Nicht ausschalten
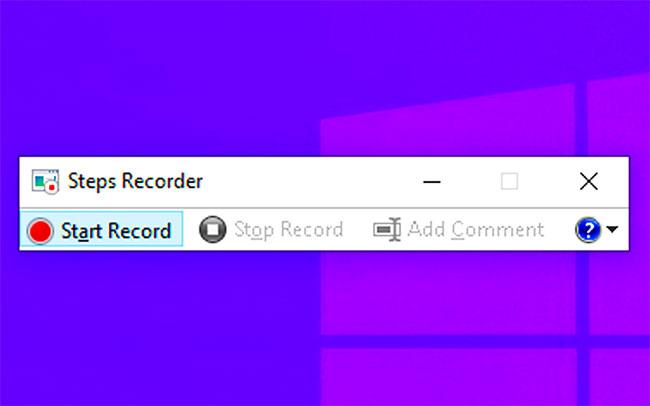
Standardeinstellung
6. Wenn Sie fertig sind, können Sie die Einstellungen schließen , wenn Sie möchten.
Ändern Sie den Hintergrund des Sperrbildschirms in der Fotos-App in ein Bild
1. Öffnen Sie mit der Fotos-App ein Bild, das Sie als Hintergrund für den Sperrbildschirm verwenden möchten .
Ctrl2. Drücken Sie die + Tasten L.
ODER
3. Klicken Sie oben rechts auf die Schaltfläche „Mehr“ (3 Punkte), tippen Sie auf „Festlegen als“ und wählen Sie „Als Sperrbildschirm festlegen“ aus .
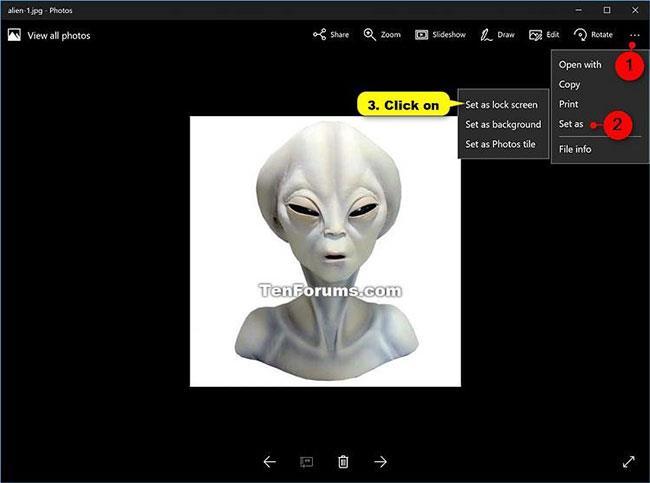
Ändern Sie den Hintergrund des Sperrbildschirms in der Fotos-App in ein Bild