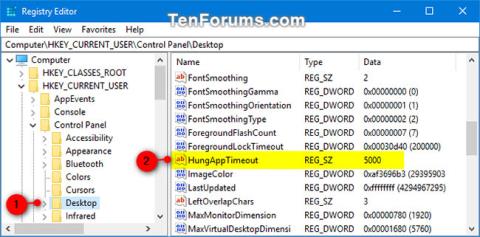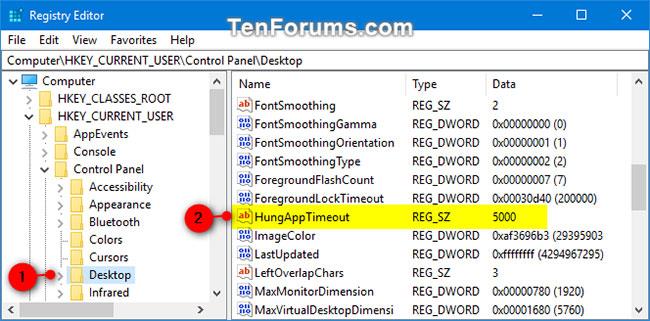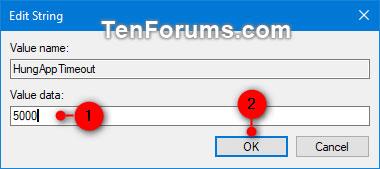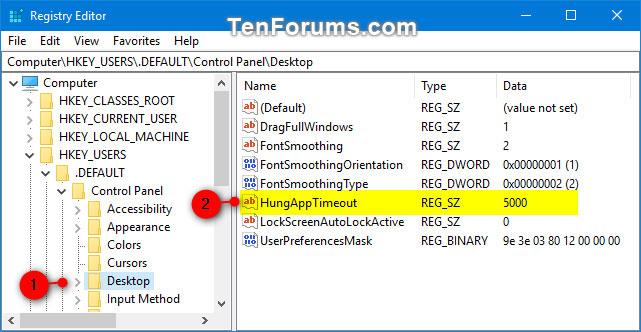Wenn die Anwendung (Aufgabe) beim Neustart, Herunterfahren oder Abmelden von Windows 10 nicht automatisch beendet (geschlossen) wird, wartet das System standardmäßig 5 Sekunden ( HungAppTimeout ), bevor das Dialogfeld „Task beenden“ angezeigt wird und Sie zum Abbrechen auffordert oder schließen Sie die aufgelisteten Anwendungen und starten Sie sie neu, fahren Sie sie herunter oder melden Sie sich ab, egal was es kostet.
Wenn Sie im Dialogfeld „Task beenden“ vor Ablauf des 1-Minuten-Timers keine Auswahl treffen, bricht Windows 10 den standardmäßigen Neustart, das Herunterfahren oder die Abmeldung automatisch ab.
HungAppTimeout gibt außerdem die Zeit (standardmäßig 5 Sekunden) an, die das System auf das Ende des Benutzerprozesses wartet, nachdem der Benutzer im Task-Manager auf die Task-Schaltfläche „Task beenden“ geklickt hat . Wenn dieser Schwellenwert überschritten wird, wird das Dialogfeld „Task beenden“ angezeigt, das darauf hinweist, dass der Prozess nicht reagiert.
In diesem Tutorial erfahren Sie, wie Sie den HungAppTimeout-Wert angeben, um anzugeben, wie lange das System wartet, bevor das Dialogfeld „Task beenden“ in Windows 10 angezeigt wird.
Ändern Sie den HungAppTimeout-Wert nur für den aktuellen Benutzer
1. Drücken Sie die Tasten Win+ , um AusführenR zu öffnen , geben Sie regedit in Ausführen ein und drücken Sie OK , um den Registrierungseditor zu öffnen .
2. Navigieren Sie zum Schlüssel unten im linken Bereich des Registrierungseditors .
HKEY_CURRENT_USER\Control Panel\Desktop
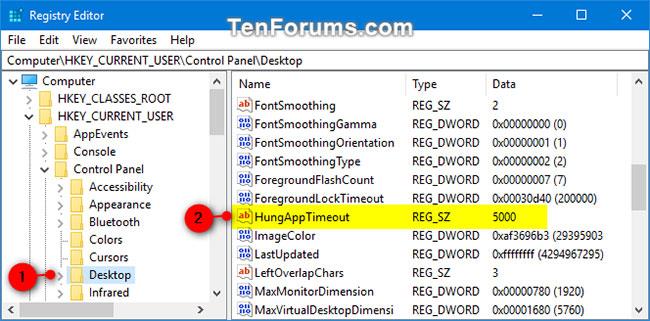
Navigieren Sie im Registrierungseditor zum Schlüssel
3. Doppelklicken Sie im rechten Bereich der Desktop- Taste auf den Zeichenfolgenwert HungAppTimeout , um ihn zu ändern.
Wenn Sie den Zeichenfolgenwert HungAppTimeout nicht haben, klicken Sie mit der rechten Maustaste oder halten Sie eine leere Stelle im rechten Bereich der Desktop-Taste gedrückt , klicken Sie auf Neu , klicken Sie auf Zeichenfolgenwert , geben Sie HungAppTimeout in den Namensbereich ein und drücken Sie .Enter
4. Geben Sie die gewünschte Anzahl von Millisekunden für den HungAppTimeout-Wert ein und klicken Sie auf OK.
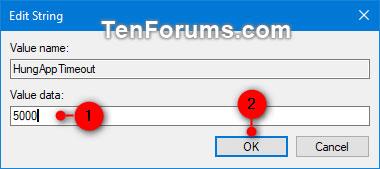
Geben Sie die gewünschte Anzahl von Millisekunden für den HungAppTimeout-Wert ein
Notiz:
- Der Standardwert beträgt 5000 Millisekunden (5 Sekunden). Sie können auch den Zeichenfolgenwert „HungAppTimeout“ entfernen, sodass der Standardwert 5000 Millisekunden verwendet.
- Der Wert sollte nicht unter 1000 Millisekunden (1 Sekunde) eingestellt werden.
5. Melden Sie sich ab und wieder an, um die Änderungen zu übernehmen.
Ändern Sie den HungAppTimeout-Wert für alle Benutzer
Hinweis : Sie müssen mit Administratorrechten angemeldet sein, um diese Option ausführen zu können.
Dadurch wird die obige Option außer Kraft gesetzt.
1. Drücken Sie die Tasten Win+ , um AusführenR zu öffnen , geben Sie regedit in Ausführen ein und drücken Sie OK , um den Registrierungseditor zu öffnen.
2. Navigieren Sie zur unteren Taste auf der linken Seite des Registrierungseditors.
HKEY_USERS\.DEFAULT\Control Panel\Desktop
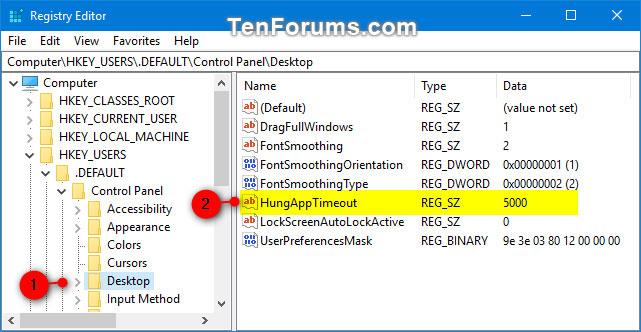
Navigieren Sie zum Schlüssel auf der linken Seite des Registrierungseditors
3. Doppelklicken Sie im rechten Bereich der Desktop- Taste auf den Zeichenfolgenwert.
Wenn Sie keinen HungAppTimeout- Zeichenfolgenwert haben , erstellen Sie wie in Schritt 3 oben einen neuen.
4. Geben Sie die gewünschte Anzahl von Millisekunden für den HungAppTimeout-Wert ein und klicken Sie auf OK.
Notiz:
- Der Standardwert beträgt 5000 Millisekunden (5 Sekunden).
- Der Wert sollte nicht unter 1000 Millisekunden (1 Sekunde) eingestellt werden.
5. Melden Sie sich ab und wieder an, um die Änderungen zu übernehmen.