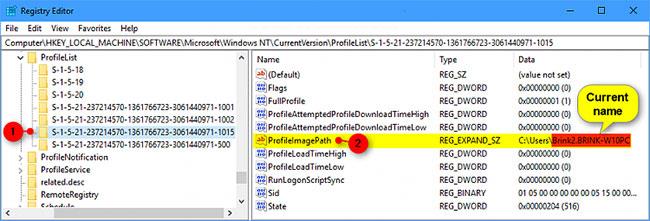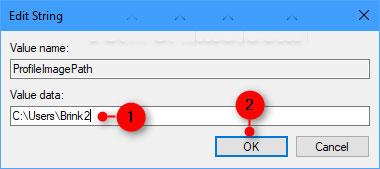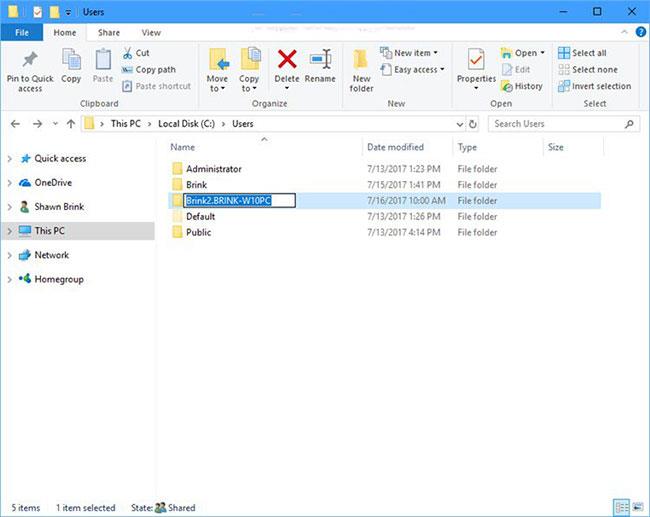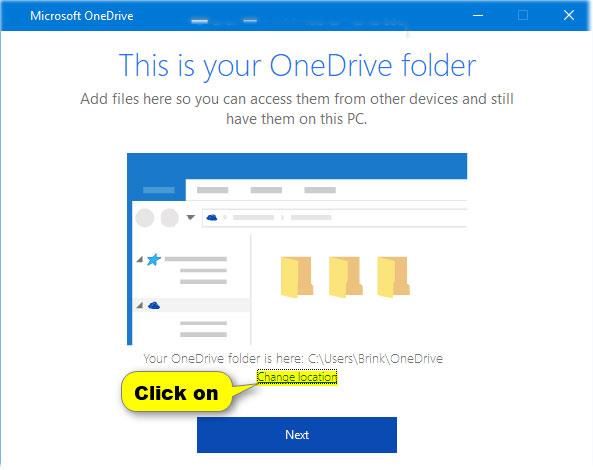Beim Hinzufügen eines neuen Benutzerkontos in Windows 10 wird automatisch ein Profil für das Konto erstellt, wenn sich der Benutzer zum ersten Mal beim neuen Konto anmeldet.
Ein Benutzerprofil ist eine Reihe von Einstellungen, die dafür sorgen, dass Ihr Computer so aussieht und funktioniert, wie Sie es möchten. Es wird im Profilordner C:\Benutzer\ des Benutzers gespeichert und enthält die Einstellungen des Kontos für Desktop-Hintergrund, Bildschirmschoner, Cursoroptionen, Toneinstellungen und andere Funktionen. Benutzerprofile stellen sicher, dass Ihre persönlichen Präferenzen verwendet werden, wenn Sie sich bei Windows anmelden.
Da der Benutzerprofilordner von Windows standardmäßig automatisch benannt wird, entspricht er nicht Ihren Wünschen. Diese Anleitung zeigt Ihnen, wie Sie den Namen des Benutzerprofilordners in Windows 10 ändern.
Hinweis : Sie müssen sich mit Administratorrechten anmelden, um Änderungen vorzunehmen.
Hier ist wie:
1. Melden Sie sich von dem Benutzerkonto ab (z. B. „ Brink2 “), für das Sie den Ordnernamen des Benutzerprofils ändern möchten (z. B. „ C:\Benutzer\Brink2.BRINK-W10PC “).
2. Melden Sie sich bei einem beliebigen Administratorkonto auf dem PC an, bei dem Sie den Namen des Benutzerprofilordners nicht geändert haben.
Hinweis : Wenn Sie kein anderes Administratorkonto haben, können Sie die integrierte Administratorfunktion aktivieren, um sich anzumelden und diese Schritte auszuführen.
3. Öffnen Sie die Eingabeaufforderung .
4. Geben Sie den folgenden Befehl in die Eingabeaufforderung ein und drücken Sie Enter.
Hinweis : Notieren Sie die SID (zum Beispiel: „ S-1-5-21-237214570-1361766723-3061440971-1015 “) für das Konto, das Sie für den Benutzerprofilordner umbenennen möchten. Sie müssen diese SID in Schritt 6 unten kennen.
wmic useraccount get name,SID
5. Drücken Sie die Tasten Win+ , um AusführenR zu öffnen , geben Sie regedit in Ausführen ein und drücken Sie OK , um den Registrierungseditor zu öffnen .
6. Navigieren Sie zum Registrierungsschlüssel unten im linken Bereich des Registrierungseditors.
HKEY_LOCAL_MACHINE\SOFTWARE\Microsoft\Windows NT\CurrentVersion\ProfileList\
Ersetzen Sie den Registrierungsschlüsselpfad oben durch die tatsächliche SID aus Schritt 4 oben für den Kontonamen, für den Sie den Namen des Benutzerprofilordners ändern möchten.
Zum Beispiel:
HKEY_LOCAL_MACHINE\SOFTWARE\Microsoft\Windows NT\CurrentVersion\ProfileList\S-1-5-21-237214570-1361766723-3061440971-1015
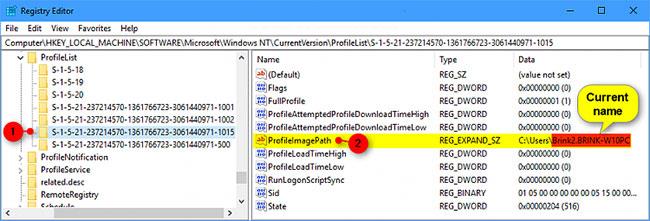
Navigieren Sie zum Registrierungsschlüssel
7. Doppelklicken Sie rechts neben dem SID-Schlüssel auf den erweiterbaren Zeichenfolgenwert ProfileImagePath ( REG_EXPAND_SZ ), um ihn zu ändern.
8. Ändern Sie den aktuellen Namen des Benutzerprofilordners im vollständigen Pfad nach Ihren Wünschen und klicken Sie auf OK.
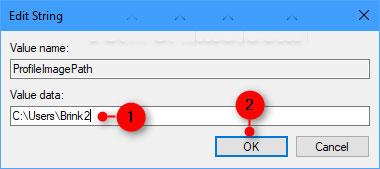
Ändern Sie den aktuellen Namen des Benutzerprofilordners im vollständigen Pfad nach Ihren Wünschen
Hinweis : Notieren Sie den aktuellen Pfad und den vollständigen Namen sowie den neuen Namen für den Benutzerprofilordner dieses Kontos.
Sie müssen die Schritte 10 und 12 unten beachten.
9. Wenn Sie fertig sind, können Sie den Registrierungseditor und die Eingabeaufforderung schließen, wenn Sie möchten.
10. Öffnen Sie den Datei-Explorer ( Win+ E) und navigieren Sie zum ursprünglichen vollständigen Pfad des Benutzerprofilordners aus Schritt 8 oben.
11. Klicken Sie mit der rechten Maustaste oder halten Sie den Benutzerprofilordner gedrückt und klicken Sie auf Umbenennen.
12. Ändern Sie den aktuellen Namen des Benutzerprofilordners in den neuen Namen aus Schritt 8 oben.
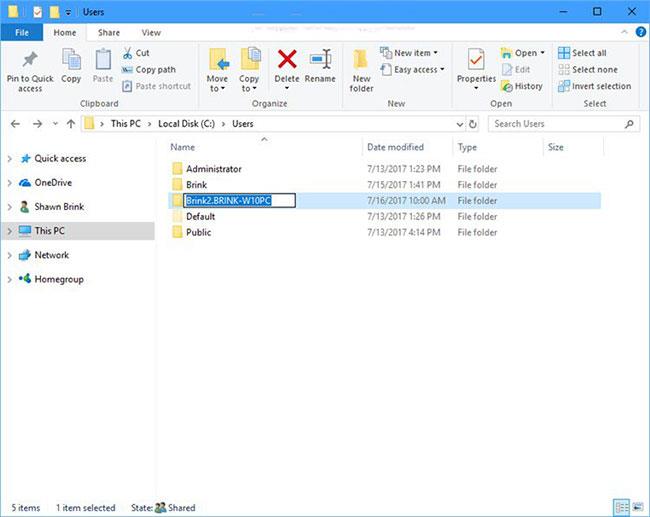
Ändern Sie den aktuellen Namen des Benutzerprofilordners in den neuen Namen
13. Jetzt können Sie den Datei-Explorer schließen, wenn Sie möchten.
14. Überprüfen Sie, ob der OneDrive-Ordnerspeicherort für das Konto korrekt ist und den neuen Profilordnernamen enthält. Wenn nicht, ändern Sie den Speicherort des OneDrive-Ordners, um das Problem zu beheben.
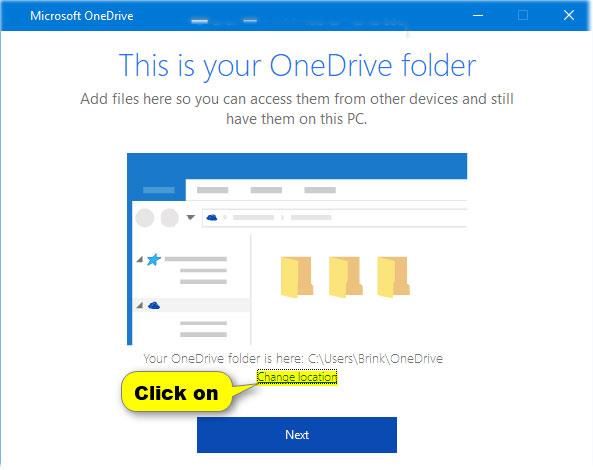
Ändern Sie den Speicherort des OneDrive-Ordners