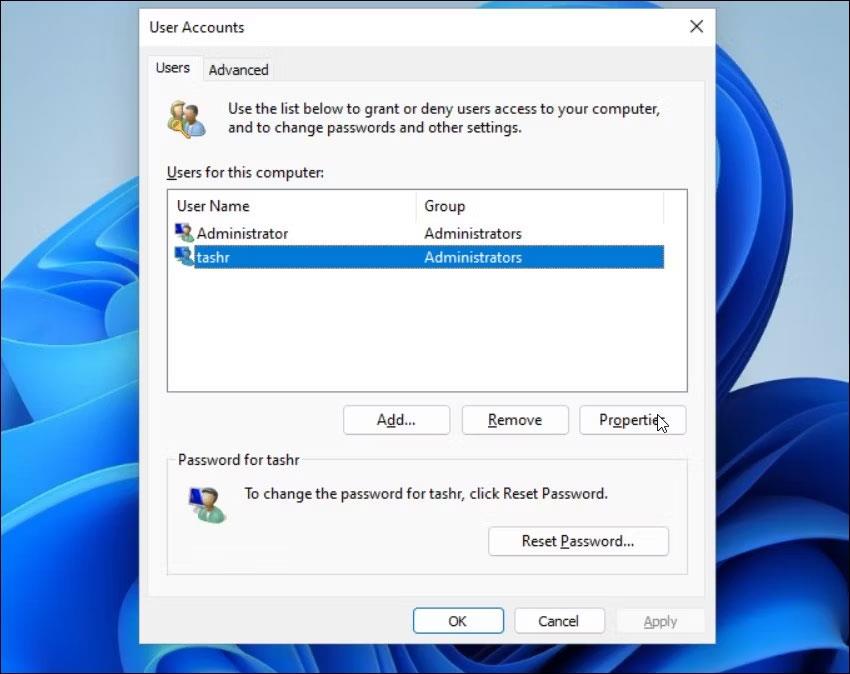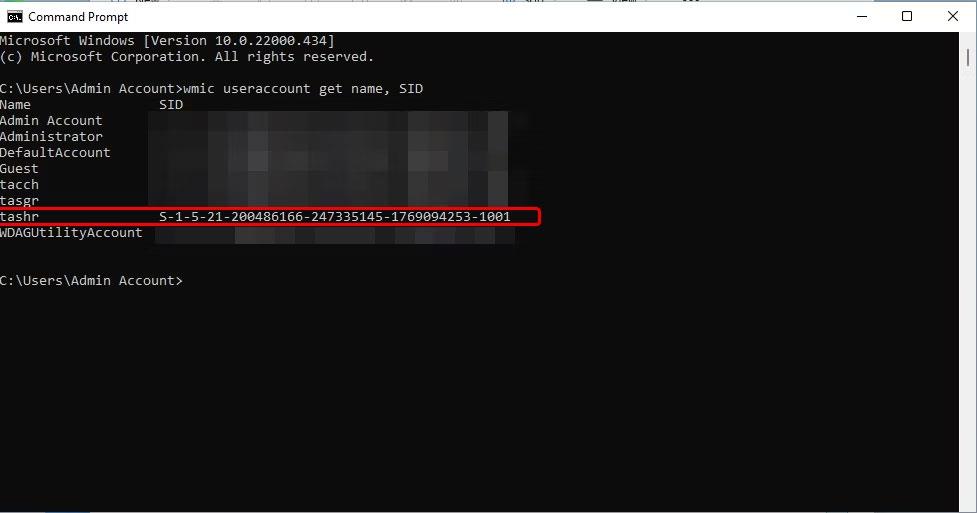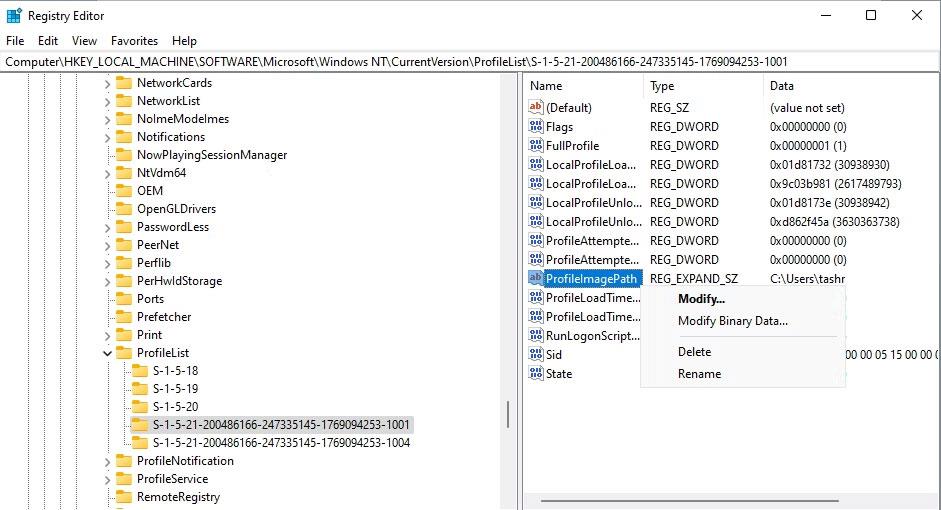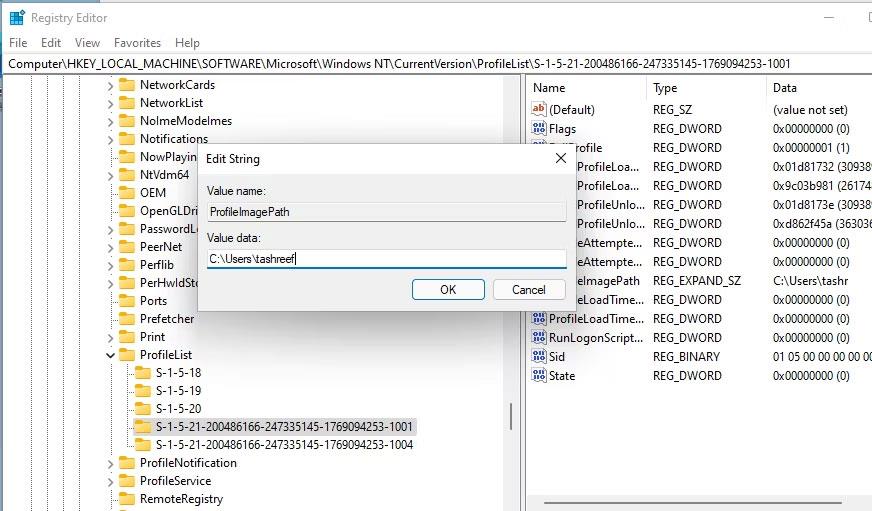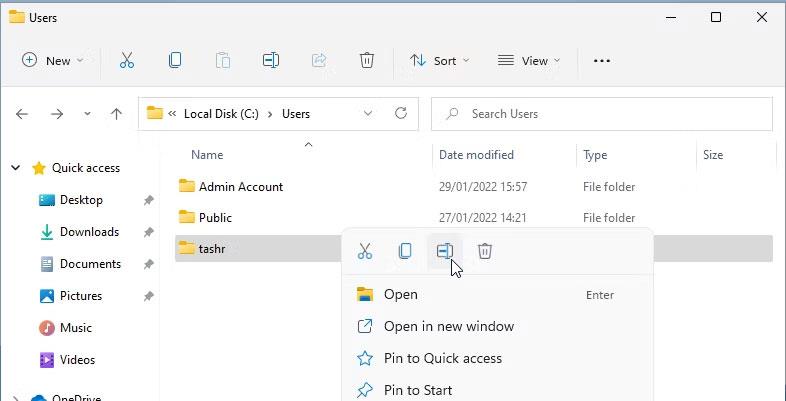Wenn Sie in Windows 11 ein neues Benutzerkonto erstellen , erstellt das Betriebssystem automatisch einen neuen Benutzerprofilordner unter C:\Benutzer\Benutzername. Dieser Standardname für den Benutzerprofilordner entspricht jedoch nicht immer Ihren Wünschen.
Standardmäßig verwendet Windows die ersten 5 Zeichen Ihres Benutzerkontonamens als Profilordnernamen. Wenn Ihnen der Name des Benutzerprofilordners nicht gefällt, können Sie ihn ändern, indem Sie die Registrierung bearbeiten. Der folgende Artikel zeigt Ihnen, wie Sie den Namen des Benutzerprofilordners in Windows 11 ändern.
So ändern Sie den Namen des Benutzerprofilordners mit dem Registrierungseditor
Sie können die mit Ihrem Benutzerkonto verknüpften Registrierungseinträge ändern, um den Namen des Benutzerprofilordners in Windows 11 zu ändern.
Bei diesem Vorgang müssen Ihre Registrierungseinträge geändert werden. Der Artikel empfiehlt daher die Erstellung eines Wiederherstellungspunkts . Sie können einen Wiederherstellungspunkt verwenden, um Ihren PC wiederherzustellen, falls während des Vorgangs etwas schief geht.
So ändern Sie den Namen des Benutzerprofilordners:
1. Melden Sie sich von Ihrem aktuellen Benutzerkonto ab und melden Sie sich mit dem integrierten oder neu erstellten Administratorkonto an
2. Drücken Sie anschließend Win + R , um das Dialogfeld „Ausführen“ zu öffnen .
3. Geben Sie netplwiz ein und klicken Sie auf OK , um das Dialogfeld „Benutzerkonten“ zu öffnen .
4. Wählen Sie hier Ihr Benutzerkonto aus und klicken Sie auf Eigenschaften .
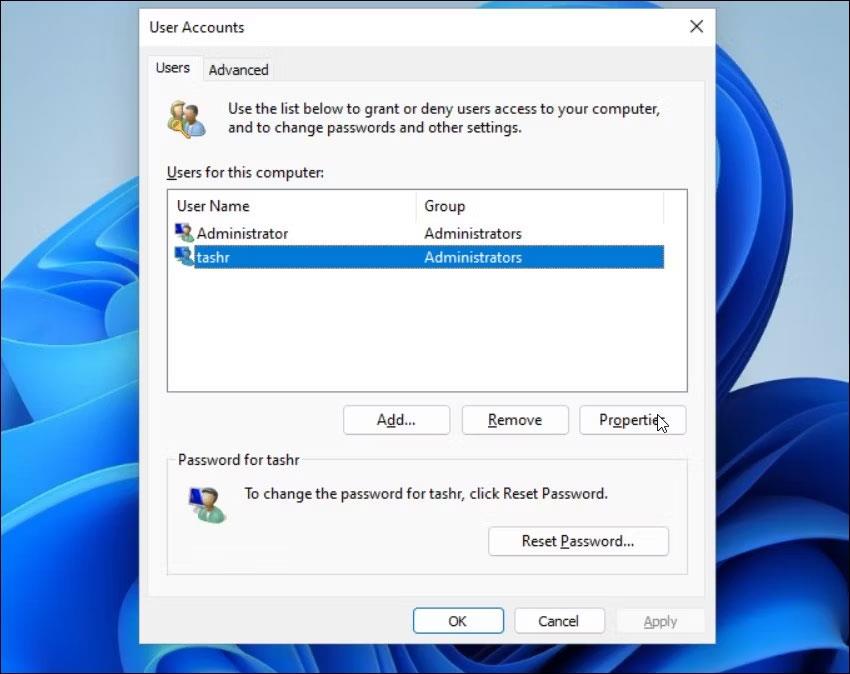
Eigenschaften des Benutzerkontos.
5. Im Dialogfeld „Benutzereigenschaften“ sehen Sie Ihren Benutzernamen und Ihren vollständigen Namen .
6. Geben Sie einen Namen für Ihren Benutzernamen ein und klicken Sie auf OK > Übernehmen .

Name des Benutzerkontos
7. Schließen Sie das Dialogfeld „Benutzerkonto“ und führen Sie einen Neustart durch.
8. Öffnen Sie als Nächstes die Eingabeaufforderung . Drücken Sie dazu Win + R , geben Sie cmd ein und klicken Sie auf OK.
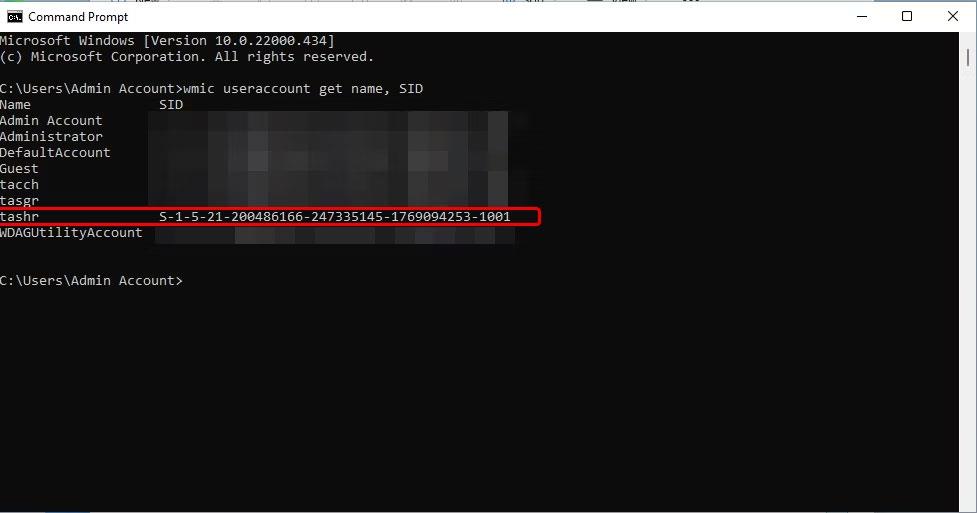
SID des Benutzerkontos der Eingabeaufforderung.
9. Geben Sie im Eingabeaufforderungsfenster den folgenden Befehl ein, um die SID (Sicherheitskennung) für alle Benutzerkonten anzuzeigen:
wmic useraccount get name,SID
10. Notieren Sie sich hier die SID für das Benutzerkonto, in das Sie den Namen des Benutzerprofilordners ändern möchten. In diesem Fall lautet die SID für den Benutzernamen tashr S-1-5-21-200486166-247335145-1769094253-1001.
Jetzt haben Sie Ihre SID. Sie müssen es in den Registrierungseditor importieren. Gehen Sie dazu folgendermaßen vor:
1. Drücken Sie Win + R , geben Sie regedit ein und klicken Sie auf OK , um den Registrierungseditor zu öffnen .
2. Navigieren Sie im Registrierungseditor zum folgenden Speicherort:
HKEY_LOCAL_MACHINE\SOFTWARE\Microsoft\Windows NT\CurrentVersion\ProfileList
3. Suchen Sie im ProfileList- Schlüssel den Schlüsselnamen, der der SID ähnelt , die Sie zuvor notiert haben, und klicken Sie darauf.
4. Klicken Sie auf der rechten Seite mit der rechten Maustaste auf den Wert „ProfileImagePath“ und wählen Sie „Ändern“.
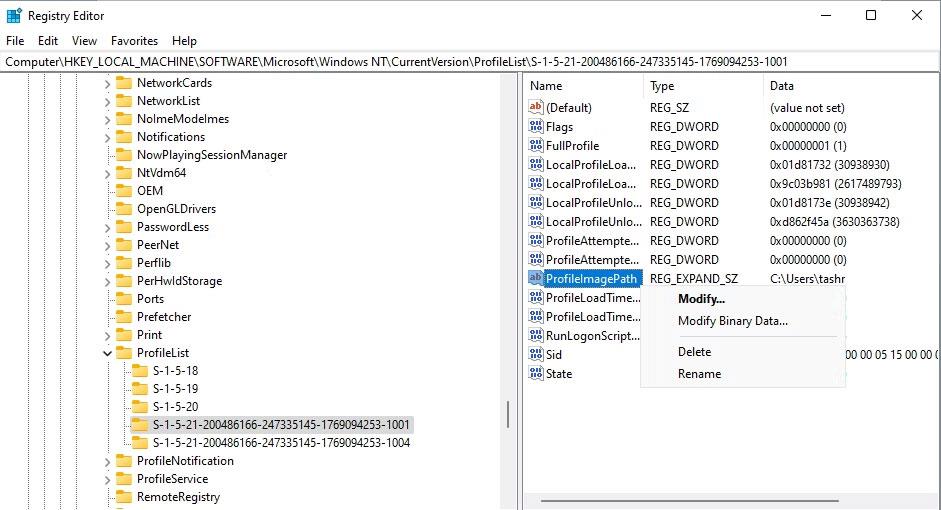
Ändern Sie ProfileImagePath im Registrierungseditor.
5. Geben Sie den gewünschten Namen für den Profilordner ein und klicken Sie auf OK .
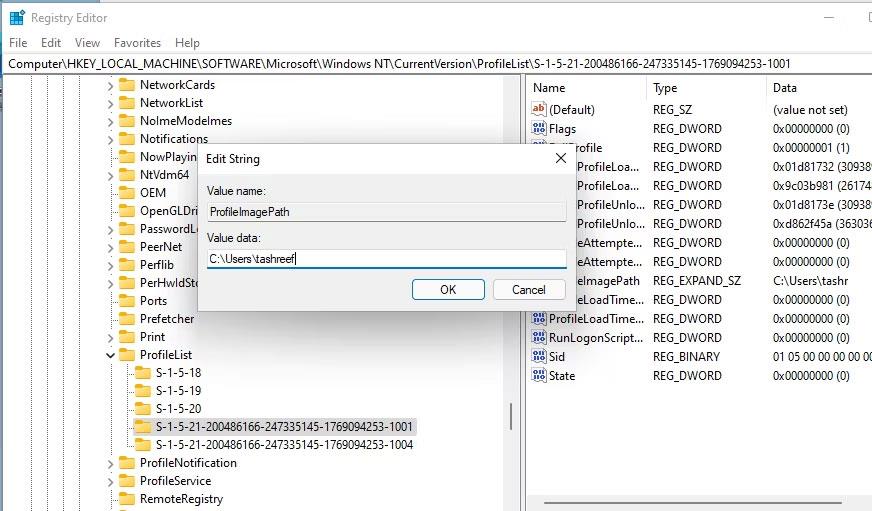
Geben Sie einen Namen für den Profilordner ein
6. Schließen Sie die Registrierungs- und Eingabeaufforderungsfenster, falls geöffnet.
7. Drücken Sie anschließend Win + E , um den Datei-Explorer zu öffnen und zu C:\Benutzer\ zu navigieren .
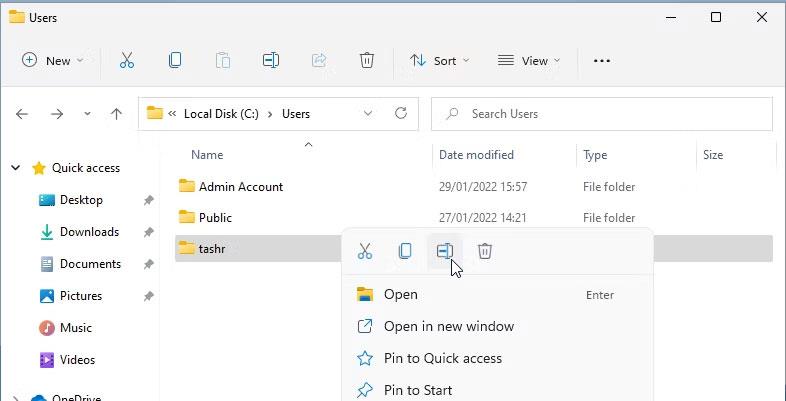
Benennen Sie den Ordnernamen des Benutzerprofils um.
8. Wählen Sie Ihr Benutzerprofil aus und drücken Sie F2 , um es umzubenennen. Geben Sie einen neuen Namen für das Benutzerprofil ein (dieser Name muss mit dem im Registrierungseditor eingegebenen Benutzernamen übereinstimmen).
9. Klicken Sie auf Weiter , um die Änderungen zu speichern.
Manchmal kann beim Umbenennen eines Ordners die Fehlermeldung „ Sie können diese Aktion nicht ausführen “ auftreten. Dieser Fehler tritt häufig auf, wenn Sie zu einem anderen Administratorkonto wechseln, ohne sich vom Hauptbenutzerkonto abzumelden. Starten Sie außerdem Ihren PC neu und wiederholen Sie die Schritte zum Umbenennen des Benutzerprofilordners ohne Fehler.
Melden Sie sich als Nächstes von Ihrem aktuellen Konto ab und melden Sie sich mit dem neuen Benutzerordnernamen beim Benutzerkonto an. Öffnen Sie den Datei-Explorer und navigieren Sie zu C:\Benutzer\. Sie können dann das vorherige Profil mit dem neuen Pfadnamen verwenden.