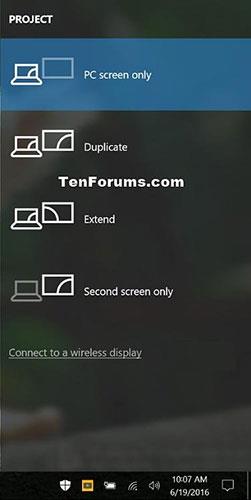Display Switch wird verwendet, um den Präsentationsmodus für den Hauptbildschirm eines Windows 10-PCs zu ändern, um nur auf den PC-Bildschirm zu projizieren ( nur PC-Bildschirm ), identische Inhalte auf den zweiten Bildschirm zu projizieren ( Duplizieren ) und auf alle Bildschirme zu erweitern ( Erweitern ). oder nur der zweite Bildschirm ( Nur zweiter Bildschirm ).
Diese Anleitung zeigt Ihnen, wie Sie den Präsentationsmodus für Ihre Anzeige in Windows 10 ändern .
| Regime |
Beschreiben |
| Nur PC-Bildschirm |
Nur der aktuelle Startbildschirm ist aktiv. Alle anderen angeschlossenen Displays werden deaktiviert. (Wenn Sie mit einem drahtlosen Projektor verbunden sind, ändert sich diese Option in „Verbindungen trennen“ ). |
| Duplikat |
Der Hauptbildschirm wird auf dem zweiten Bildschirm gespiegelt. |
| Erweitern (Standard) |
Der Startbildschirm erstreckt sich über alle angeschlossenen Displays und ermöglicht Ihnen einen übergreifenden Desktop. |
| Nur zweiter Bildschirm |
Der aktuelle Startbildschirm wird deaktiviert. Alle anderen angeschlossenen Displays bleiben eingeschaltet und das zweite Display wird als neues primäres Display verwendet. |
Ändern Sie den Präsentationsmodus für die interne Anzeige im Flyout-Menü „Projekt“.
1. Führen Sie Schritt 2 ( Projekt ) oder Schritt 3 ( Aktionscenter ) unten aus, je nachdem, wie Sie das Flyout-Menü „Projekt“ öffnen möchten.
Win2. Drücken Sie die + -Tasten Poder streichen Sie vom rechten Rand des Touchscreens und fahren Sie mit Schritt 4 unten fort.
3. Öffnen Sie das Action Center , klicken Sie auf die Schaltfläche „Projekt“ und fahren Sie mit Schritt 4 unten fort.

Öffnen Sie das Action Center und klicken Sie auf die Schaltfläche „Projekt“.
4. Tippen Sie auf den gewünschten Präsentationsmodus ( nur PC-Bildschirm, Duplizieren, Erweitern oder nur zweiter Bildschirm ). Sie können auch die Abwärtspfeiltaste drücken, bis der gewünschte Projektionsmodus angezeigt wird, und Enterzum Übernehmen drücken.
Wenn Sie beispielsweise einen leeren schwarzen Bildschirm haben und das Menü nicht sehen können, können Sie die folgenden Schritte ausführen, um die standardmäßigen Extend- Einstellungen wiederherzustellen.
WinDrücken Sie die + -Tasten P, drücken Sie zweimal die Abwärtspfeiltaste und drücken Sie Enter.
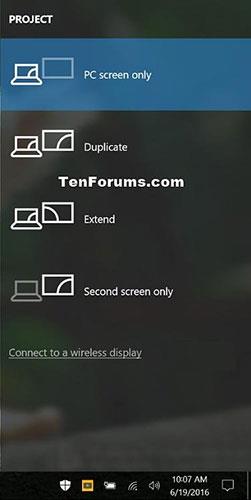
Tippen Sie auf den gewünschten Präsentationsmodus
Ändern Sie den Präsentationsmodus für die Anzeige mit einem Befehl
Kopieren Sie einen der folgenden Befehle, den Sie verwenden möchten, und fügen Sie ihn in die Eingabeaufforderung oder das Dialogfeld „Ausführen“ ( Win+ R) ein und drücken Sie Enter.
Nur PC-Bildschirm
%windir%\System32\DisplaySwitch.exe /internal
Duplikat
%windir%\System32\DisplaySwitch.exe /clone
Verlängern
%windir%\System32\DisplaySwitch.exe /extend
Nur zweiter Bildschirm
%windir%\System32\DisplaySwitch.exe /external