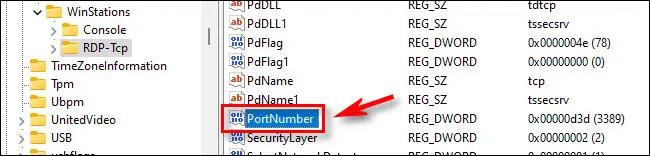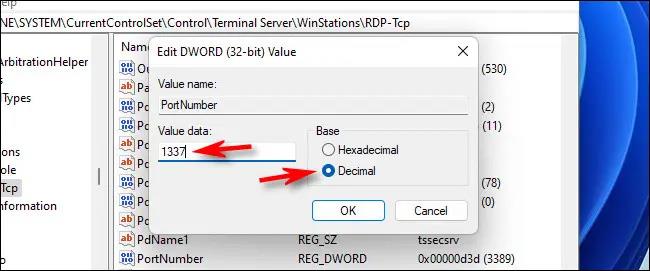Remote Desktop Protocol (RPD) oder Remote Desktop ist eine Funktion, die seit der Windows XP Pro-Version in Windows integriert ist und eine wichtige Rolle für die Benutzererfahrung auf dem Betriebssystem spielt. Mit Remote Desktop können Benutzer ganz einfach und äußerst bequem einen Computer oder ein anderes Windows-Gerät aus der Ferne verbinden und steuern.
Unter Windows 11 ist der Standard-RDP-Port 3389. In manchen Situationen möchten Sie diesen Port jedoch möglicherweise ändern, beispielsweise um die Sicherheit zu verbessern. Was also tun? Finden wir es gleich unten heraus.
Wann sollte ich die RDP-Portnummer meines Systems ändern?
Port „3389“ ist im Grunde der gängige Standardport für das Remote Desktop Protocol von Microsoft. Dies bedeutet, dass böswillige Akteure, die versuchen möchten, über das Remote-Desktop-Protokoll in das System des Opfers einzudringen, genau wissen, wo sie suchen müssen, insbesondere in Fällen, in denen der Remote-Desktop-Host über eine offene Internetverbindung verfügt. Wenn Sie diesen Port ändern, wird es Hackern daher definitiv schwerer fallen, ihre böswilligen Aktionen auszuführen.
Tatsächlich kritisieren einige Sicherheitsexperten die Änderung von Port 3389 als einen Akt der „Sicherheit durch Verschleierung“, der „brandbekämpfend“ und „räuberisch“ sei und auf lange Sicht nicht hilfreich sei. Allerdings trägt die Änderung der RPD-Portnummer in Kombination mit anderen Sicherheitsmaßnahmen wie der Verwendung eines VPN, der Erstellung sicherer Passwörter und der Durchführung neuer Updates dazu bei, das System umfassender zu schützen.
Darüber hinaus können Sie auch die RDP-Portnummer ändern, falls die Firewall Port 3389 blockiert. Zu diesem Zeitpunkt kann die Verwendung eines anderen Ports, den die Firewall nicht blockiert, den Aufbau einer Verbindung zu Ihrem Computer über RDP ermöglichen.
Ändern Sie die RDP-Portnummer unter Windows 11
Um die RDP-Portnummer zu ändern, müssen Sie eine kleine Änderung in der Windows-Registrierung vornehmen. Melden Sie sich zunächst mit einem Administratorkonto auf Ihrem PC bei Windows 11 an.
( Warnung: Der Registrierungseditor ist ein leistungsstarkes Tool. Missbrauch kann dazu führen, dass Ihr System instabil oder sogar funktionsunfähig wird. Wenn Sie jedoch die Anweisungen genau befolgen, sollten keine Probleme auftreten. Wenn Sie den Registrierungseditor noch nie verwendet haben, Bevor Sie beginnen, sollten Sie sich über die Verwendung informieren. Sie sollten auch die Registrierung (und wichtige Daten auf Ihrem System) sichern, bevor Sie Änderungen vornehmen.
Öffnen Sie das Startmenü und geben Sie das Schlüsselwort „ regedit “ ein. Klicken Sie in den unten angezeigten Ergebnissen auf das Symbol „ Registrierungseditor “.

Wenn der Registrierungseditor geöffnet wird, navigieren Sie über die Seitenleiste zum folgenden Schlüssel oder fügen Sie ihn in die Adressleiste des Registrierungseditors oben im Fenster ein:
KEY_LOCAL_MACHINE\System\CurrentControlSet\Control\Terminal Server\WinStations\RDP-Tcp
Wenn Sie den entsprechenden „ RCP-Tcp “-Schlüssel gefunden haben , durchsuchen Sie die Werteliste in der rechten Hälfte des Fensters und wählen Sie „ PortNumber “ aus, indem Sie auf den Namen doppelklicken.
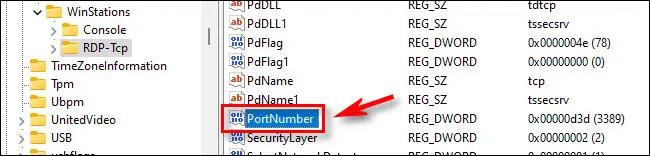
Wählen Sie im sich öffnenden Feld „ DWORD-Wert bearbeiten “ im Abschnitt „ Basis “ die Option „ Dezimal “ , um eine Standard-Portnummer eingeben zu können. Geben Sie dann im Texteingabefeld „ Wertdaten “ die neue Portnummer ein, die Sie für RDP verwenden möchten. Um beispielsweise den Port „ 1337 “ für RDP zu verwenden, geben Sie 1337 in das Feld ein. Klicken Sie abschließend auf „ OK “, um die Änderungen zu speichern.
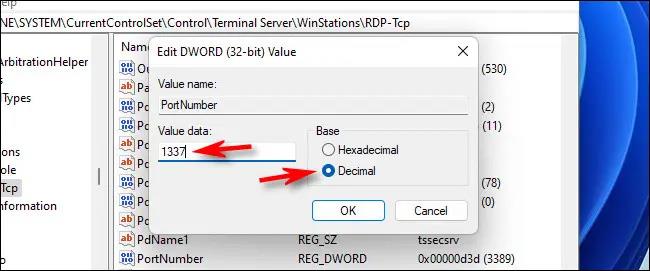
(Wenn Sie es sich später anders überlegen und den RDP-Port von Windows 11 auf den Standardport ändern möchten, geben Sie in diesem Schritt „ 3389 “ als Portnummer ein.)
Schließen Sie den Registrierungseditor und starten Sie dann Ihren Computer neu.
Sie haben die RDP-Portnummer nun erfolgreich geändert. Denken Sie daran, den neuen Port anzugeben, wenn Sie eine Remoteverbindung über die Remotedesktopanwendung herstellen. Denken Sie daran, die neue Portnummer anzugeben, wenn Sie eine Verbindung mit einem Doppelpunkt nach der IP-Adresse herstellen, z. B. 192.168.1.100:1337 .