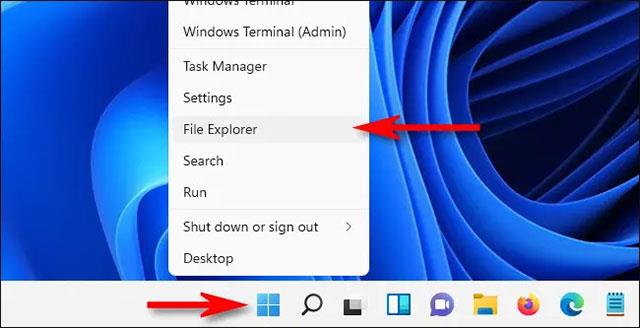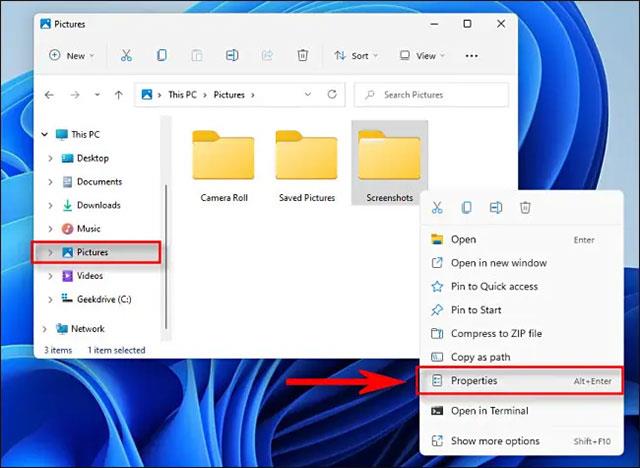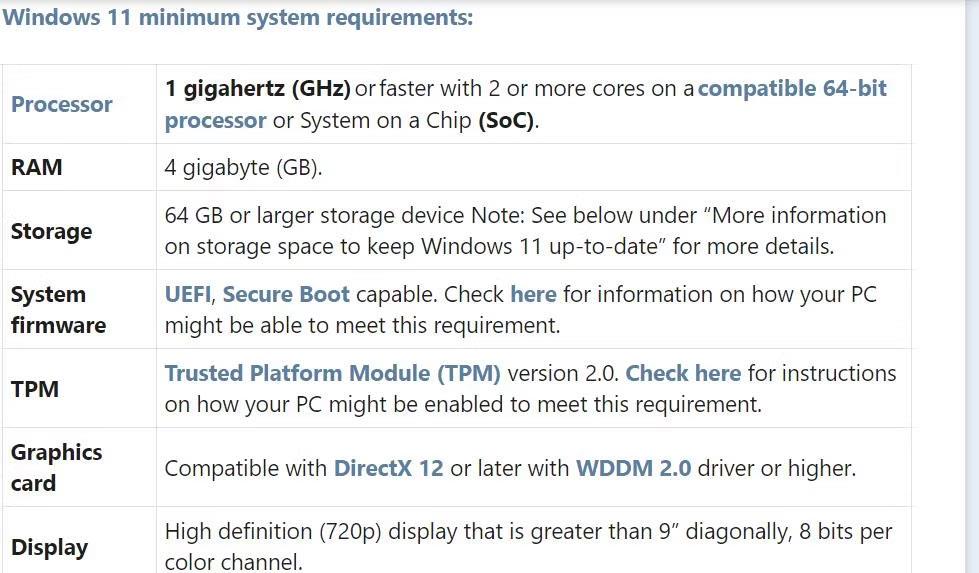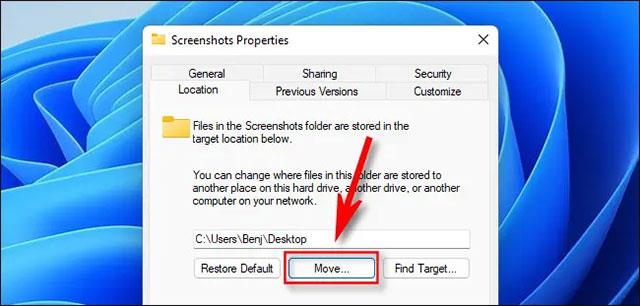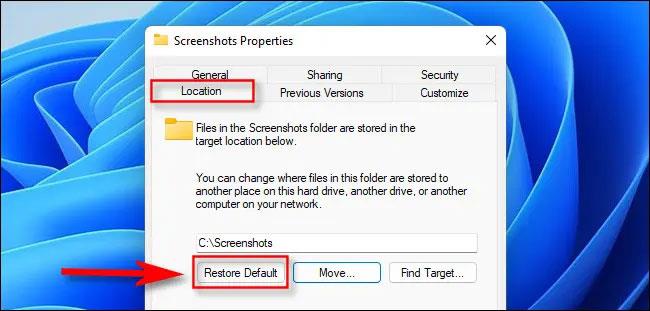Unter Windows 10 oder Windows 11 können Sie einen Screenshot mit der Tastenkombination Windows + Bildschirm drucken erstellen. Anschließend speichert Windows das Bild automatisch in einem speziellen Ordner namens „ Screenshots “. Standardmäßig finden Sie diesen Ordner unter C:\Benutzer\[Benutzername]\Pictures\Screenshots .
Sie können den Speicherort der Screenshots unter Windows jedoch ganz nach Ihren Wünschen ändern. Finden wir weiter unten heraus, wie es geht.
Ändern Sie, wo Screenshots unter Windows 10 oder Windows 11 gespeichert werden sollen
Öffnen Sie zunächst den Datei-Explorer, indem Sie die Tastenkombination Windows + E auf der Tastatur drücken. Oder Sie können mit der rechten Maustaste auf die Schaltfläche „Start“ klicken und im angezeigten Menü „ Datei-Explorer “ auswählen.
Wenn das Datei-Explorer-Fenster geöffnet wird, navigieren Sie zu Dieser PC > Bilder . Klicken Sie dann mit der rechten Maustaste auf den Ordner „ Screenshots “ und wählen Sie im angezeigten Menü „ Eigenschaften “.
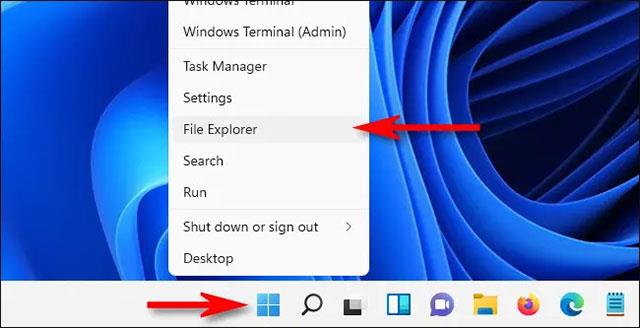
Wählen Sie im Fenster „ Screenshots-Eigenschaften “ die Registerkarte „ Standort “.
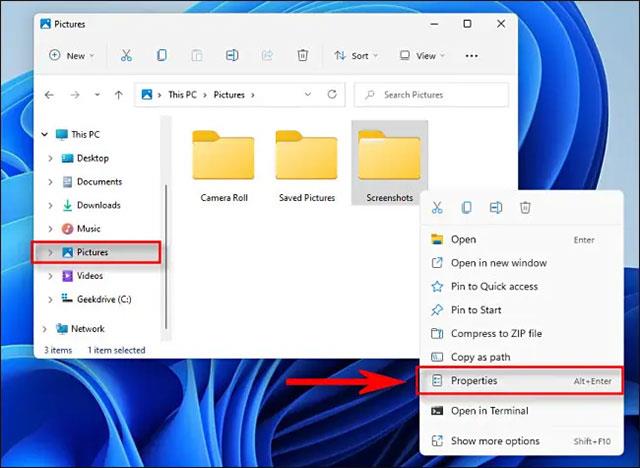
Über das Textfeld auf der Registerkarte „ Speicherort “ können Sie den Dateipfad eingeben, unter dem Windows Screenshots standardmäßig speichern soll. Oder klicken Sie auf die Schaltfläche „ Verschieben “ und navigieren Sie über das Fenster „ Ziel auswählen “ zum neuen Speicherort.
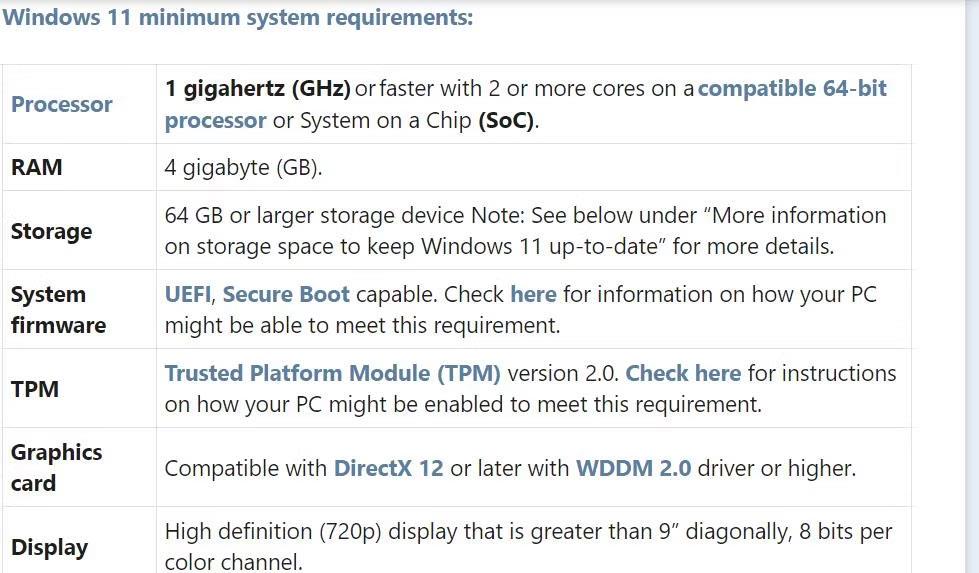
( Tipp : Sie können den Screenshot überall speichern. Wir empfehlen jedoch, keinen anderen speziellen Systemordner wie den Desktop zu verwenden. Wenn Sie beispielsweise möchten, dass Ihr Screenshot vom Desktop aus leicht zugänglich ist, können Sie ihn in einem Ordner namens speichern „ Screenshots “ auf dem Desktop, anstatt den Desktop selbst als Speicherbereich auszuwählen).
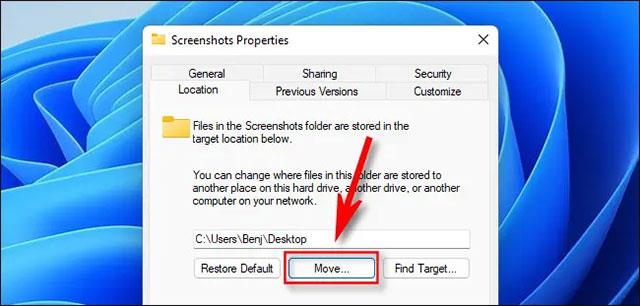
Nachdem Sie den Speicherort für das Foto ausgewählt haben, klicken Sie auf die Schaltfläche „ Ordner auswählen “ und bestätigen Sie die Änderungen, indem Sie im Fenster „Screenshot-Eigenschaften“ auf „ OK “ klicken. Wenn Windows fragt, ob Sie vorhandene Screenshot-Dateien an einen neuen Speicherort verschieben möchten, klicken Sie je nach Wunsch auf „ Ja “ oder „ Nein “.
Wenn Sie das nächste Mal mit der Tastenkombination „Windows + Bildschirm drucken“ einen Screenshot erstellen , wird die Datei automatisch am neuen Speicherort gespeichert. Wenn Sie den Screenshot-Speicherort erneut ändern möchten, navigieren Sie im Datei-Explorer zum neuen Screenshot-Ordner, klicken Sie mit der rechten Maustaste darauf und wählen Sie „ Eigenschaften “, klicken Sie auf „ Registerkarte „Speicherort ““ und wählen Sie dann „ Standard wiederherstellen “.
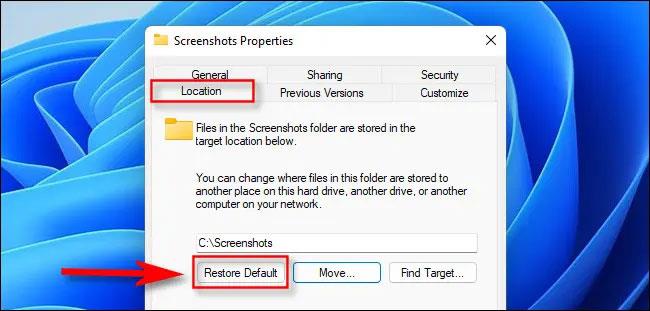
Ich hoffe, Sie haben Erfolg.