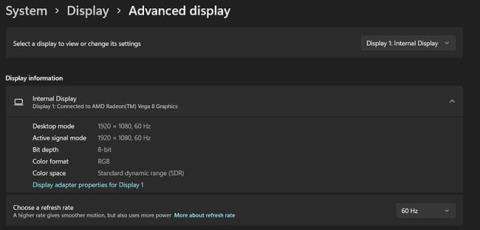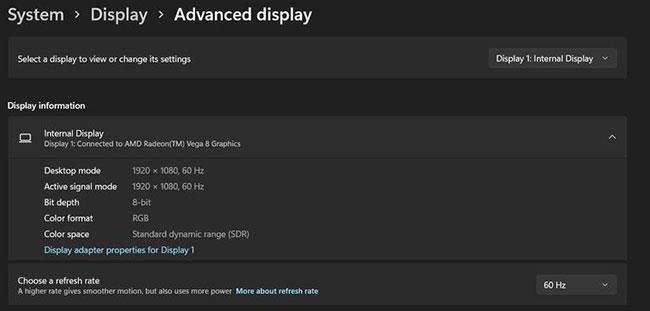Die Bildwiederholfrequenz Ihres Computers bestimmt, wie Ihr Bildschirm aussieht, oder genauer gesagt, wie flüssig Ihr Windows-Bildschirm angezeigt wird. In Windows 11 sind viele neue Funktionen integriert, darunter die Funktion „Dynamic Refresh Rate“, um Ihr Seherlebnis flüssiger und besser zu machen.
Die Aktualisierungsrate gibt einfach an, wie oft pro Sekunde ein Bild auf dem Bildschirm aktualisiert wird und wird in Hertz (Hz) gemessen. Beispielsweise aktualisiert ein 144-Hz-Bildschirm ein neues Bild 144 Mal pro Sekunde; Eine höhere Bildwiederholfrequenz macht Ihre Grafiken viel flüssiger und verbessert das gesamte Anzeigeerlebnis.
Daher ist die Einstellung der richtigen Bildwiederholfrequenz ein wichtiger Bestandteil für ein gutes visuelles Erlebnis. So können Sie die Bildschirmaktualisierungsrate auf Ihrem Windows 11-PC anpassen.
So ändern Sie die Aktualisierungsrate unter Windows 11
Wenn Sie einen Windows 11-PC verwenden, können Sie die Bildwiederholfrequenz Ihres Displays mit ein paar Klicks über die neu gestaltete Einstellungen- App schnell anpassen. So ändern Sie die Aktualisierungsrate des Bildschirms:
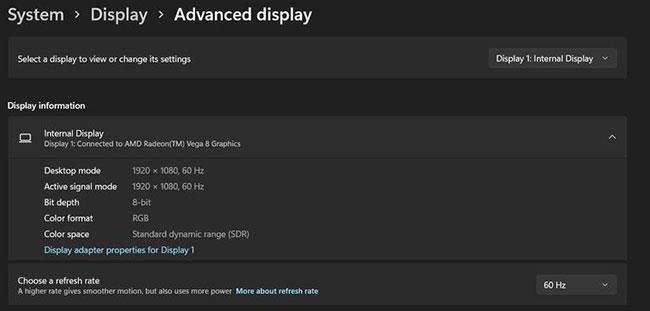
Ändern Sie die Aktualisierungsrate unter Windows 11
1. Starten Sie das Startmenü , suchen Sie nach „Einstellungen“ und klicken Sie auf das relevanteste Ergebnis.
2. Klicken Sie im Seitenleistenmenü auf System und wählen Sie dann die Registerkarte Anzeige.
3. Klicken Sie auf der Registerkarte „Zugehörige Einstellungen“ auf „Erweiterte Anzeige“ .
4. Jetzt sehen Sie ein Dropdown-Feld neben „ Aktualisierungsrate auswählen“ . Wählen Sie die gewünschte Rate aus und Ihre Änderungen werden automatisch übernommen.
5. Wenn Sie die Aktualisierungsrate verschiedener Anzeigen anpassen möchten, wählen Sie die gewünschte Anzeige aus dem Dropdown-Feld „Anzeige auswählen“ aus , um deren Einstellungen anzuzeigen oder zu ändern.
Während der durchschnittliche Benutzer nicht das Bedürfnis verspüren wird, die Bildwiederholfrequenz zu ändern, können Gamer bei einer höheren Bildwiederholfrequenz einen erheblichen Unterschied im Spielerlebnis bemerken. Wie dem auch sei, jetzt wissen Sie, wie Sie die Aktualisierungsrate Ihres Systems in Windows 11 richtig anpassen.
Ich hoffe, Sie haben Erfolg.