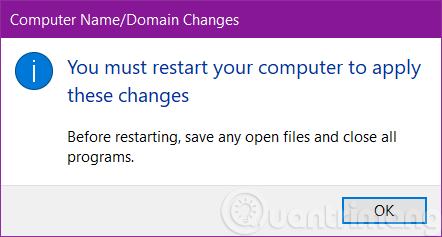Wenn sich Ihr PC in einem großen Netzwerk am Arbeitsplatz oder in der Schule befindet, gehört er wahrscheinlich zu einer Domäne. Wenn sich Ihr PC in Ihrem Heimnetzwerk befindet, gehört er zu einer Arbeitsgruppe oder Heimnetzgruppe .
Wenn Sie das Netzwerk einrichten, erstellt Windows automatisch eine Arbeitsgruppe und nennt sie WORKGROUP. Sie können online einer bestehenden Arbeitsgruppe beitreten oder eine neue erstellen. Arbeitsgruppen bieten die Möglichkeit, Dateien und Drucker freizugeben, richten die Freigabe jedoch nicht wirklich für Sie ein.
In dieser Anleitung erfahren Sie, wie Sie Arbeitsgruppen auf Ihrem Windows 10-PC ändern, um einer vorhandenen Arbeitsgruppe im Netzwerk beizutreten oder eine neue zu erstellen.
Notiz:
Wenn Ihr Netzwerk PCs umfasst, auf denen Windows XP ausgeführt wird, müssen Sie möglicherweise den Arbeitsgruppennamen auf diesen PCs ändern, damit er mit dem Arbeitsgruppennamen auf PCs übereinstimmt, auf denen neuere Windows-Versionen ausgeführt werden, damit Sie alle sehen und mit ihnen eine Verbindung herstellen können. PC in Ihrem Netzwerk.
Sie sollten im Arbeitsgruppennamen nur Internet-Standardzeichen verwenden. Standardzeichen sind die Zahlen 0 bis 9, die Groß- und Kleinbuchstaben A bis Z sowie der Bindestrich (-). Der PC-Name darf weder alle Zahlen noch Leerzeichen enthalten. Der Name darf außerdem keine Sonderzeichen enthalten, wie zum Beispiel:
`~ @ # $% ^ & ( ) = + [ ] {} | ; :, '“ . <> / ?
Ändern Sie die Arbeitsgruppe in den Systemeigenschaften
1. Öffnen Sie die Systemsteuerung (große Symbolansicht) > klicken Sie auf System. Öffnen Sie unter Windows 10 Build 20161 „Einstellungen“, klicken Sie auf das Systemsymbol und dann auf der linken Seite auf „ Info “ .
Um es schneller zu machen, können Sie Win + R drücken , sysdm.cpl eingeben > die Eingabetaste drücken und mit Schritt 3 unten fortfahren, um die Systemeigenschaften zu öffnen .
2. Klicken Sie auf der linken Seite auf den Link „Erweiterte Systemeinstellungen“ oder auf der rechten Seite auf den Link „Einstellungen ändern“ .

Klicken Sie auf den Link Erweiterte Systemeinstellungen
3. Wenn Sie von der Benutzerkontensteuerung dazu aufgefordert werden, klicken Sie auf Ja.
4. Klicken Sie auf die Registerkarte Computername und dann auf die Schaltfläche Ändern.

Klicken Sie auf die Registerkarte Computername > Ändern
5. Wählen Sie unten unter „Mitglied von“ die Option „Arbeitsgruppe“ aus und führen Sie dann einen der folgenden Schritte aus:
- Um einer bestehenden Arbeitsgruppe beizutreten, geben Sie den Namen der Domäne ein, der Sie beitreten möchten, und klicken Sie dann auf OK.
- Um eine neue Arbeitsgruppe zu erstellen, geben Sie den Namen der Arbeitsgruppe ein, die Sie erstellen möchten, und klicken Sie dann auf OK.

Wählen Sie unten unter „Mitglied von“ die Option „Arbeitsgruppe“ aus
6. Klicken Sie auf OK , um das Benachrichtigungsfenster zu schließen.

OK klicken
7. Klicken Sie auf OK.
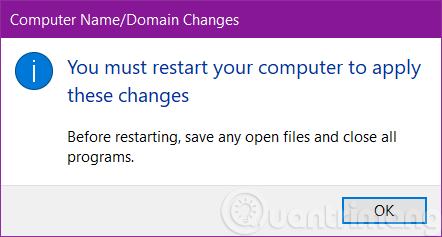
Der Computer wird bei diesem Schritt nicht neu gestartet
Hinweis : Durch diesen Vorgang wird der Computer nicht neu gestartet.
8. Überprüfen Sie den neuen Arbeitsgruppennamen und klicken Sie auf Schließen.

Überprüfen Sie den neuen Arbeitsgruppennamen und klicken Sie auf Schließen
9. Klicken Sie auf Jetzt neu starten , um Ihren PC neu zu starten und den Arbeitsgruppennamen zu übernehmen.
Dadurch wird Ihr PC sofort neu gestartet. Stellen Sie sicher, dass Sie alle geöffneten Dateien speichern und schließen, bevor Sie dies tun.
Ändern Sie die Arbeitsgruppe in der Eingabeaufforderung
1. Öffnen Sie die Eingabeaufforderung mit Administratorrechten .
2. Geben Sie den folgenden Befehl in die Eingabeaufforderung ein und drücken Sie die Eingabetaste.
wmic computersystem where name="%computername%" call joindomainorworkgroup name="Workgroup-Name"
Ersetzen Sie Workgroup-Name im obigen Befehl durch den tatsächlichen Namen der Arbeitsgruppe, der Sie beitreten oder die Sie erstellen möchten, in Anführungszeichen.
Zum Beispiel:
wmic computersystem where name="%computername%" call joindomainorworkgroup name="BrinkGroup"
3. Wenn Sie fertig sind, schließen Sie die Eingabeaufforderung und starten Sie Ihren Computer neu, um die Änderungen zu übernehmen.
Arbeitsgruppe in PowerShell ändern
1. Öffnen Sie PowerShell mit Administratorrechten .
2. Geben Sie den folgenden Befehl in PowerShell ein und drücken Sie die Eingabetaste.
Add-Computer -WorkGroupName "Name"
Ersetzen Sie „Name“ im obigen Befehl durch den tatsächlichen Namen der Arbeitsgruppe, der Sie beitreten oder die Sie erstellen möchten, in Anführungszeichen.
Zum Beispiel:
Add-Computer -WorkGroupName "BRINKGROUP"
3. Wenn Sie fertig sind, schließen Sie PowerShell und starten Sie Ihren Computer neu, um die Änderungen zu übernehmen.