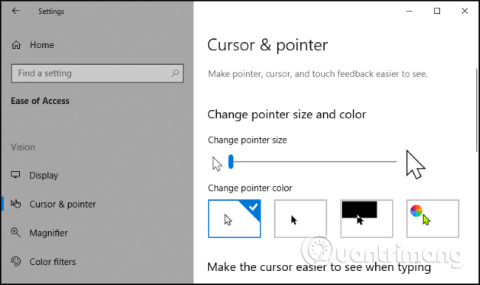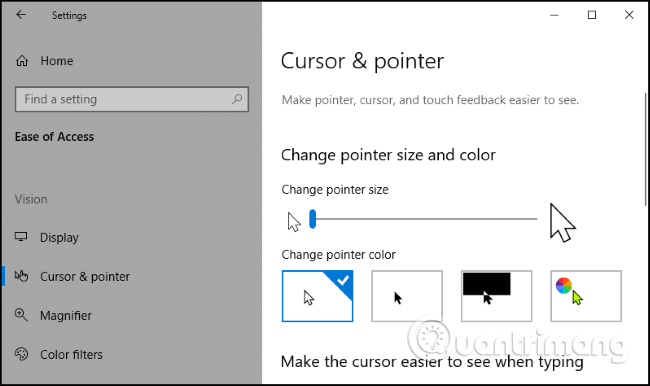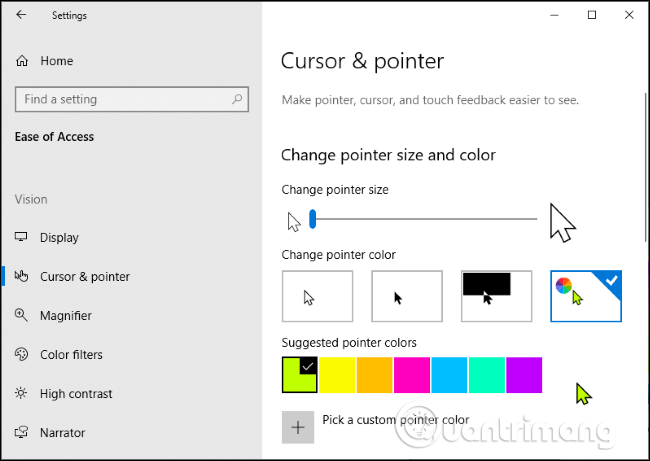Windows 10 ermöglicht es Ihnen jetzt, den Mauszeiger zu vergrößern und seine Farbe zu ändern. Möchten Sie, dass der Mauszeiger schwarz ist? Du wirst deinen Wunsch bekommen. Möchten Sie einen großen roten Mauszeiger, der leicht zu erkennen ist? Das können Sie durchaus tun.
Diese Funktion wurde in Windows mit dem Update vom Mai 2019 hinzugefügt . Früher konnten Sie das Mauszeiger-Design anpassen, jetzt können Sie dies tun, ohne ein benutzerdefiniertes Mauszeiger-Design zu installieren.
Um diese Option zu finden, gehen Sie zu Einstellungen > Erleichterter Zugriff > Cursor und Zeiger . Sie können Win+ drücken, um die Einstellungen-I App schnell zu öffnen .
Um die Größe des Mauszeigers zu ändern, ziehen Sie den Schieberegler unter „ Zeigergröße ändern“ . Standardmäßig ist der Mauszeiger auf Größe 1 eingestellt, was der kleinsten Größe entspricht. Sie können zwischen den Größen 1 bis 15 (extra groß) wählen.
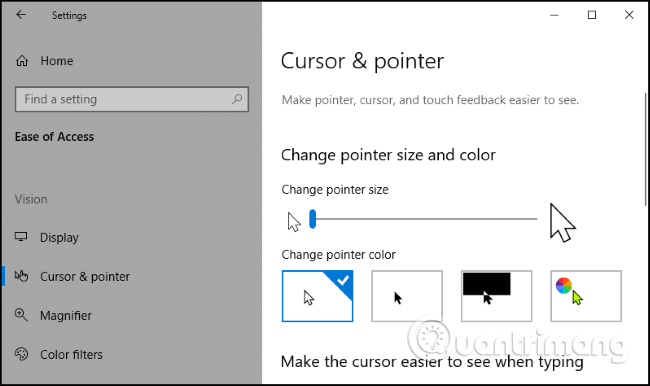
Wenn Sie die Farbe des Mauszeigers ändern möchten, rufen Sie den Abschnitt „Zeigerfarbe ändern“ auf . Hier haben Sie 4 Optionen: Weiß mit schwarzem Rand (Standard), Schwarz mit weißem Rand, invertierte Farbe (der Cursor wird beispielsweise schwarz auf weißem Hintergrund oder weiß auf schwarzem Hintergrund) oder Farbe Ihrer Wahl mit schwarzem Rand.
Wenn Farbe ausgewählt ist, ist standardmäßig Neonfarbe ausgewählt. Sie können jedoch jede beliebige Farbe wählen. Wenn Sie eine Farbe auswählen, wird das Fenster „Vorgeschlagene Zeigerfarben“ angezeigt. Wählen Sie „ Benutzerdefinierte Zeigerfarbe auswählen“ und wählen Sie die gewünschte Farbe aus.
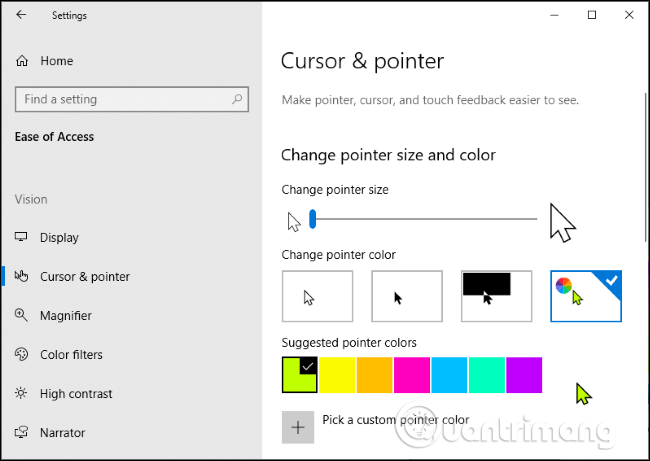
In diesem Einstellungsfeld können Sie auch den Texteingabecursor dicker machen, um ihn beim Tippen besser erkennen zu können. Wenn Ihr Computer über einen Touchscreen verfügt, können Sie auch das intuitive Touch-Feedback steuern, wenn Sie den Bildschirm berühren.
Ich wünsche Ihnen viel Erfolg!