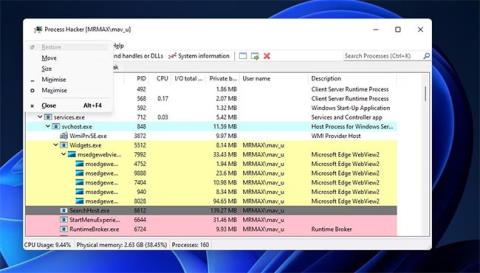Die meisten Benutzer ändern die Größe von Softwarefenstern in Windows 11 mithilfe des Mauszeigers. Es gibt jedoch auch andere Möglichkeiten, die Fenstergröße zu ändern. Hier sind einige Möglichkeiten, wie Sie die Größe von Softwarefenstern mithilfe der Tastatur in Windows 11 ändern können.
Ändern Sie die Größe des Softwarefensters manuell mit den Pfeiltasten
Sie benötigen keine zusätzliche Software, um die Größe des Softwarefensters mithilfe der Pfeiltasten auf Ihrer Tastatur zu ändern. Alles, was Sie tun müssen, ist, den Cursor auf das minimierte Fenster zu bewegen (nach unten verschieben). Dies sind die Schritte, um die Größe eines Fensters mithilfe der Pfeiltasten der Tastatur manuell zu ändern:
1. Öffnen Sie ein Softwarefenster.
2. Klicken Sie oben rechts im Fenster auf die Schaltfläche „Wiederherstellen“ .
3. Drücken Sie die Tastenkombination Alt + Leertaste , um das Fenstermenü anzuzeigen.

Menü des Softwarefensters
4. Drücken Sie dann die S- Taste , um den beweglichen Cursor zu aktivieren.
5. Ändern Sie nun die Größe des Fensters, indem Sie die Pfeiltasten nach oben, unten, links und rechts drücken. Sie können die Pfeiltasten auf dem Numpad Ihrer Tastatur verwenden, wenn die Num-Taste deaktiviert ist.
6. Drücken Sie die Eingabetaste , wenn Sie mit der Größenänderung fertig sind.
Bei dieser Methode wird die Größe des Fensters bei jedem Drücken einer Pfeiltaste in kleinen Schritten geändert. Mit der ersten Pfeiltaste, die Sie drücken, wählen Sie den oberen, rechten, linken oder unteren Rand zum Anpassen aus.
Wenn Sie beispielsweise zuerst die Abwärtspfeiltaste drücken, wird der untere Rand des Fensters ausgewählt. Anschließend können Sie den Rand mit den Pfeiltasten nach oben oder unten verschieben, verbreitern oder verkleinern.
Ändern Sie die Größe der Software mithilfe der Snap-Layouts-Hotkeys
Snap Layouts ist eine der besten neuen Funktionen von Windows 11. Sie ermöglicht es Ihnen, die Größe von Softwarefenstern an voreingestellte Layoutgrößen anzupassen. Sie können diese Funktion mit Ihrer Maus verwenden, indem Sie den Mauszeiger über die Schaltfläche „Maximieren“ des Fensters bewegen und ein alternatives Layout im Bedienfeld auswählen. Diese Layoutoptionen ändern die Fenstergröße auf die Hälfte, ein Drittel oder ein Viertel der Desktopfläche.
Sie können die Größe von Fenstern jedoch auch mit Snap Layouts ändern, indem Sie Tasten auf der Tastatur drücken. Um das Snap-Layout-Bedienfeld ohne Maus zu aktivieren, drücken Sie Win + Z . Drücken Sie dann die Pfeiltasten, um durch die Layoutoptionen zu navigieren. Drücken Sie die Eingabetaste , um das hervorgehobene Layout auszuwählen und die Größe Ihres Fensters zu ändern.

Snap-Layout-Option
Sie können die Größe von Fenstern ändern, indem Sie sie mit ein paar Hotkeys an beiden Seiten des Bildschirms ausrichten. Drücken Sie die Windows-Taste + Rechtspfeiltaste , um ein Fenster auf der rechten Seite des Desktops einzurasten, oder auf der linken Seite, indem Sie die Win-Taste + Linkspfeiltaste drücken . Die Größe eines Fensters, das mit diesen Verknüpfungen eingerastet wird, wird auf die Hälfte des Desktopbereichs geändert.

Die Größe zweier nebeneinander liegender Fenster wird mithilfe von Snap-Layout-Hotkeys geändert
So ändern Sie die Größe von Softwarefenstern mit benutzerdefinierten Hotkeys
Wäre es nicht großartig, wenn Windows 11 Optionen enthalten würde, mit denen Sie Hotkeys erstellen könnten, um die Größe von Softwarefenstern auf bestimmte Größen zu ändern? Natürlich verfügt das Flaggschiff-Betriebssystem von Microsoft nicht über eine solche Funktion; aber Sie können dafür Software installieren.
Sizer ist ein praktisches Freeware-Programm, mit dem Sie Hotkeys einrichten können, um die Größe von Softwarefenstern auf bestimmte Abmessungen zu ändern. So ändern Sie die Größe von Softwarefenstern, indem Sie mit Sizer Verknüpfungen erstellen:
1. Öffnen Sie die Softpedia-Downloadseite von Sizer .
2. Klicken Sie auf Jetzt herunterladen > Optionen für Softpedia Mirror (US) .
3. Die Sizer-Setup-Datei befindet sich in dem Ordner, in den Ihr Browser zum Herunterladen konfiguriert ist. Drücken Sie die Tasten Win + E auf der Tastatur, um den Datei-Explorer anzuzeigen und zu dem Ordner zu wechseln, der den Sizer-Setup-Assistenten enthält.
4. Doppelklicken Sie auf die Datei sizer4_dev556.msi.
5. Wählen Sie zweimal „Weiter“ , um zur Schaltfläche „Installieren“ zu gelangen.
6. Klicken Sie im Sizer 4.0-Setup- Fenster auf die Option „Installieren“ .
7. Doppelklicken Sie auf die Sizer-Desktopverknüpfung.
8. Wählen Sie dann eine der Größen für den Hotkey aus, um die Größe des Fensters auf der Registerkarte „Menü“ zu ändern.

Menüregisterkarte im Sizer
9. Klicken Sie auf die Schaltfläche Bearbeiten.
10. Aktivieren Sie eines der Kontrollkästchen „Tastenkombination“ für die Tasten Alt, Strg, Win oder Umschalt .

Fenster „Sizer-Menüeintrag“.
11. Drücken Sie einen Buchstaben, um ihn mit der ausgewählten Taste zu kombinieren.
12. Klicken Sie im Sizer-Menüeintragsfenster auf OK .
13. Wählen Sie im Fenster „Sizer-Konfiguration“ die Option „Übernehmen“ aus .
14. Klicken Sie dann auf die Registerkarte „Hot Keys“ , um zu überprüfen, ob die Verknüpfung hinzugefügt wurde. Der Hotkey wird auf dieser Registerkarte aufgeführt.

Registerkarte „Hotkeys“.
Öffnen Sie nun den Datei-Explorer mit einer der vielen Möglichkeiten, den Datei-Explorer zu öffnen, um Ihren neuen Hotkey auszuprobieren. Drücken Sie die Tastenkombination, die Sie für die Fenstergröße festgelegt haben. Dieser Hotkey ändert die Größe des Fensters auf die von Ihnen angegebene Größe.
Wenn Sie einen Hotkey für eine Fenstergröße erstellen möchten, die sich nicht auf der Registerkarte „Menü“ befindet , klicken Sie auf die Schaltfläche „Größe hinzufügen“ . Geben Sie alternative Dimensionswerte in die Felder Breite und Höhe ein. Geben Sie im Feld Beschreibung einen Titel für den Tastatur-Hotkey ein. Stellen Sie dann wie oben beschrieben den Hotkey für die Fenstergröße ein.
Mit der Makrofunktion von Sizer können Benutzer komplexere Skripte zur Größenänderung von Fenstern einrichten. Sie können ein Makro einrichten, indem Sie auf die Schaltfläche „Makro hinzufügen“ klicken . Sie müssen jedoch den Sizer-Ausdruck eingeben, um das Makro zu erstellen. Die Seite „Sizer Railroad Diagrams“ auf BrianApps bietet weitere Details zur Syntax für die Makroausdrücke dieses Programms.
Sizer-Makro-Eingabefenster
Sie können auch Hotkeys festlegen, um Fenster an bestimmte Orte zu verschieben.
Wählen Sie dazu die Größe aus, platzieren Sie den Hotkey im Menü und klicken Sie auf Bearbeiten. Wählen Sie im Dropdown-Menü „Verschieben nach“ eine Option aus . Klicken Sie auf die Option OK > Übernehmen, um die Änderungen zu speichern.
Wenn Sie einen Hotkey löschen möchten, wählen Sie auf der Registerkarte „Menü“ die Fenstergröße aus, die Sie dafür festgelegt haben . Klicken Sie zum Löschen auf die Schaltfläche „ Löschen“. Sie können die Abmessungen auch auf der Registerkarte „Menü“ neu anordnen, indem Sie sie auswählen und auf die Optionen „Nach oben“ und „Nach unten“ klicken .
Sizer verfügt über ein nützliches zusätzliches Popup-Menü, auf das Sie über eine Tastenkombination zugreifen können. Drücken Sie die Tastenkombination Strg + Win + Z, um das Sizer-Menü anzuzeigen. Dieses Menü enthält verschiedene Größen, aus denen Sie wählen können, um die Größe des aktiven Fensters zu ändern. Sie können auch auf das Hauptfenster der Software zugreifen, indem Sie in diesem Menü die Option „Sizer konfigurieren“ auswählen .

Verknüpfungszugriffsfenster
Wenn Sie Hotkeys wirklich gerne verwenden, lesen Sie, wie Sie benutzerdefinierte Hotkeys in Windows 11 einrichten.
Durch Ändern der Fenstergröße können Sie mehr Anwendungen auf dem Bildschirm öffnen. Möglicherweise finden Sie es besser, die Größe des Fensters mithilfe der Tastaturtasten mithilfe der oben genannten Methoden zu ändern, anstatt die Maus zu verwenden.
Die Snap-Layout-Funktion ist sehr praktisch, um die Größe mehrerer Fenster auf dem Desktop gleichmäßig zu ändern und anzuordnen. Durch das Erstellen von Hotkeys mit Sizer können Sie die Größe von Softwarefenstern schneller auf bestimmte Größen anpassen.