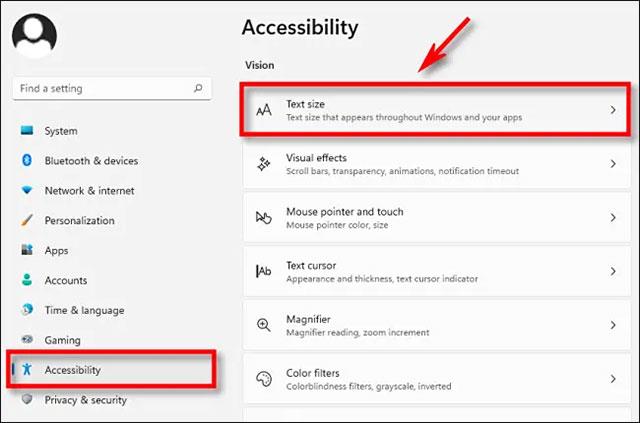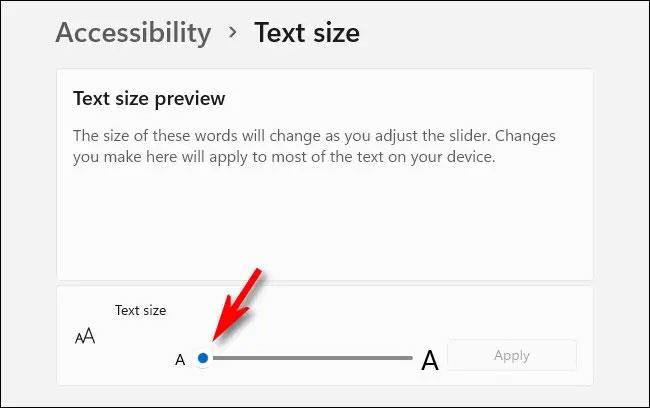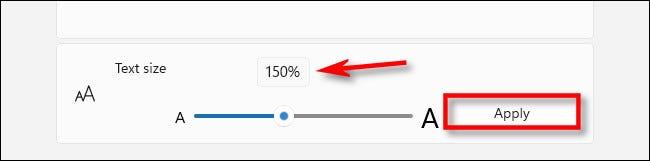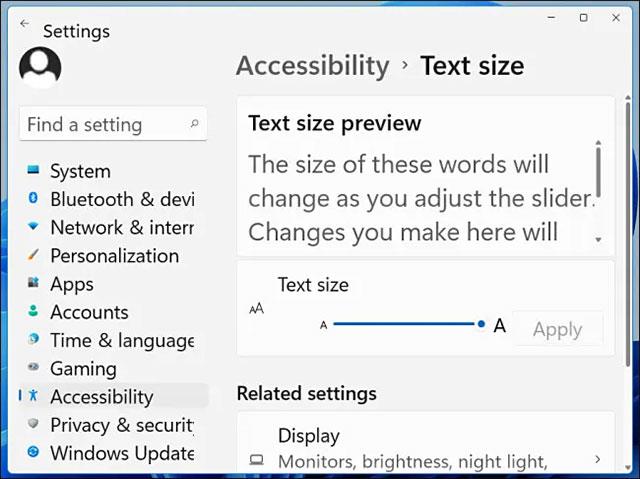Die Schriftgröße hat auf jeder Betriebssystemplattform einen großen Einfluss auf das Benutzererlebnis, und Windows 11 bildet da keine Ausnahme. Um den unter Windows 11 angezeigten Text zu vergrößern oder zu verkleinern , müssen Sie nur diese einfachen Schritte befolgen.
Drücken Sie zunächst die Tastenkombination Windows + i, um die Anwendung „Windows-Einstellungen“ zu öffnen . Alternativ können Sie auch mit der rechten Maustaste auf die Schaltfläche „Start“ in der Taskleiste klicken und im Popup-Menü „ Einstellungen “ auswählen .

Wenn sich die Einstellungsoberfläche öffnet, klicken Sie in der Liste links auf „ Barrierefreiheit “ und dann auf dem rechten Bildschirm auf „ Textgröße “.
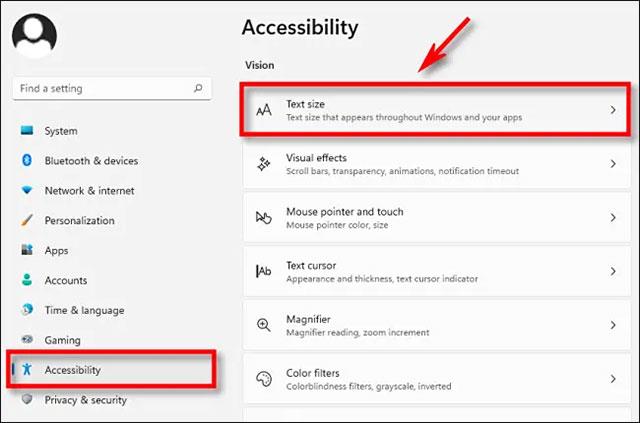
Suchen Sie im Abschnitt „Textgrößeneinstellungen“ nach dem Schieberegler mit der Bezeichnung „ Textgröße “. Klicken Sie dann mit dem Mauszeiger auf den Kreis auf dem Schieberegler und ziehen Sie ihn nach rechts oder links, um die Größe der Systemschriftart anzupassen.
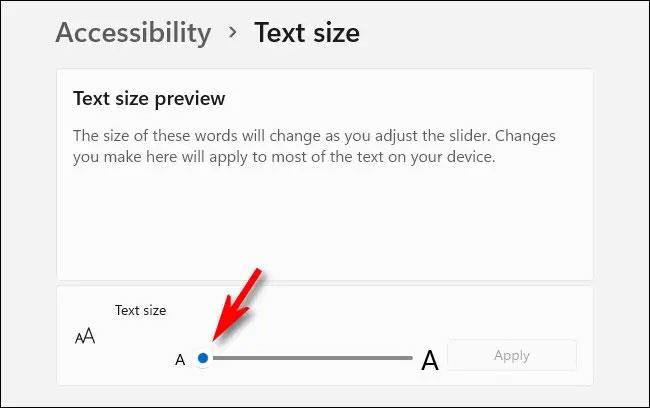
Wenn Sie den Schieberegler ziehen, wird direkt darüber eine Prozentzahl angezeigt, die das Verhältnis der von Ihnen angepassten Schriftgröße im Vergleich zur ursprünglichen Standardgröße von 100 % angibt. Bei einer Größe von „ 200 % “ ist die von Ihnen gewählte Systemschrift also doppelt so groß wie die Standardschrift. Nachdem Sie die entsprechende Größe ausgewählt haben, klicken Sie auf „ Übernehmen “.
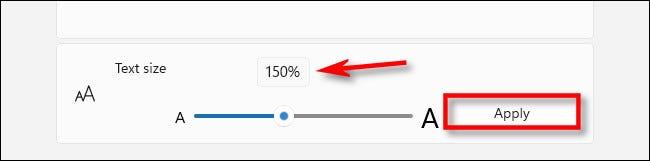
Alle geöffneten Fenster werden sofort optisch aktualisiert und Sie sehen, dass die Änderung der Textgröße sofort angewendet wird. Beachten Sie, dass die Wahl einer zu großen Schriftgröße zu einem unschönen Erscheinungsbild führen kann. Manchmal werden Auslassungspunkte (drei Punkte) angezeigt, wenn der angezeigte Text zu groß für den dafür vorgesehenen Platz ist.
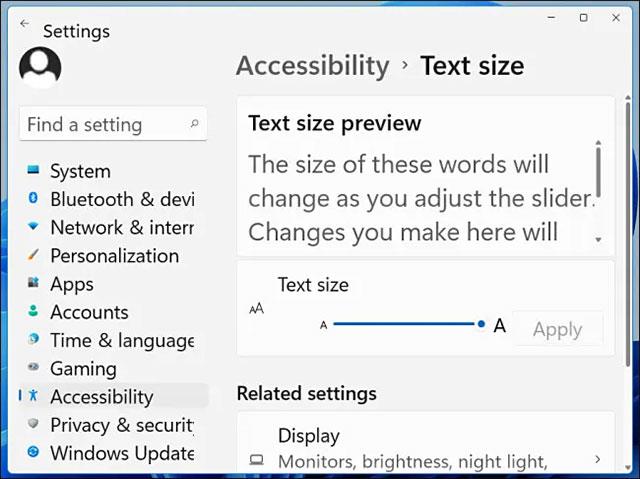
Schließen Sie nun die Einstellungen und die neue Textgröße wird angewendet und beibehalten, auch nach dem Neustart Ihres Computers.
Ich hoffe, Sie haben gute Erfahrungen mit Windows 11 !