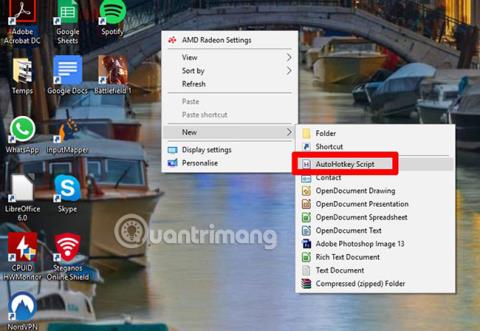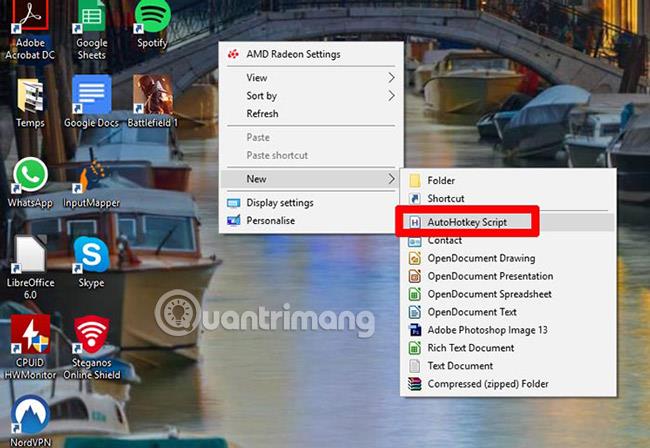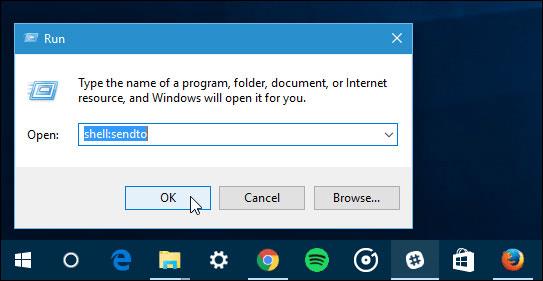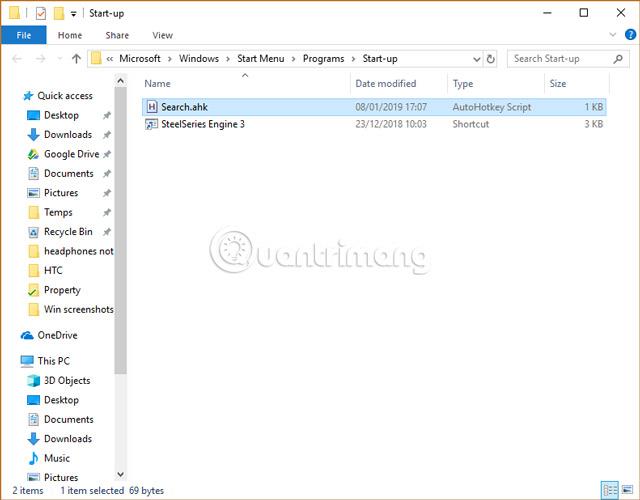Das Erstellen eigener Tastaturkürzel in Windows 10 ist nicht allzu kompliziert. Klicken Sie einfach mit der rechten Maustaste auf das, wofür Sie eine Verknüpfung erstellen möchten, klicken Sie dann auf „Eigenschaften“ und geben Sie dann den neuen Befehl in das Feld ein.
Was aber, wenn Benutzer die von Windows 10 erstellten Standardverknüpfungen ändern möchten, z. B. indem sie Win + S verwenden, um ihr eigenes Suchtool zu öffnen , anstatt nur die Windows-Taste allein zu drücken? Die Dinge schienen damals etwas komplizierter, aber immer noch durchaus machbar.
Erfahren Sie mehr über AutoHotkey
Leider gibt es in Windows keine native Möglichkeit, Standard-Tastaturkürzel zu ändern. Nach so vielen Jahren bietet Microsoft immer noch nicht dieses einfache Maß an Flexibilität, vielleicht aus Angst, dass Benutzer Tastaturkürzel verwenden, um auf Nicht-Microsoft-Apps zuzugreifen.
Stattdessen müssen Benutzer für jede Verknüpfung, die sie ersetzen möchten, ein Skript erstellen. Keine Sorge, der Vorgang ist dank eines tollen Tools namens AutoHotkey eigentlich ganz einfach . Hierbei handelt es sich um ein Skripttool, das für alle möglichen kreativen Zwecke verwendet werden kann. Heute geht es in dem Artikel jedoch nur speziell darum, wie Benutzer damit ihre Standard-Tastaturkürzel ändern können. Windows.
So ändern Sie die Standard-Tastaturkürzel in Windows 10 mit AutoHotkey
Laden Sie zunächst AutoHotKey herunter . Klicken Sie anschließend auf dem Windows-Desktop mit der rechten Maustaste auf eine leere Stelle, wählen Sie „Neu > Auto-Hotkey-Skript“ und geben Sie ihm einen einprägsamen Namen mit dem Suffix ahk. (Im heutigen Artikel nennen Sie das Skript beispielsweise „Search.ahk“, da die Windows-Suchverknüpfung durch eine Verknüpfung zur übergeordneten Suchmaschine „Search Everything“ ersetzt wird.)
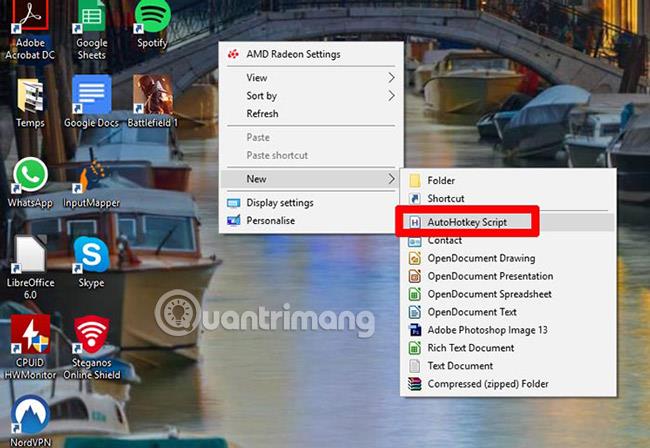
Als Nächstes werden die Leser mit den Grundlagen der AutoHotkey-Syntax zum Ändern von Windows-Verknüpfungen vertraut gemacht. Die meisten Windows-Tastaturkürzel verwenden die folgende Tastenkombination:
| AutoHotkey-Syntax |
Vertreten |
| ^ |
Strg-Taste |
| ! |
alt "Taste |
| + |
Shift Taste |
| # |
Schlüssel gewinnen |
| Rauf runter links rechts |
Pfeiltasten |
| Zittern, |
Lassen Sie den Hotkey Dateien, Ordner oder Programme auf Ihrem PC öffnen |
| schicken, |
Hotkey auf ausgewählte Tastenkombination umleiten |
Wenn Sie einen Buchstaben eingeben möchten, drücken Sie die entsprechenden Tasten auf der Tastatur. Auch Tasten wie Esc und Del sowie andere Buchstaben können direkt in das Skript eingegeben werden. Eine Liste der AutoHotkey-Syntaxen finden Sie auf dieser Website: http://xahlee.info/mswin/autohotkey_key_notations.html
Wenn Sie also die Standard- Windows-Suchverknüpfung „Win + S“ auf „Search Everywhere“ umleiten möchten , geben Sie den folgenden Befehl ein:
#s::run, "C:\Program Files\Everything\Everything.exe"
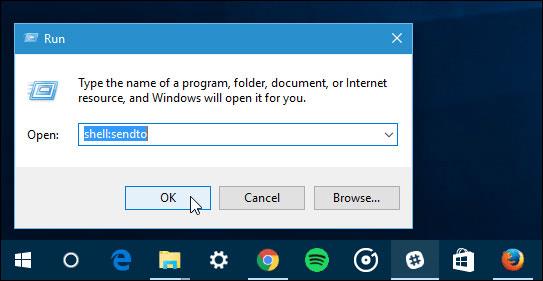
:: trennt den Hotkey von der Aktion, die der Benutzer damit ausführen möchte. Der Absatz vor dem :: ist der einzugebende Hotkey ( in diesem Fall Win + S ) und der Absatz nach „run“ ist der Befehl zum Öffnen der Search Everything-Anwendung.
Bei allen Ersetzungen von Tastaturkürzeln sollten Benutzer dem Skript eine zweite Zeile #NoTrayIcon hinzufügen. Dadurch wird verhindert, dass das AutoHotkey-Symbol angezeigt wird, es wird jedoch sichergestellt, dass der gesamte Vorgang im Hintergrund stattfindet.

Sobald das Skript fertig ist, schließen und speichern Sie es. Doppelklicken Sie dann auf das Skript, um es auszuführen, und testen Sie die Tastenkombination, um zu sehen, ob alles Ihren Wünschen entspricht.
Wenn alles in Ordnung ist, verschieben Sie das .ahk- Skript in den Systemstartordner im Datei-Explorer (C:\ProgramData\Microsoft\Windows\Start Menu\Programs\StartUp). Machen Sie dasselbe für alle Tastaturkürzel, die ersetzt werden müssen. Auf diese Weise werden alle Verknüpfungen wirksam, sobald der Benutzer den PC startet.
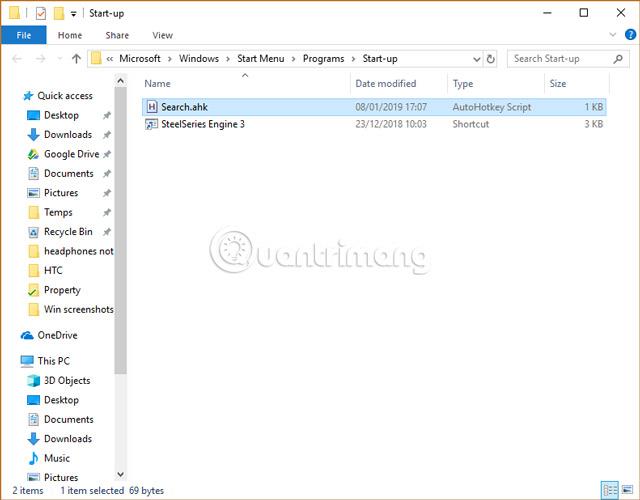
Es wird ein wenig Arbeit erfordern, aber es wird auf jeden Fall funktionieren, und das Wichtigste ist, dass der Benutzer nun die Grundlagen des AutoHotkey-Tools erlernt hat – ein äußerst praktisches Tool, das die Szenarien ausführen kann, die viel komplexer sind als der Artikel deckt hier ab.
Viel Glück!
Mehr sehen: