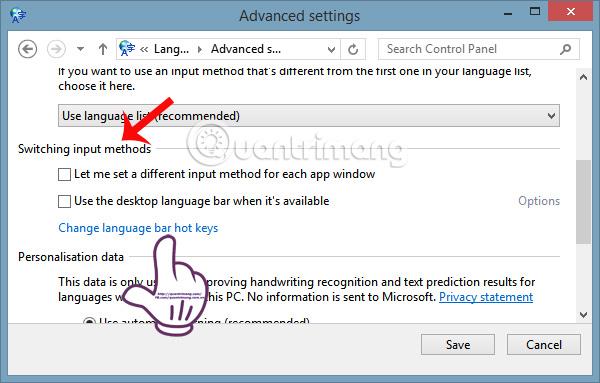Manchmal ist es notwendig, die auf Ihrem Computer verwendete Sprache ständig zu ändern, um Ihren Arbeitsanforderungen gerecht zu werden. Auf einem Windows 8/8.1-Computer können wir die Tastatursprache auf dem Computer auf viele verschiedene Arten ändern. Wenn Sie nicht wissen, wie es geht, können Sie dem folgenden Tutorial von LuckyTemplates folgen.
Methode 1: Ändern Sie die Einstellungen in den Einstellungen
Schritt 1:
Klicken Sie auf der Bildschirmoberfläche in der Charm-Leiste von Windows 8/8.1 auf „Einstellungen“ .

Schritt 2:
Als nächstes klicken wir auf die Tastaturfunktion Tastatur .

Schritt 3:
Bald zeigt der Computer eine Liste mit Sprachen an , aus denen Sie auswählen können. Wir können uns dafür entscheiden, die Sprache zu verwenden, die wir brauchen.

Methode 2: Verwenden Sie Verknüpfungen in der Taskleiste
Schritt 1:
In der Taskleiste können Sie das von Ihnen verwendete Sprachsymbol sehen.

Schritt 2:
Wir klicken auf das Sprachsymbol und wählen die Sprache aus, die wir verwenden möchten.
Hinweis : Leser können die Tastenkombination Windows + Leertaste verwenden , um das Fenster mit den Spracheinstellungen anzuzeigen.

Methode 3: Verwenden Sie Tastaturkürzel, um die Sprache zu wechseln
Schritt 1:
Gehen Sie zunächst zur Systemsteuerung und wählen Sie Uhr, Sprache und Region > Sprache, um eine Verknüpfung zum Ändern der Sprache einzurichten.

Schritt 2:
Hier sehen wir eine Liste der auf dem Computer verwendeten Sprachen. Wählen Sie in der linken Ecke des Bildschirms „Erweiterte Einstellungen“ aus.
Schritt 3:
Das Fenster „Erweiterte Spracheinstellungen“ wird angezeigt. Im Abschnitt Eingabemethoden wechseln klicken wir auf Hotkeys in der Sprachleiste ändern .
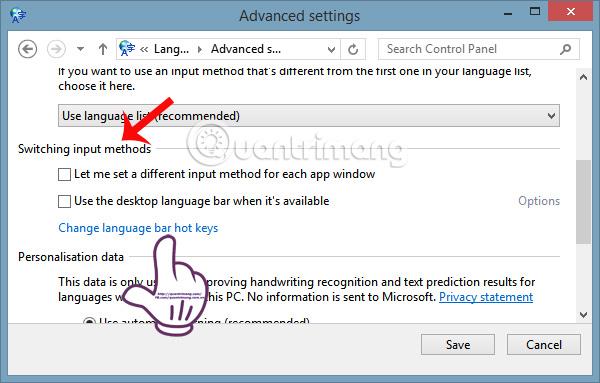
Schritt 4:
Im angezeigten Fenster „Textdienste und Eingabesprachen“ können Leser Tastaturkürzel einrichten, um zwischen den Eingabesprachen auf der Tastatur zu wechseln.
Klicken Sie auf Tastenfolge ändern, um die Tastenkombination festzulegen.

Schritt 5:
Als nächstes wählen wir die Verknüpfung aus, mit der wir schnell die Sprache auf der Tastatur wechseln möchten, und klicken dann auf OK .

Daher können wir viele der oben beschriebenen Möglichkeiten wählen, um die Sprache auf Windows 8/8.1-Computern zu ändern.
Behebung des Fehlers durch Tippfehler bei Sonderzeichen „£@:“ und anderen Fehlern
Diese Situation tritt häufig auf, wenn wir Windows neu installieren, weil Sie nicht auf die Sprache Englisch (USA) – USA klicken, sondern diese als Standard belassen oder Englisch (Vereinigtes Königreich) auswählen. Daher müssen wir gemäß den obigen Anweisungen auf den Tastaturstil Englisch (USA) – US umstellen .

Weitere Informationen finden Sie in den folgenden Artikeln:
Ich wünsche Ihnen viel Erfolg!