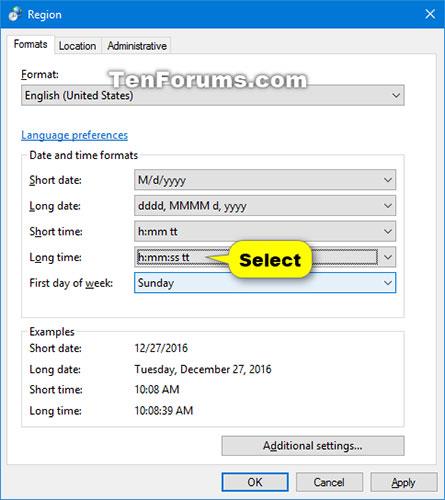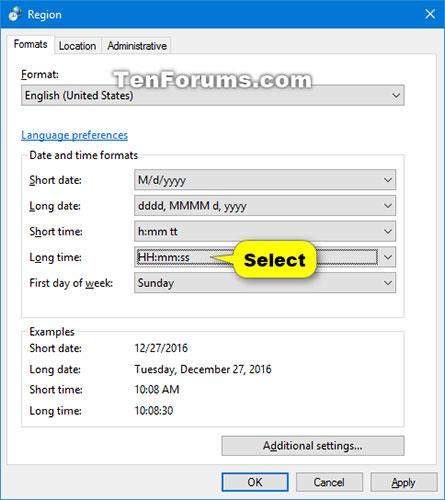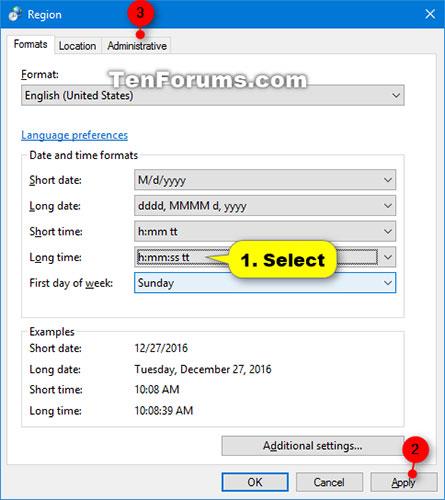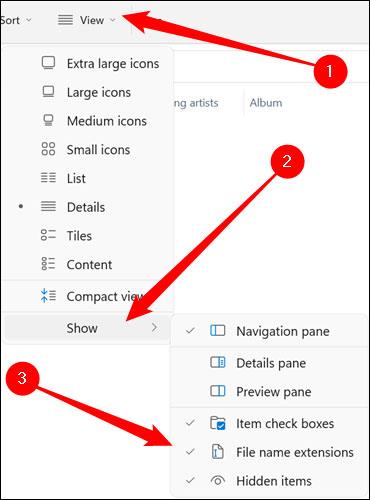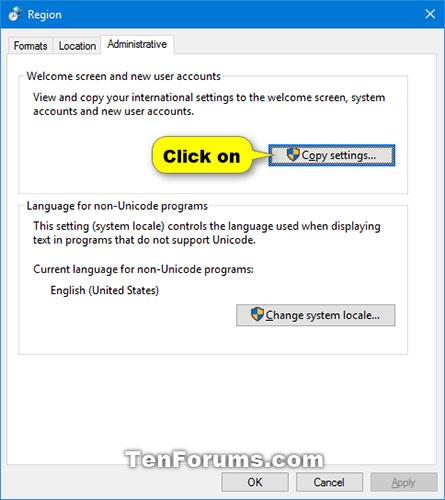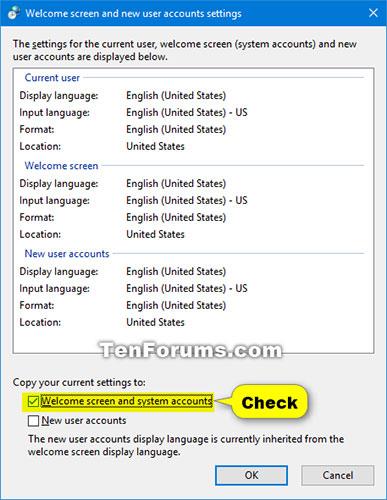Der Sperrbildschirm ist der Bildschirm, den Sie sehen, wenn Sie Ihren PC sperren (oder wenn Ihr PC nach einer Zeit der Inaktivität automatisch gesperrt wird). Der Sperrbildschirm wird auch beim Starten, Abmelden und bei Inaktivität für eine bestimmte Minute angezeigt. Sie müssen den Sperrbildschirm entfernen, damit Sie den Anmeldebildschirm sehen und sich bei Windows anmelden können. Benutzer können den Sperrbildschirm schließen, indem sie drücken, die Tastatur verwenden oder ihn mit der Maus nach oben ziehen.
Die Uhr auf dem Sperrbildschirm zeigt die Uhrzeit standardmäßig im 12-Stunden-Format an.
In dieser Anleitung erfahren Sie, wie Sie das Zeitformat auf dem Sperrbildschirm in Windows 10 auf 12 Stunden oder 24 Stunden (auch Militärzeit genannt) ändern.
Ändern Sie die Uhr auf dem Sperrbildschirm für den aktuellen Benutzer in das 12-Stunden- oder 24-Stunden-Zeitformat
Dies ist der Sperrbildschirm, der angezeigt wird, wenn das Benutzerkonto den Computer beim Anmelden bei Windows 10 sperrt.
Diese Option betrifft nur Ihr Konto (aktueller Benutzer).
1. Öffnen Sie die Systemsteuerung (Symbolansicht) und klicken Sie auf das Regionssymbol.
2. Führen Sie Schritt 3 (12 Stunden) oder Schritt 4 (24 Stunden) unten aus, je nachdem, was Sie tun möchten.
3. Um die Uhr des Sperrbildschirms für Ihr Konto auf das 12-Stunden-Zeitformat zu ändern, ändern Sie das Zeitformat für „ Langzeit“ in „h:mm:ss tt“ und drücken Sie „OK“.

Ändern Sie die Uhr des Sperrbildschirms für Ihr Konto in das 12-Stunden-Format
4. Um die Uhr des Sperrbildschirms für Ihr Konto auf das 24-Stunden-Zeitformat zu ändern, ändern Sie das Zeitformat für „ Langzeit“ in HH:mm:ss und drücken Sie OK.
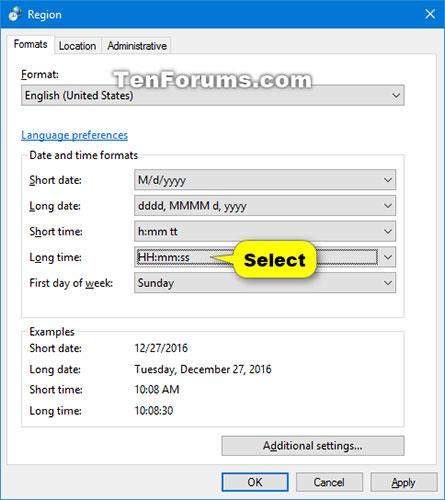
Ändern Sie die Uhr des Sperrbildschirms für Ihr Konto in das 24-Stunden-Format
Ändern Sie die Uhr auf dem Standard-Sperrbildschirm in das 12-Stunden- oder 24-Stunden-Zeitformat
Um diese Option ausführen zu können, müssen Sie mit Administratorrechten angemeldet sein.
Dies ist der Sperrbildschirm, der angezeigt wird, wenn derzeit kein Benutzerkonto bei Windows 10 angemeldet ist. Beispielsweise beim Starten von Windows.
1. Öffnen Sie die Systemsteuerung (Symbolansicht) und klicken Sie auf das Regionssymbol.
2. Führen Sie Schritt 3 (12 Stunden) oder Schritt 4 (24 Stunden) unten aus, je nachdem, was Sie tun möchten.
3. Um die Standarduhr des Sperrbildschirms auf das 12-Stunden-Zeitformat zu ändern, ändern Sie das Zeitformat für „ Lange Zeit“ in „h:mm:ss tt“ , klicken Sie auf „Übernehmen“ , wählen Sie die Registerkarte „Verwaltung “ und fahren Sie mit Schritt 5 fort.
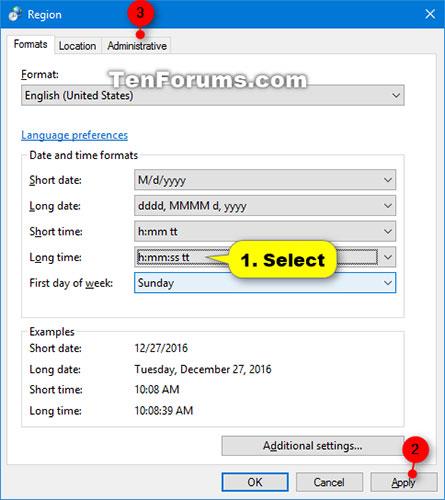
Ändern Sie die Standarduhr des Sperrbildschirms in das 12-Stunden-Format
4. Um die Standarduhr des Sperrbildschirms auf das 24-Stunden-Zeitformat zu ändern, ändern Sie das Zeitformat für „ Lange Zeit“ in „HH:mm:ss“ , klicken Sie auf „Übernehmen“ , wählen Sie die Registerkarte „Verwaltung“ und fahren Sie mit Schritt 5 unten fort.
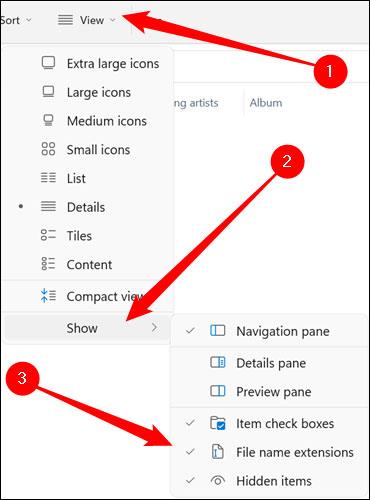
Ändern Sie die Standarduhr des Sperrbildschirms in das 24-Stunden-Format
5. Klicken Sie auf die Schaltfläche Einstellungen kopieren.
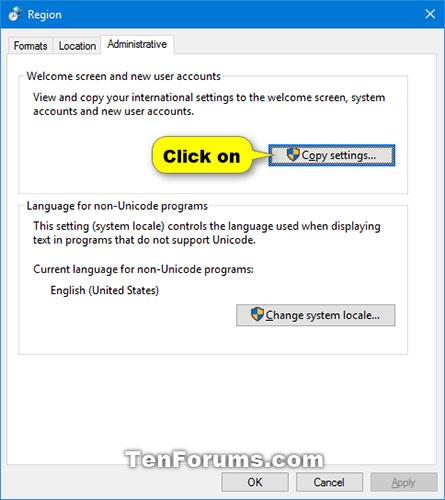
Klicken Sie auf die Schaltfläche Einstellungen kopieren
6. Aktivieren Sie das Kontrollkästchen „Willkommensbildschirm“ und „Systemkonten“ und klicken Sie dann auf „OK“.
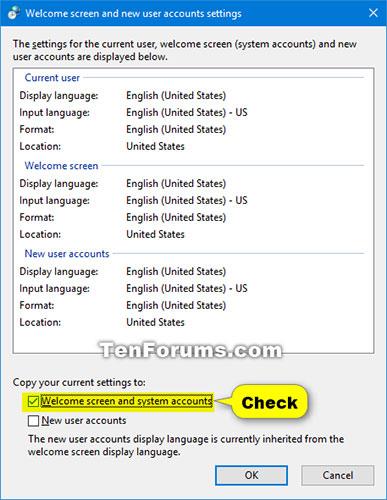
Aktivieren Sie das Kontrollkästchen Begrüßungsbildschirm und Systemkonten
7. Klicken Sie auf OK.
8. Sie können die Systemsteuerung schließen , wenn Sie möchten.
Mehr sehen: