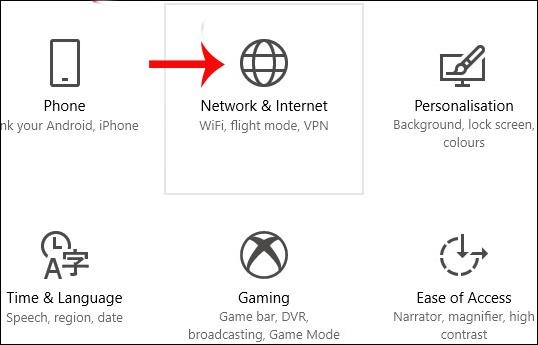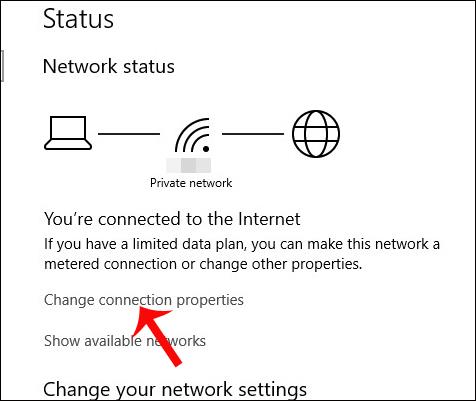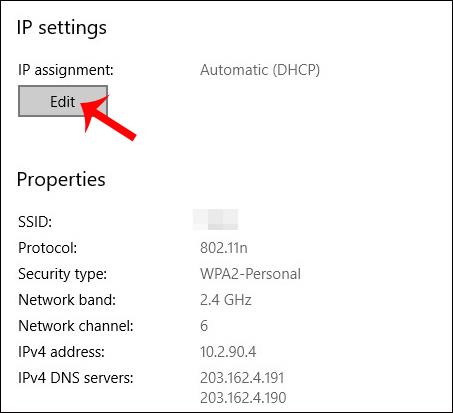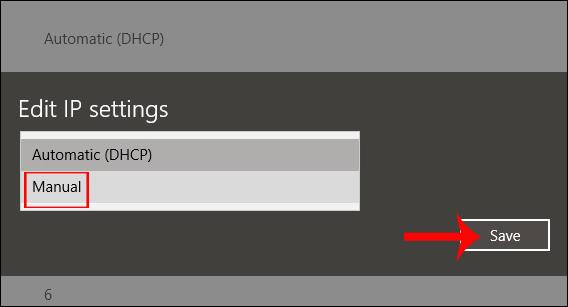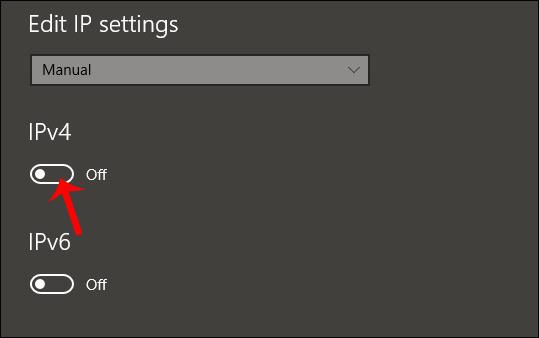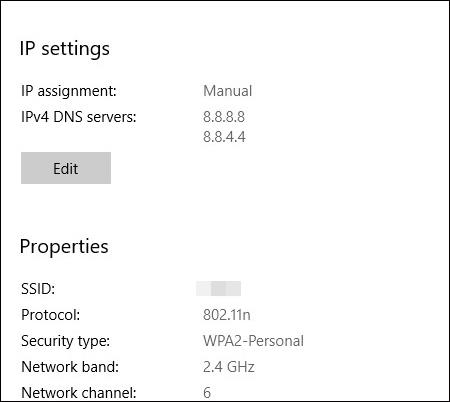Eine Möglichkeit, die Internetgeschwindigkeit zu erhöhen, besteht darin, DNS auf Ihrem Computer zu ändern. Derzeit gibt es viele DNS, die Ihnen einen stabilen und schnellen Zugriff auf das Netzwerk ermöglichen, z. B. Singapore DNS, VNPT DNS, OpenDNS DNS usw. Am beliebtesten ist jedoch immer noch Google DNS. Google DNS sorgt für eine schnellere und stabilere Netzwerkzugriffsgeschwindigkeit auf Ihrem Computer. Ganz zu schweigen von einigen Fehlern im Zusammenhang mit Google-Diensten. Google DNS behebt diese Fehler ebenfalls.
Allerdings können einige Benutzer nach dem Upgrade auf Windows 10 Fall Creators die DNS-Einstellungen nicht auf die herkömmliche Weise finden, die zuvor in früheren Windows-Versionen durchgeführt wurde. Tatsächlich wurden die DNS-Einstellungen von Microsoft in die Gruppe „Einstellungen“ auf dem Computer im Abschnitt „Netzwerk und Internet“ verschoben. Im folgenden Artikel erfahren Sie, wie Sie Google IPv4 und IPv6 DNS unter Windows 10 Fall Creators ändern. Wir können diese Methode auch auf andere DNS anwenden.
Google DNS 8888 für IPv4
Schritt 1:
Drücken Sie zunächst die Tastenkombination Windows + I, um die Windows-Einstellungsoberfläche auf dem System zu öffnen. Klicken Sie dann auf die Gruppe Netzwerk- und Interneteinstellungen .
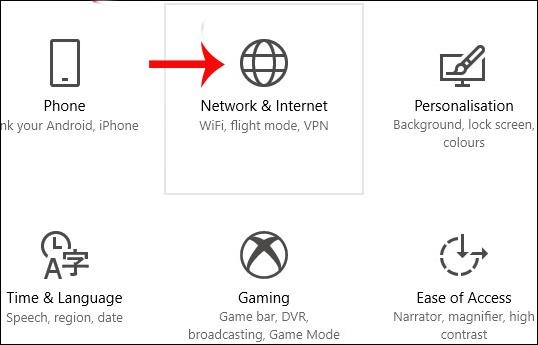
Schritt 2:
Klicken Sie anschließend in der linken Menüleiste außerhalb derselben Benutzeroberfläche auf Statuseinstellungen . Benutzer sehen sich den Inhalt auf der rechten Seite an und klicken dann auf Verbindungseigenschaften ändern .
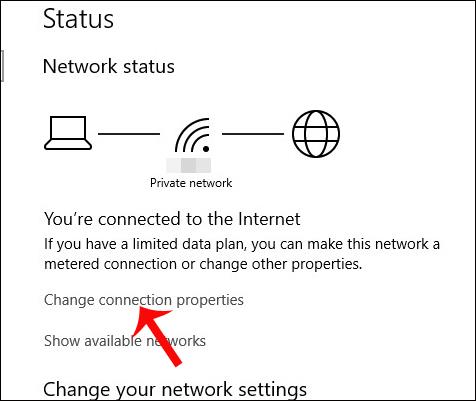
Schritt 3:
Dies ist die Schnittstelle, die alle Netzwerkverbindungsinformationen auf dem Computer bereitstellt. Klicken Sie auf die Schaltfläche Bearbeiten unter der IP-Zuweisung .
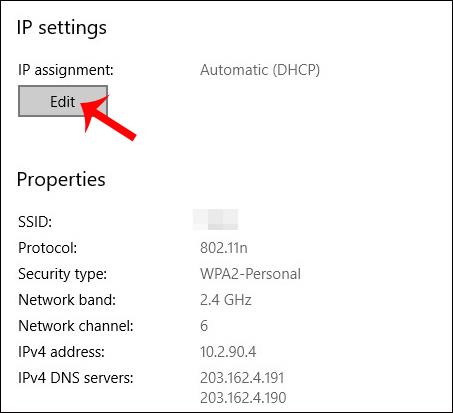
Schritt 4:
Das Dialogfeld „IP-Einstellungen bearbeiten“ wird angezeigt, damit Benutzer die IP-Adresse ändern können. Klicken Sie auf „ Manuell “ und dann unten auf „Speichern“ .
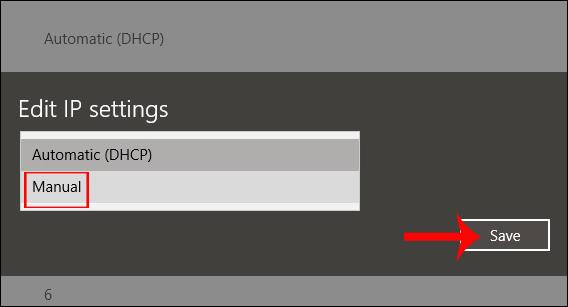
Schritt 5:
Schieben Sie dann unten bei IPv4 die horizontale Leiste nach rechts, um wieder in den Ein-Modus zu wechseln.
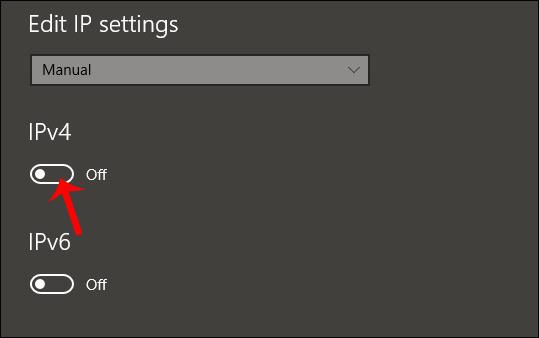
Schritt 6:
IPv4-Optionen werden in der neuen Benutzeroberfläche angezeigt. Scrollen Sie auf der Benutzeroberfläche nach unten zu den Zeilen „Preferred DNS“ und „Altemate DNS“ und geben Sie dann wie gezeigt die Google DNS-Adressinformationen ein. Wenn Sie fertig sind, müssen Sie auf Speichern klicken, um die neuen Änderungen zu speichern.
Google DNS:
8.8.8.8
8.8.4.4
Sofort werden die Netzwerkverbindungsinformationen auf dem Computer geändert und Google DNS hinzugefügt, wie unten gezeigt.
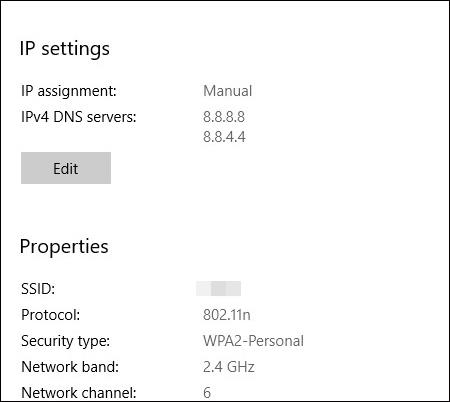
Google DNS für IPv6
Wenn Ihr Netzwerkanbieter bereits IPv6 unterstützt, müssen Sie in Schritt 5 nur IPv6 aktivieren und diesen Google IPv6-DNS eingeben:
- 2001:4860:4860::8888
- 2001:4860:4860::8844
Einige Geräte verwenden separate Felder für alle acht IPv6-Adressteile und akzeptieren nicht die ::-Abkürzungssyntax von IPv6. Geben Sie für solche Felder Folgendes ein:
- 2001: 4860: 4860: 0: 0: 0: 0: 8888
- 2001: 4860: 4860: 0: 0: 0: 0: 8844
Ersetzen Sie 0-Einträge durch 0000, wenn vier Hexadezimalstellen erforderlich sind.
Im Vergleich zu früheren Windows-Versionen ist der Prozess der DNS-Änderung unter Windows 10 Fall Creators völlig anders. Sie müssen auf die Gruppe „Netzwerk- und Interneteinstellungen“ in der Einstellungsoberfläche des Systems zugreifen. Von dort aus können Sie mit den Schritten zum Ändern von Google DNS oder einem beliebigen DNS unter Windows fortfahren.
Ich wünsche Ihnen viel Erfolg!
Weitere Informationen: Liste der guten und schnellsten DNS von Google, VNPT, FPT, Viettel, Singapur