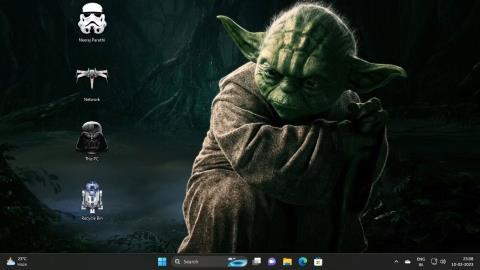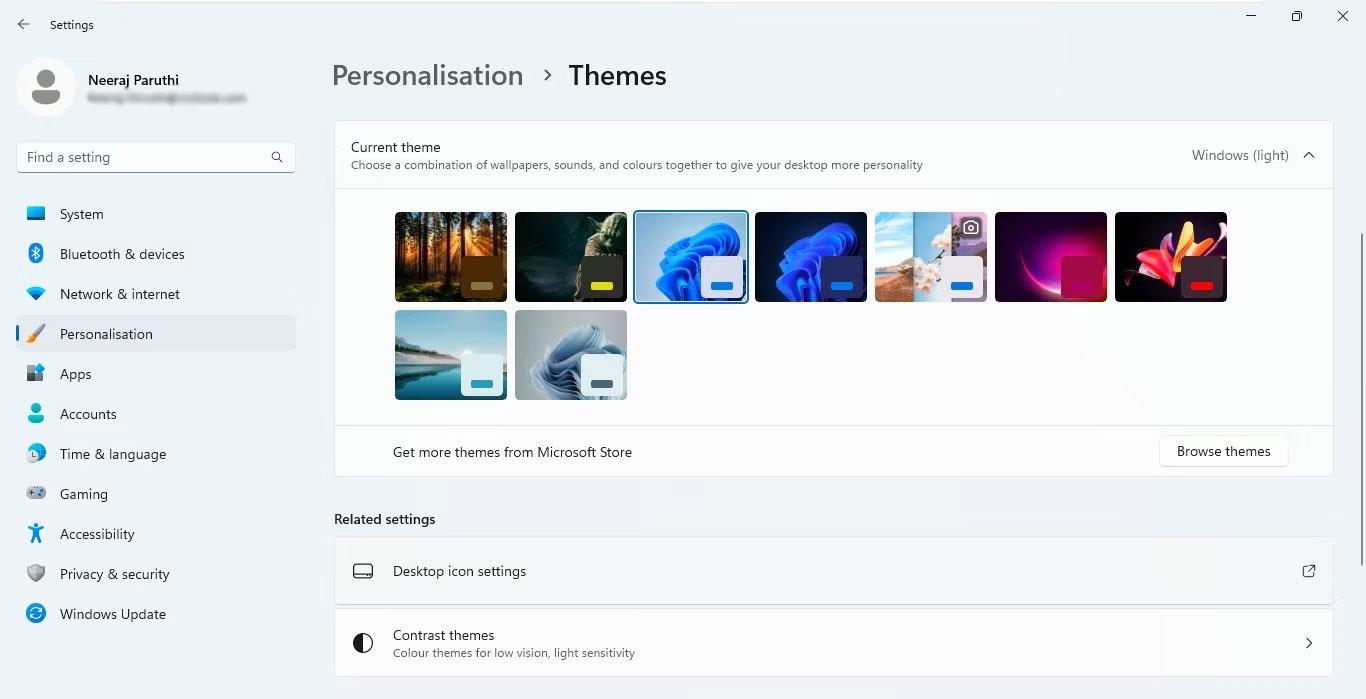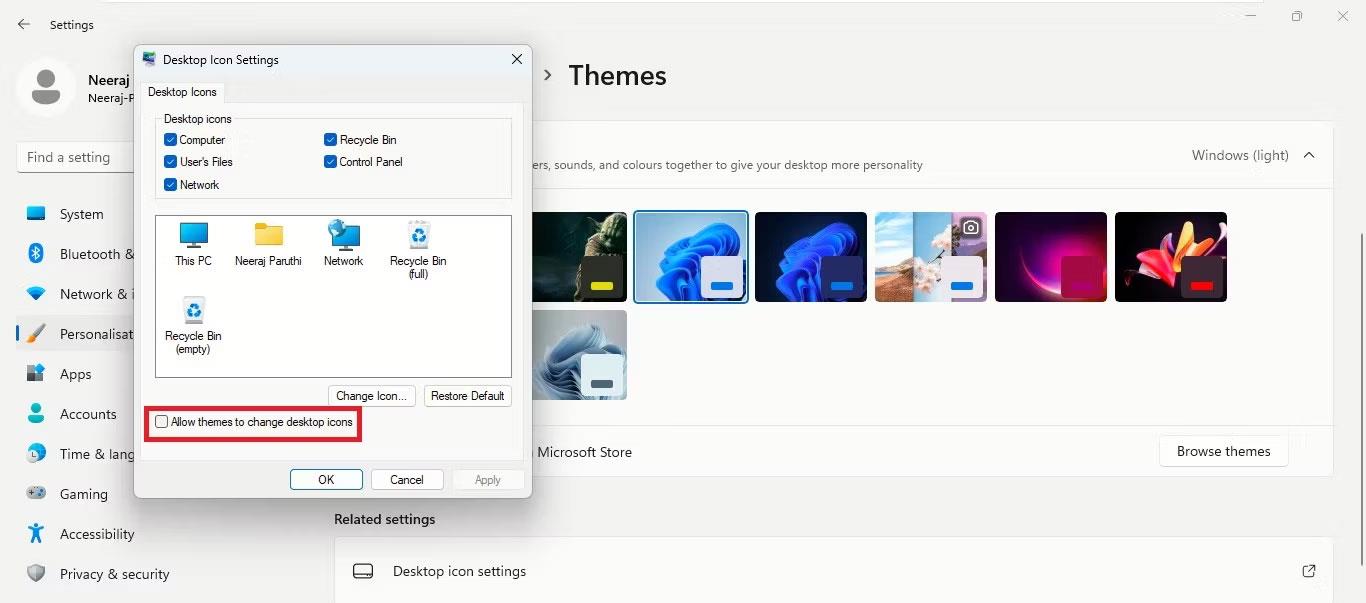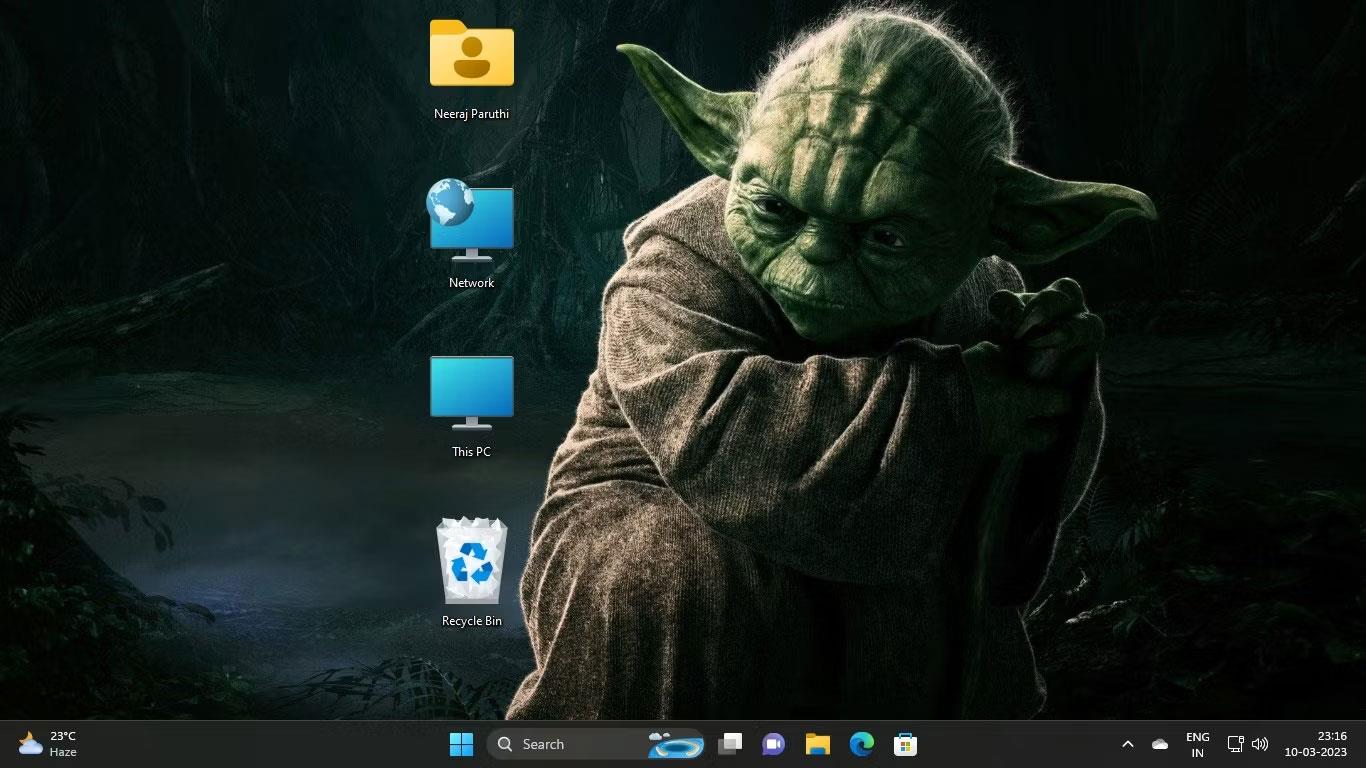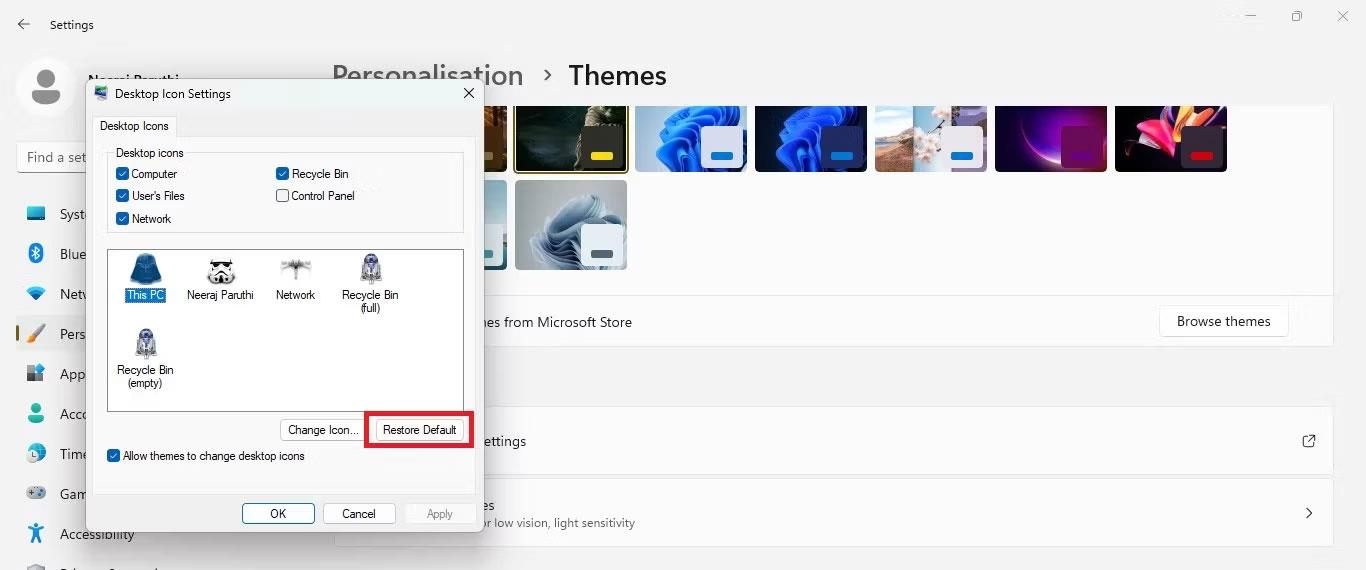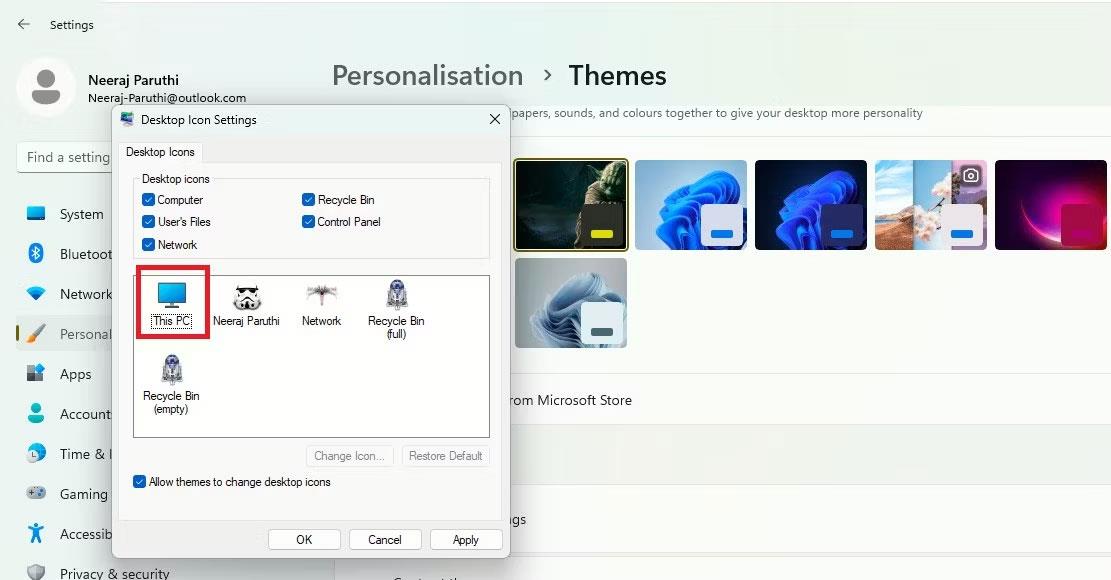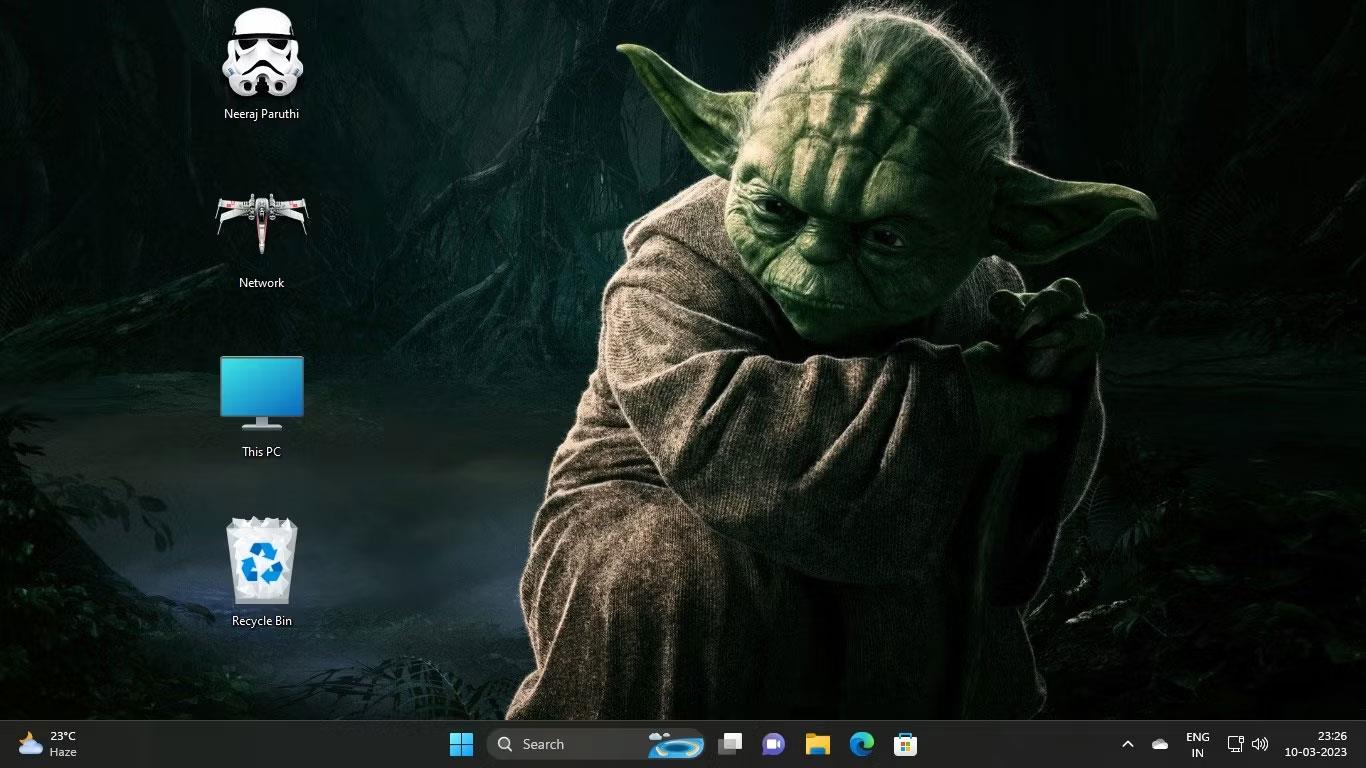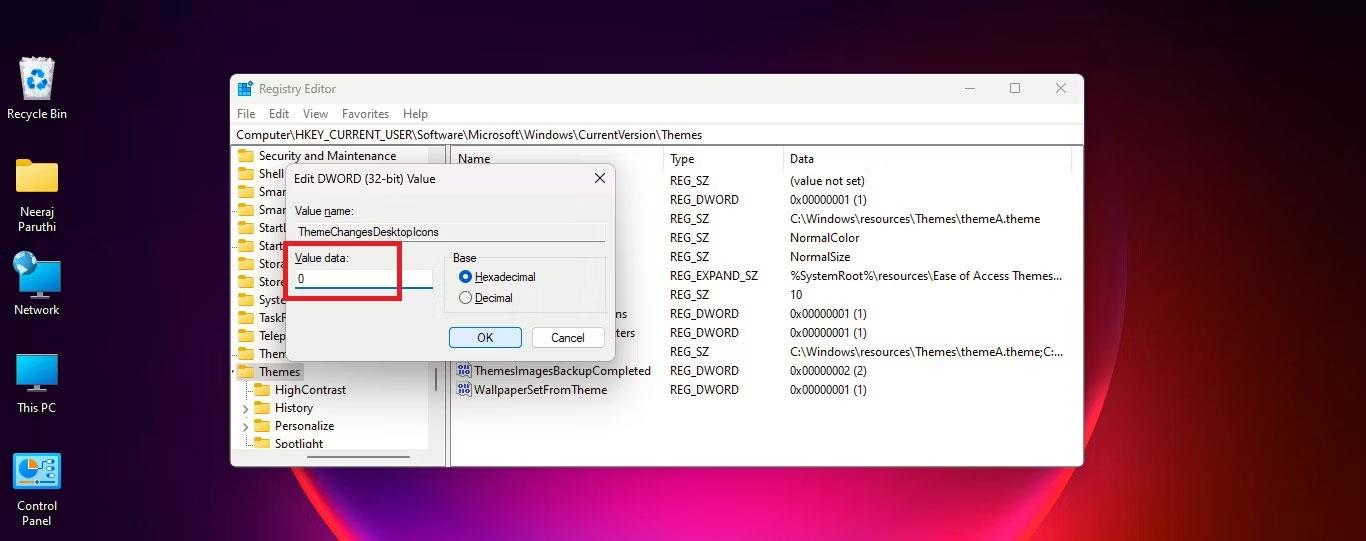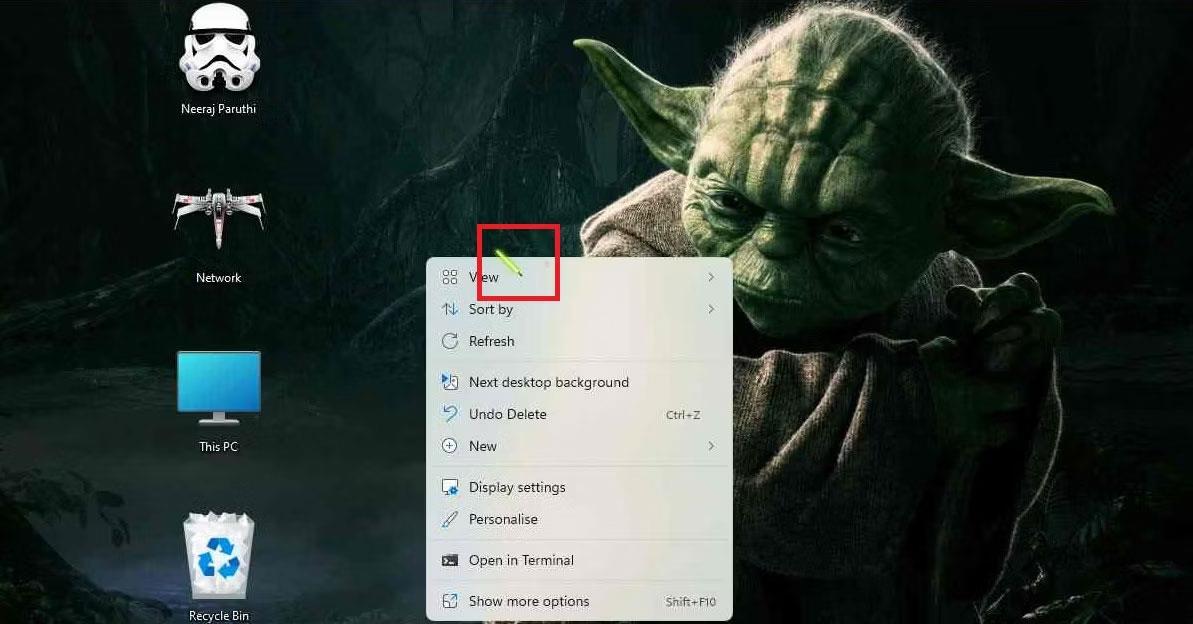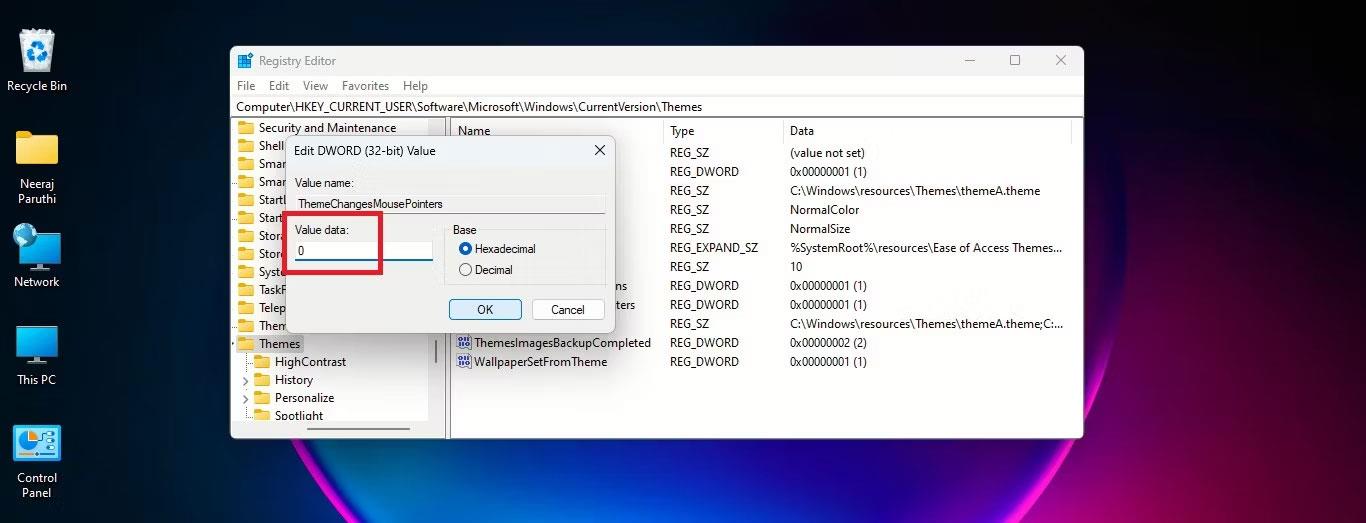Es macht Spaß, Ihr Windows-Erlebnis mit einem neuen Look zu verbessern. Sie können auch Hintergrundbilder im Querformat oder interessante Themen verwenden, um Ihren Desktop und andere Systembereiche zu beleben.
Allerdings können einige Themes, die die Bildschirmoberfläche ändern, auch Desktopsymbole und sogar den Mauszeiger ändern. Aber was ist, wenn Ihnen die nativen Windows-Symbole gefallen oder Sie keine thematischen Symbole oder Mauszeiger mögen?
Durch Anpassen nur weniger Einstellungen können Sie die Standard-Windows-Symbole beibehalten und gleichzeitig neue Designs genießen. Lassen Sie uns im folgenden Artikel herausfinden, wie das geht!
So behalten Sie die ursprünglichen Desktopsymbole bei, wenn Sie das Thema über die Einstellungen ändern
Sie haben beispielsweise das Star Wars-Thema wie unten gezeigt hinzugefügt. Wie Sie sehen, wurden auch die Standardsymbole entsprechend dem Thema geändert.

Star Wars Windows-Design
Sie bevorzugen die Standard-Windows-Symbole gegenüber den Symbolen, die Ihr neues Design bietet. Keine Sorge, Sie können ganz einfach verhindern, dass das Star Wars-Design oder ein anderes Design Ihre Desktopsymbole ändert. Bitte führen Sie die folgenden Schritte aus, bevor Sie ein neues Design anwenden:
1. Klicken Sie mit der rechten Maustaste auf den Desktop, wählen Sie Personalisieren und wählen Sie dann im rechten Bereich der Personalisierungseinstellungen das Thema aus .
2. Klicken Sie in den Designeinstellungen unter „Verwandte Einstellungen“ auf „Desktop-Symboleinstellungen“ .
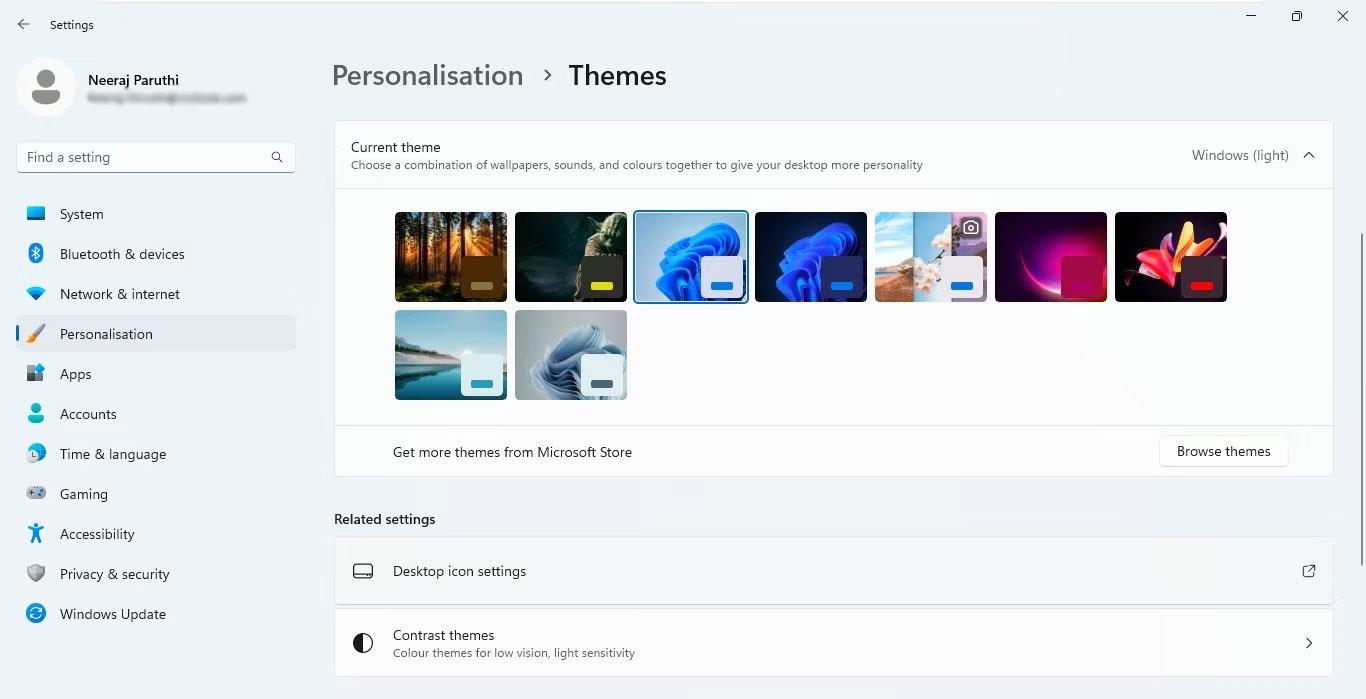
Wählen Sie unter „Verwandte Einstellungen“ die Option „Desktop-Symboleinstellungen“ aus
3. Deaktivieren Sie dann im Fenster „Einstellungen für Desktop-Symbole“ das Kontrollkästchen neben „ Ändern von Desktop-Symbolen durch Designs zulassen “.
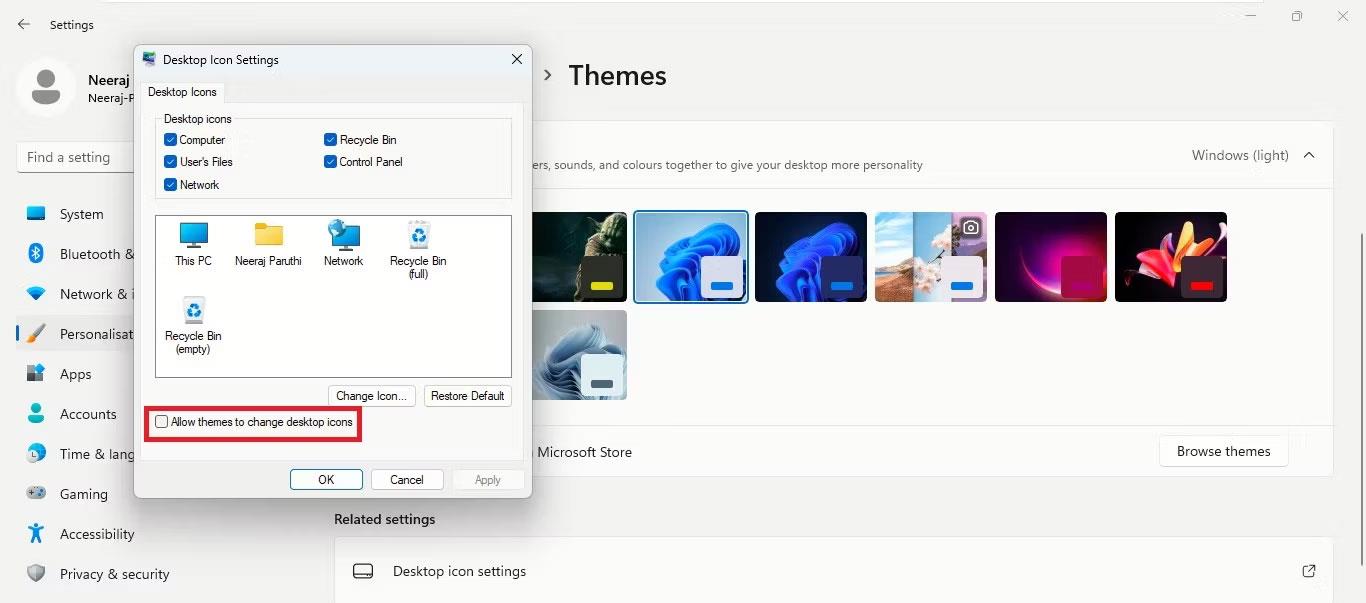
Deaktivieren Sie „Designs erlauben, Desktopsymbole zu ändern“.
4. Klicken Sie abschließend auf Übernehmen > OK.
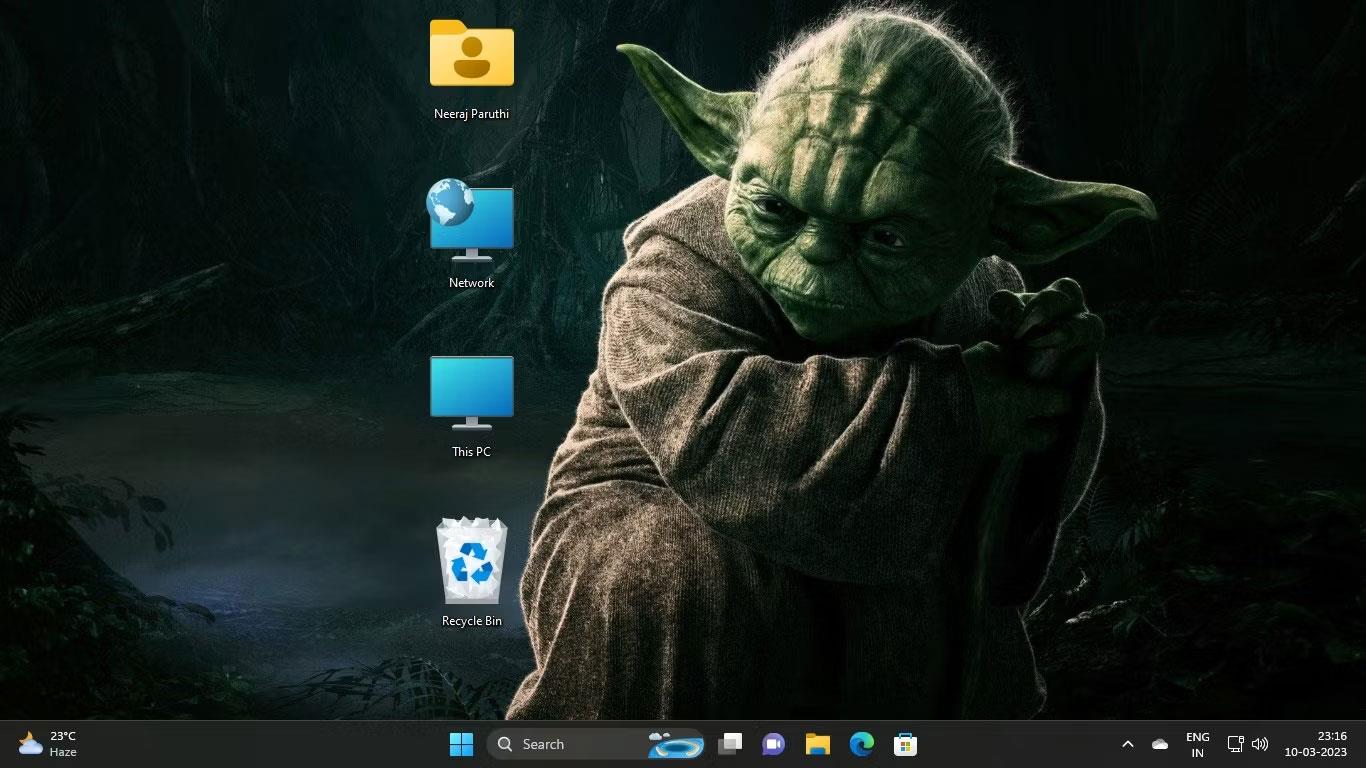
Standard-Desktopsymbole im neuen Windows-Design
Wenn Sie nun das Design ändern, ändern sich Ihre Standard-Desktopsymbole nicht.
So verwenden Sie eine Kombination aus Designsymbolen und Standard-Desktopsymbolen
Angenommen, Ihnen gefallen nur die beiden Desktop-Symbole des neuen Themes und Sie möchten die anderen Standard-Desktop-Symbole beibehalten, dann können Sie das auch tun.
Nehmen wir noch einmal die Star Wars-Themensymbole als Beispiel. Angenommen, Sie möchten nicht Darth Vader als Symbol für „Dieser PC“ und R2-D2 als Symbol für den Papierkorb verwenden, sondern einen Stormtrooper als Symbol für „Dateien“ und einen X-Wing Starfighter für „Netzwerk “.
Sie können die Designsymbole behalten, die Ihnen gefallen, und die Designsymbole, die Ihnen nicht gefallen, durch Standardsymbole ersetzen. Hier ist wie:
1. Klicken Sie mit der rechten Maustaste auf den Desktop und wählen Sie Personalisieren > Designs > Desktop-Symboleinstellungen .
2. Wählen Sie in den Desktop-Symboleinstellungen jedes Designsymbol aus, das Sie ändern möchten. Wählen Sie also zunächst „Dieser PC“ oder „Darth Vader“ aus , wie im Screenshot unten gezeigt. Klicken Sie dann auf Standard wiederherstellen .
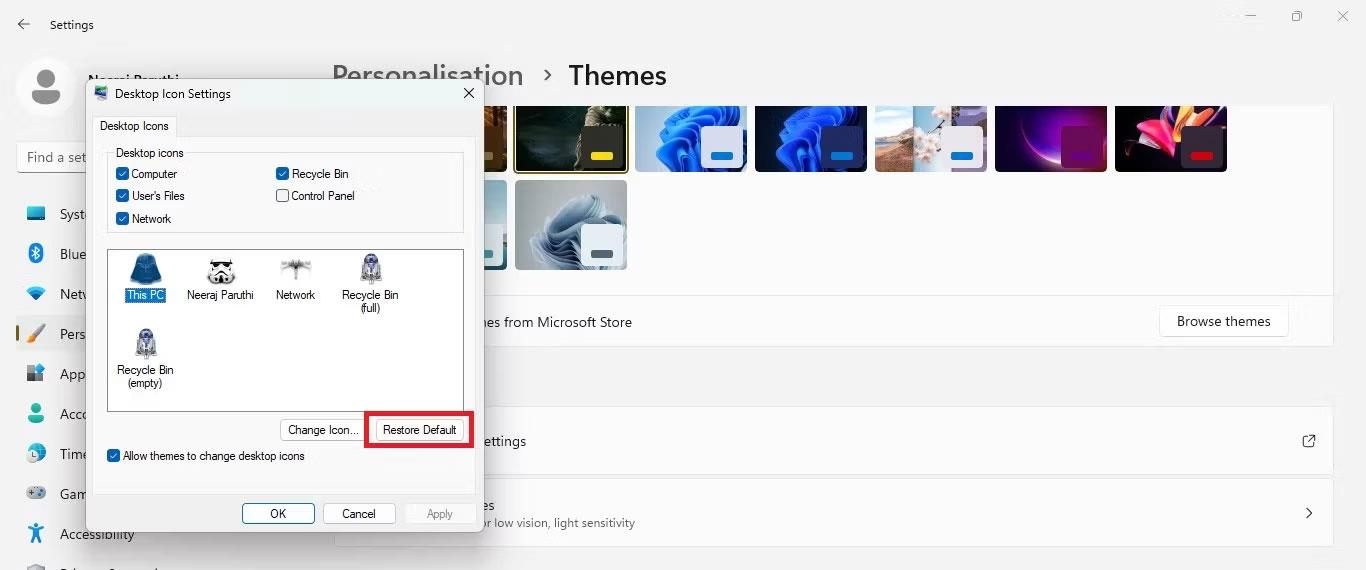
Wählen Sie zunächst einzelne Symbole aus und stellen Sie dann die Standardeinstellungen wieder her
Sie werden sehen, wie sich das Designsymbol in den Desktop-Symboleinstellungen wieder zum Standardsymbol ändert.
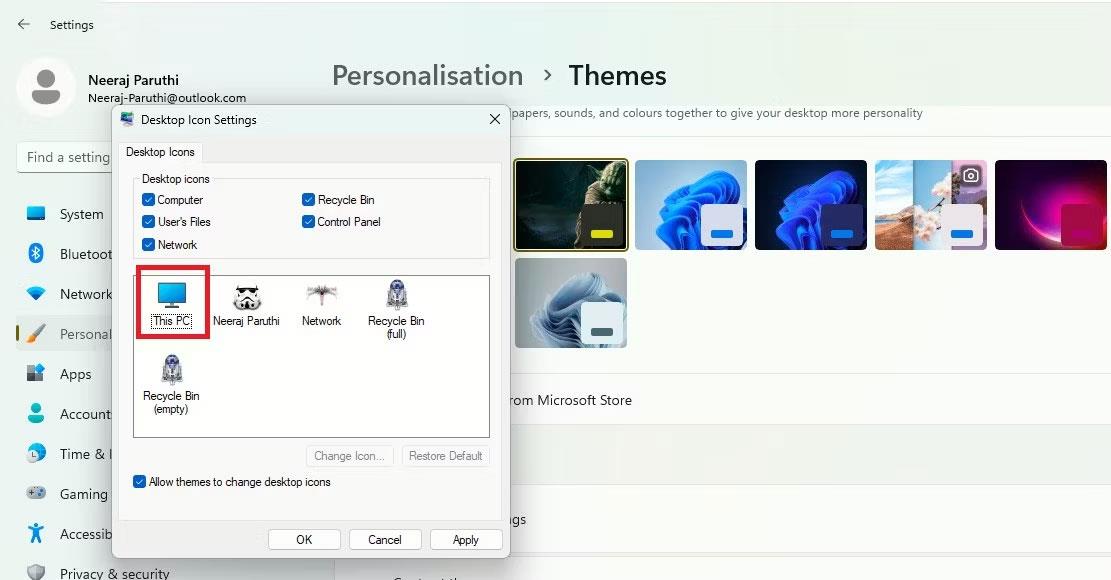
Das Designsymbol wird in das Standard-Desktopsymbol geändert
3. Ändern Sie nun den Papierkorb oder R2-D2 wieder auf das Standardsymbol.
4. Klicken Sie abschließend auf Übernehmen > OK.
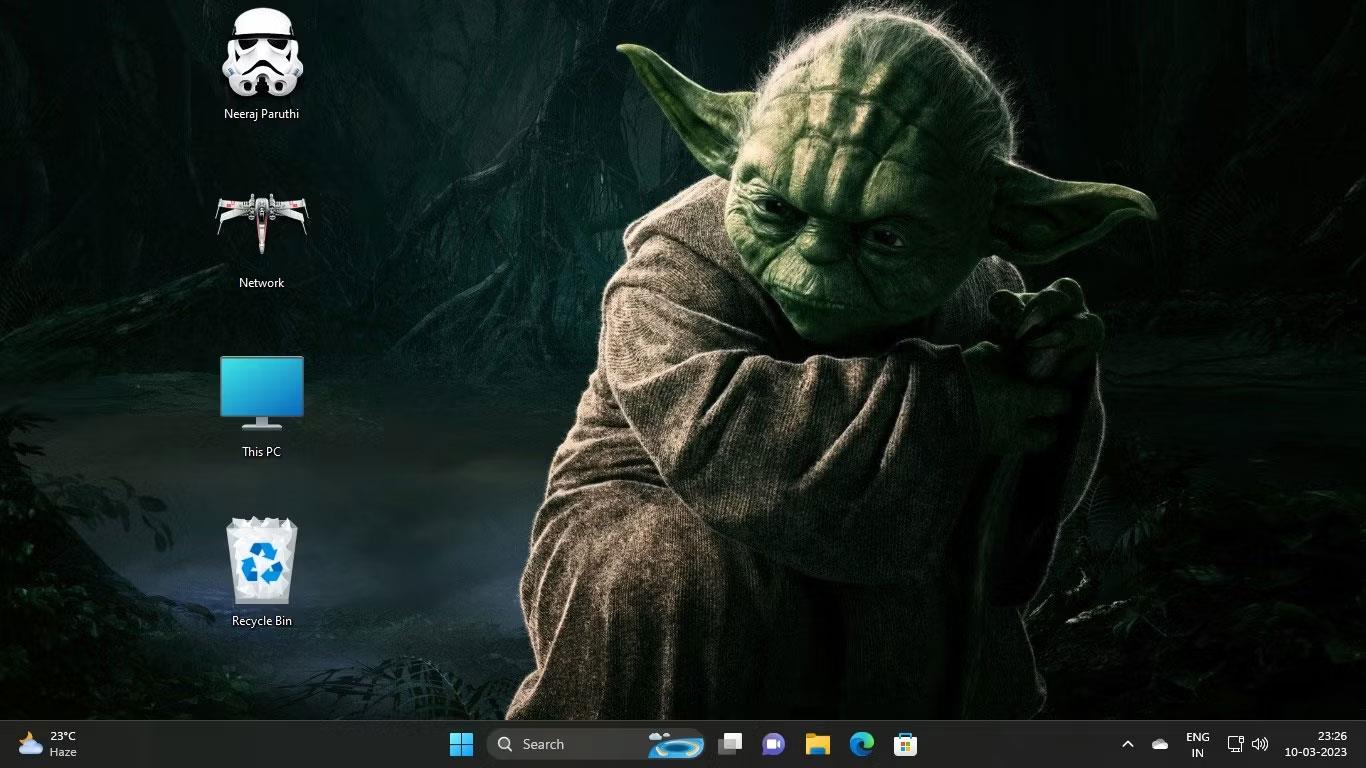
Neues Design mit Design- und Standardsymbolen
Jetzt können Sie ein personalisiertes Windows-Erlebnis genießen, bei dem alle Ihre Desktopsymbole nach Ihren Wünschen angepasst werden.
So behalten Sie die ursprünglichen Desktopsymbole bei, wenn Sie Designs über den Registrierungseditor ändern
Sie können auch den Registrierungseditor verwenden, um sicherzustellen, dass das Design die Desktopsymbole nicht ändert. Das Anpassen der Registrierungseinstellungen muss jedoch mit Vorsicht erfolgen. Daher empfiehlt der Artikel, dass Sie einen Wiederherstellungspunkt erstellen, falls etwas schief geht. Befolgen Sie dann die folgenden Schritte:
1. Klicken Sie gleichzeitig auf die Tasten Win + R , um Ausführen zu öffnen . Geben Sie regedit in die Navigationsleiste ein und drücken Sie die Eingabetaste , oder verwenden Sie eine der vielen Möglichkeiten, den Registrierungseditor zu öffnen . Klicken Sie dann in der Benutzerkontensteuerung auf Ja .

Öffnen Sie den Registrierungseditor über Ausführen
2. Navigieren Sie nun über den folgenden Pfad durch die Registrierung, um zu den Themen zu gelangen:
HKEY_CURRENT_USER\Software\Microsoft\Windows\CurrentVersion\Themes
3. Doppelklicken Sie im rechten Bereich des Designs auf DWORD: ThemeChangesDesktopIcons

Doppelklicken Sie auf DWORD: ThemeChangesDesktopIcons
4. Ändern Sie im Fenster EDIT DWord die Wertdaten von 1 auf 0 . Und klicken Sie auf OK.
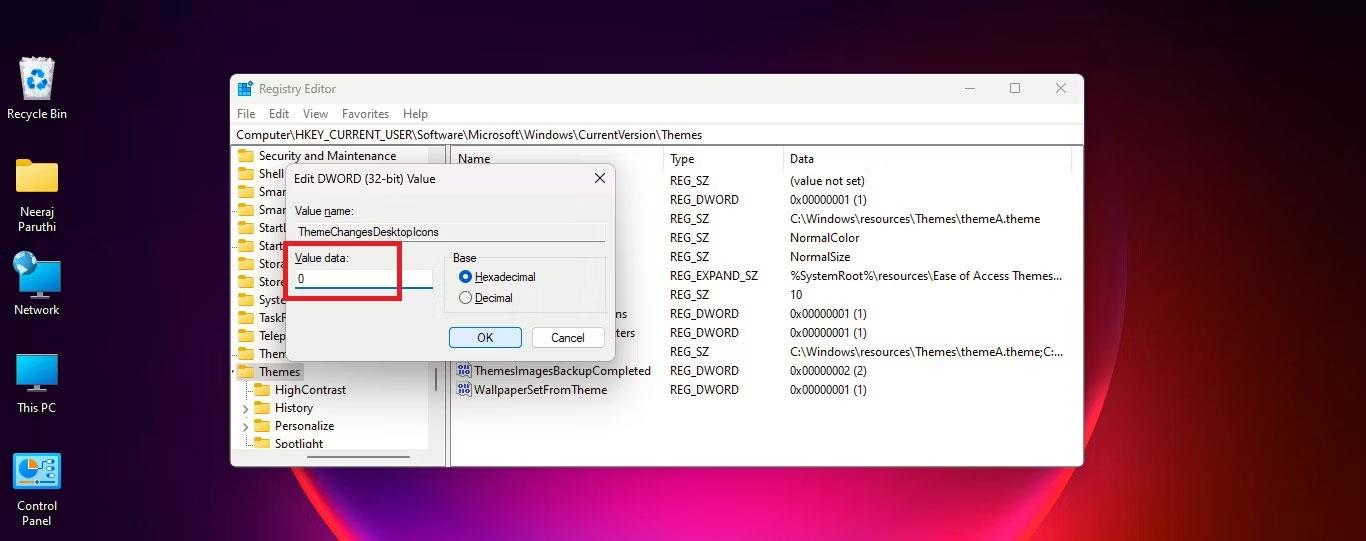
Ändern Sie die Themenwertdaten von 1 auf 0
5. Schließen Sie den Registrierungseditor.
Wenn Sie nun zu einem neuen Design wechseln, ändern sich die Desktopsymbole nicht entsprechend diesem Design.
Sie können dies leicht rückgängig machen, indem Sie zum Registrierungsschlüssel navigieren:
HKEY_CURRENT_USER\Software\Microsoft\Windows\CurrentVersion\Themes
Doppelklicken Sie dann auf DWORD: ThemeChangesDesktopIcons und ändern Sie die Wertdaten in 1 . Von nun an können neue Designs, die Sie anwenden, neue Symbole anstelle der Standard-Desktopsymbole installieren.
So behalten Sie den ursprünglichen Mauszeiger beim Themenwechsel bei
Bei einigen Themes wird auch der Mauszeiger geändert, um den Theme-Effekt in Windows noch weiter zu verstärken.
Das für dieses Tutorial verwendete Star Wars-Thema verwandelt den Mauszeiger in ein buntes Lichtschwert. Es sieht cool aus, ist aber nicht praktisch, insbesondere bei der Arbeit an Textdokumenten.
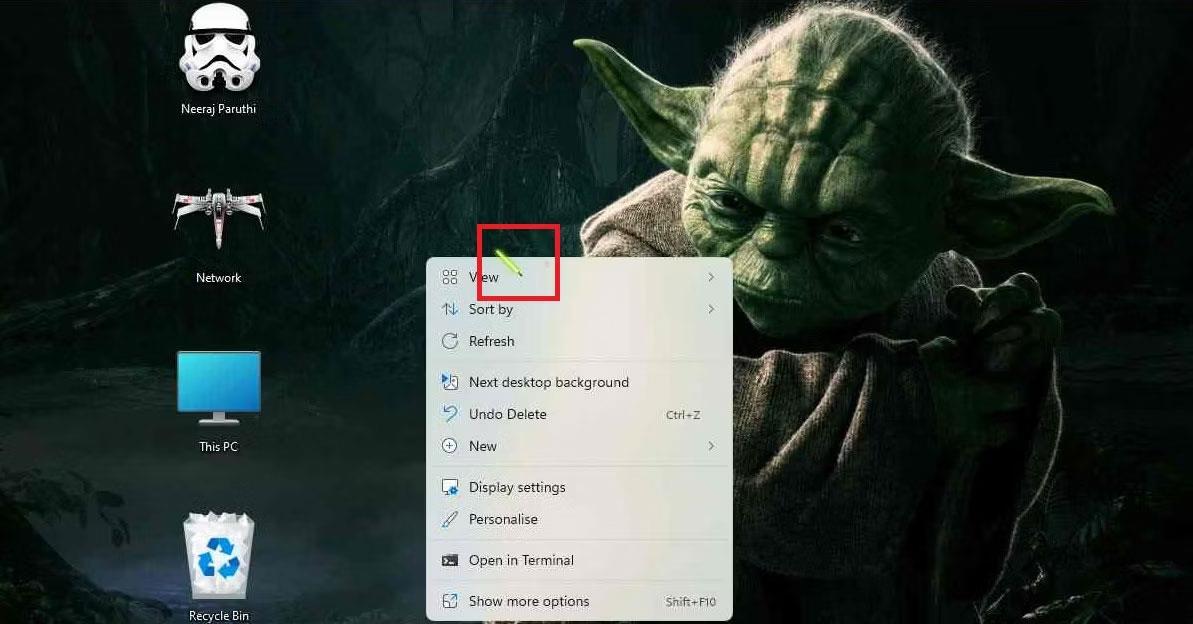
Stat Wars-Thema mit Lichtschwert-Mauszeiger
Sie können den standardmäßigen Pfeil-Mauszeiger jedoch problemlos wiederherstellen, um so reibungslos und effizient wie zuvor zu arbeiten. Um jedoch den Standard-Mauszeiger wiederherzustellen, müssen Sie die Registrierung bearbeiten, da es in den Einstellungen keine anderen Optionen gibt.
Aber seien Sie versichert, alle Vorgänge sind sehr einfach. Navigieren Sie zur gleichen Themes-Taste wie zuvor, um die Desktop-Symboltaste zu optimieren:
HKEY_CURRENT_USER\Software\Microsoft\Windows\CurrentVersion\Themes
Im rechten Bereich, direkt unter DWORD: ThemeChangesDesktopIcons , finden Sie DWORD: ThemeChangesMousePointers.

Doppelklicken Sie auf ThemeChangesMousePointers
Doppelklicken Sie darauf und ändern Sie die Wertdaten auf 0 . Klicken Sie dann auf OK.
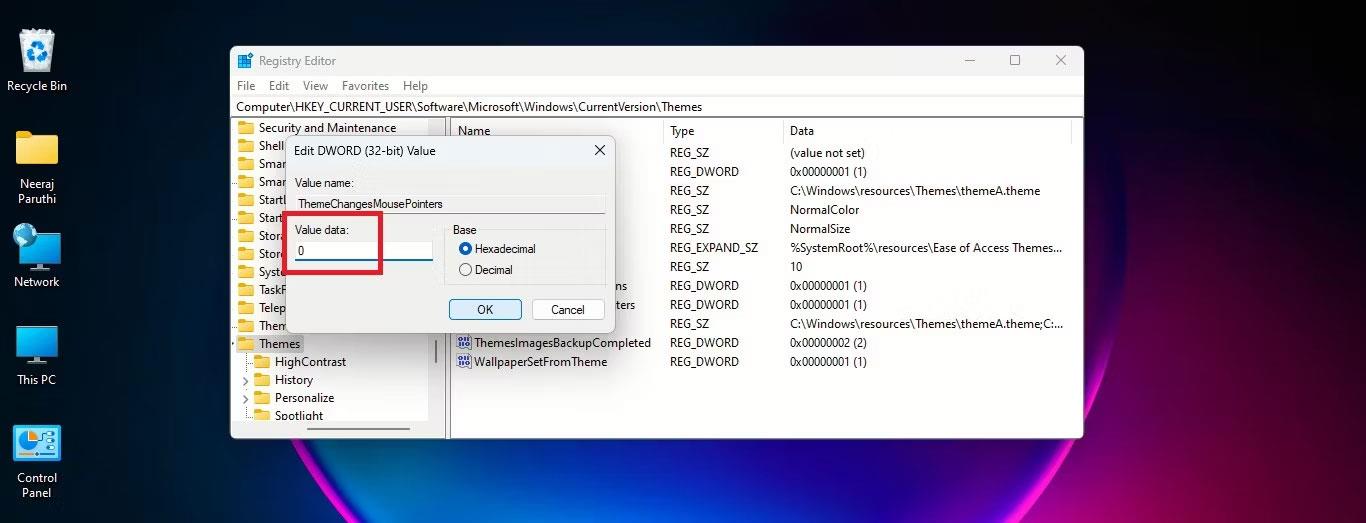
Ändern Sie die Wertdaten auf 0
Der Standardpfeilcursor von Windows wird in neuen Designs angezeigt, die Sie auf Ihrem PC anwenden.