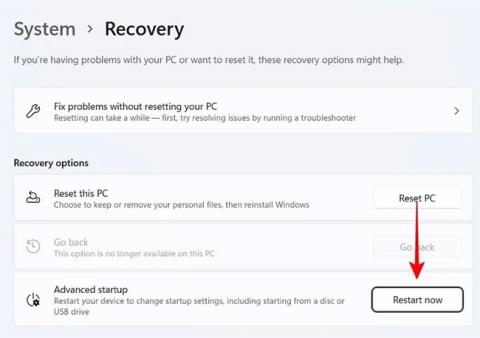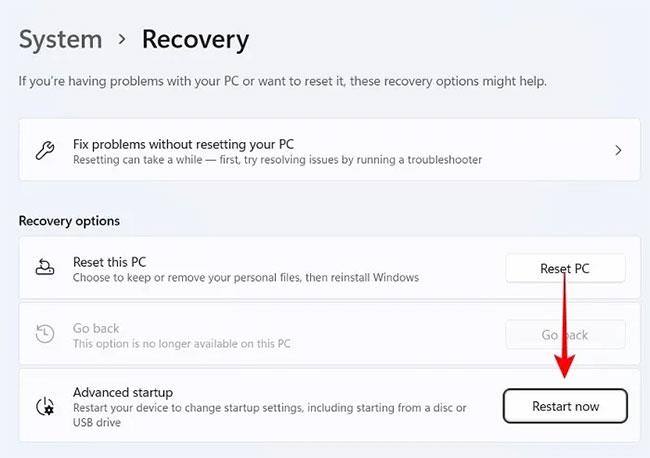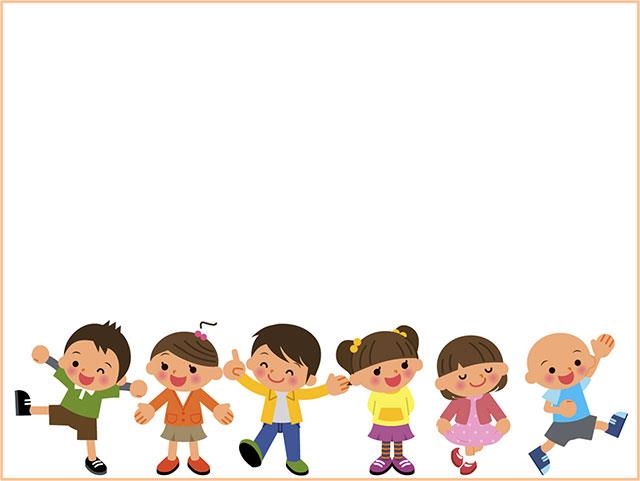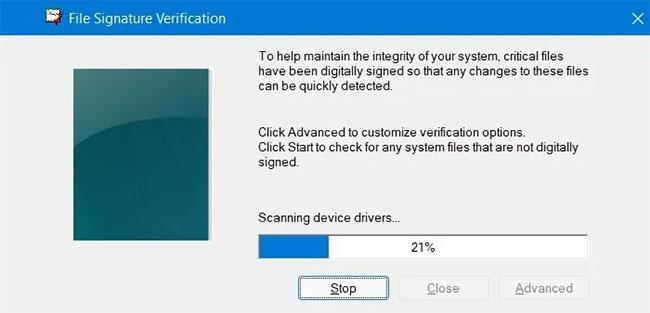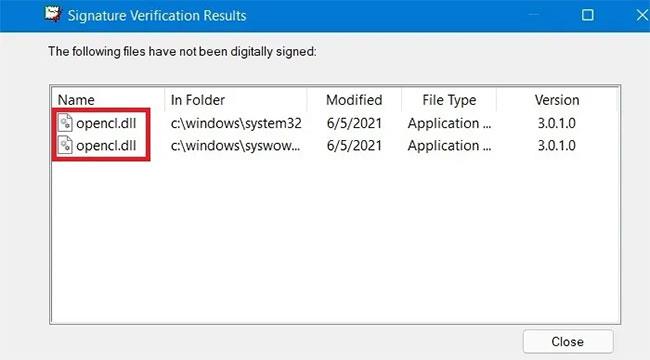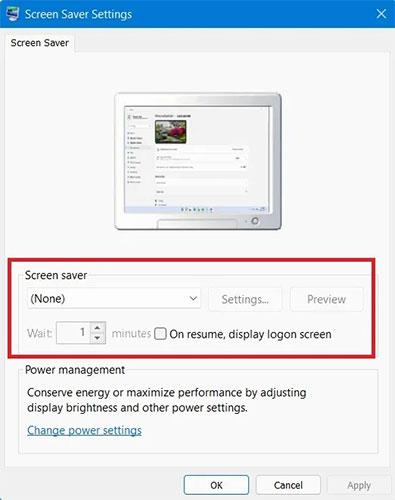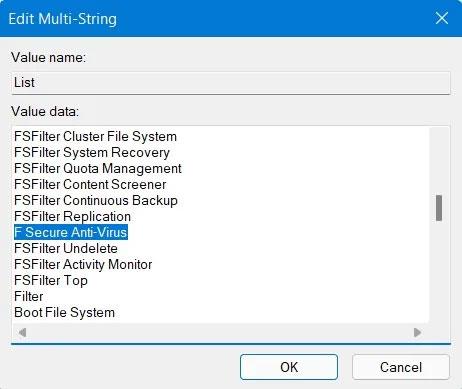Nach dem Booten Ihres Windows-Geräts kann es manchmal zu einem Endlos-Boot-Loop-Problem kommen (auch als „Infinite-Boot-Loop“-Fehler bekannt). Das Boot-Logo scheint auf einem schwarzen Bildschirm mit einem kleinen sich drehenden Kreis zu kleben. Dies ist ein recht häufiges Problem unter Windows, unabhängig von der alten oder neuen Version.
Wenn Sie nicht über den Anmeldebildschirm hinauskommen, versuchen Sie eine der folgenden Lösungen für Windows 10 und 11.
Nutzen Sie erweiterte Fehlerbehebungsoptionen im abgesicherten Modus
Wenn Ihr Computer in einer Endlos-Boot-Schleife steckt, können Sie wahrscheinlich nicht auf Ihren Anmeldebildschirm zugreifen. So erhalten Sie wieder Zugriff.
1. Trennen Sie zunächst die Stromquelle, entnehmen Sie den Akku und setzen Sie ihn wieder ein.
2. Drücken Sie die Power-Taste mindestens 30 Sekunden lang. Dadurch wird die verbleibende Ladung im Stromkreis entfernt.
3. Schließen Sie die Stromquelle wieder an und setzen Sie den Akku wieder ein.
4. Starten Sie Ihren Computer mit der Ein-/Aus-Taste neu, verwenden Sie jedoch die Starttasten, um Ihren PC im abgesicherten Modus zu starten . Diese Schlüssel variieren je nach PC-Hersteller.
Als nächstes können Sie eine der folgenden Optionen wählen:
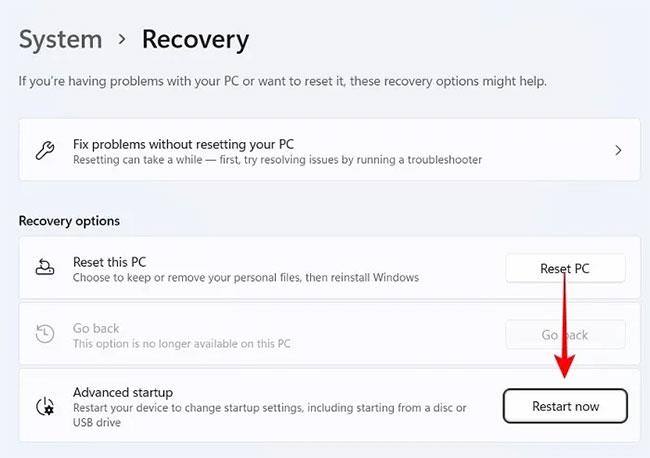
Beheben Sie Probleme mit der Treibergültigkeit mit Sigverif
Fehlerhafte und inkompatible Windows-Treiber sind die Hauptursache für langsame Startvorgänge und andere Startprobleme. Microsoft verwendet das Signature Verification Tool (Sigverif), um manuell zu ermitteln, ob alle Treiber Ihres Computers über eine gültige digitale Signatur verfügen. Wenn nicht, können Sie diese Treiberprobleme sofort beheben.
1. Öffnen Sie die Eingabeaufforderungsanwendung mit Administratorrechten . Darüber hinaus können Sie über „Erweiterte Fehlerbehebung“ auch im abgesicherten Modus auf die Eingabeaufforderung zugreifen.
2. Geben Sie neben der Eingabeaufforderung „C:\Windows\System32“ den Befehl sigverif.exe ein , der ein neues Popup-Fenster öffnet.
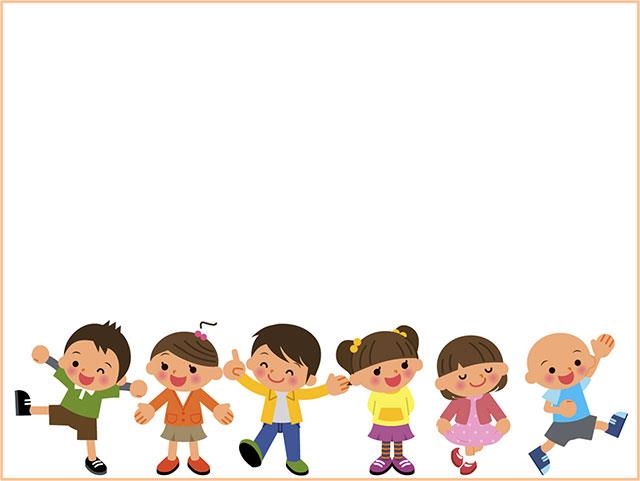
Geben Sie den Befehl sigverif.exe ein
3. Klicken Sie im nächsten Popup-Fenster auf „Start“ , um die Dateisignaturprüfung durchzuführen. Vermeiden Sie das Menü „Erweitert“.
Klicken Sie auf „Start“, um die Dateisignaturprüfung durchzuführen
4. Warten Sie, bis der Scanvorgang „Dateisignaturüberprüfung“ abgeschlossen ist. Dadurch werden alle Systemdateien oder Treiber identifiziert, die nicht digital signiert sind.
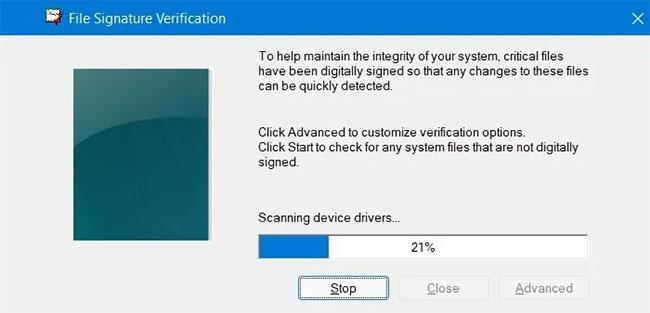
Warten Sie, bis der Scanvorgang „Dateisignaturüberprüfung“ abgeschlossen ist
5. Im Fenster „Ergebnisse der Signaturüberprüfung“ können Sie alle Systemdateien anzeigen, die nicht digital signiert wurden.
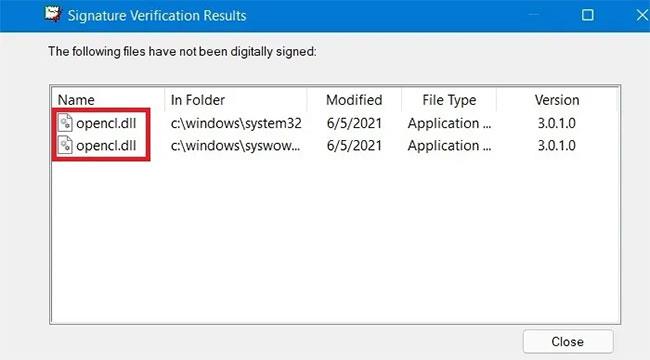
Alle Systemdateien wurden nicht digital signiert
6. Kehren Sie zur Eingabeaufforderung zurück und geben Sie takeown /f „Treibernamen einfügen“ ein . Dies hilft Administratorbenutzern, nicht signierten Fahrern gültige digitale Signaturen zuzuweisen.
7. Sobald der Vorgang abgeschlossen ist, wird der Status „Erfolgreich“ angezeigt.
8. Führen Sie zum Abschluss einen System File Checker-Scan mit sfc /scannow durch . Dadurch werden alle verbleibenden Probleme mit der Treiberintegrität behoben.
Entfernen Sie das Sperrbildschirmbild und den Bildschirmschoner während des Startvorgangs
Wenn Sie Ihren Windows 11/10-PC starten, geht es zunächst zum Sperrbildschirm und den Bildschirmschonern. Manchmal bleibt es dort einige Minuten lang hängen, ohne dass der Bildschirm zur Eingabe von Benutzername und Passwort geladen wird. Wenn Sie schneller zu Ihrem Anmeldebildschirm booten möchten, sollten Sie diese unnötigen Elemente entfernen.
1. Wählen Sie im Suchmenü von Windows 11/10 die Option Sperrbildschirmeinstellungen aus . Sie können auch über Einstellungen > Personalisierung darauf zugreifen .
2. Stellen Sie sicher, dass die Option „Hintergrundbild des Sperrbildschirms auf dem Anmeldebildschirm anzeigen“ deaktiviert ist. Es ist auch hilfreich, den „Sperrbildschirmstatus“ auf „Keine“ zu setzen . Daher wird es beim nächsten Start keine Sperrbildschirm-Apps mehr geben.
Schalten Sie das Hintergrundbild des Sperrbildschirms aus
3. Nachdem Sie das Hintergrundbild des Sperrbildschirms gelöscht haben, erhalten Sie einen leeren Sperrbildschirm, der schneller geladen wird.
4. Sie können Bildschirmschoner auch über Einstellungen > Personalisierung deaktivieren .
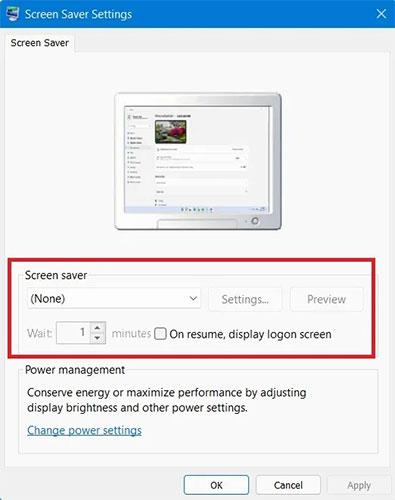
Schalten Sie Bildschirmschoner aus
5. Wenn Sie Bildschirmschoner deaktivieren, spielt dies bei nachfolgenden Windows-Startvorgängen keine Rolle, was zu schnelleren Startzeiten führt.
Entfernen Sie unerwünschte Anwendungen von Drittanbietern aus dem Startvorgang
Sollten während des Startvorgangs unerwünschte Programme ausgeführt werden, können Sie diese entfernen, damit sie in Zukunft keine Störungen mehr verursachen. Einige installierte Anwendungsdienstprogramme von Drittanbietern neigen dazu, beim nachfolgenden Windows-Start geladen zu werden. Es sind Dinge, die beseitigt werden sollten.
1. Zeigen Sie das Befehlsmenü „Ausführen“ an, indem Sie die Tasten Win + R auf der Tastatur drücken .
2. Geben Sie regedit ein, um den Registrierungseditor zu öffnen .
3. Folgen Sie nach dem Öffnen des Registrierungseditors dem Pfad:
Computer\HKEY_LOCAL_MACHINE\SYSTEM\CurrentControlSet\Control\ServiceGroupOrder
4. Durch Doppelklicken auf den Menüpunkt „Liste“ wird ein neuer Popup-Bildschirm angezeigt.
5. Im Fenster „Mehrfachzeichenfolge bearbeiten“ sehen Sie die vollständige Liste der Windows-Prozesse und Anwendungen von Drittanbietern, die beim Windows-Startvorgang eine Rolle spielen. Wenn Sie unerwünschte Programme wie Antivirenprogramme oder andere Anwendungen von Drittanbietern sehen, sollten Sie diese entfernen.
Warnung : Ändern Sie nicht Ihre vorhandenen Windows-Prozesse. Die einfache Regel lautet: Wenn es sich um einen integrierten Microsoft-Prozess handelt, sollten Sie ihn in Ruhe lassen. Entfernen Sie einfach Anwendungen von Drittanbietern.
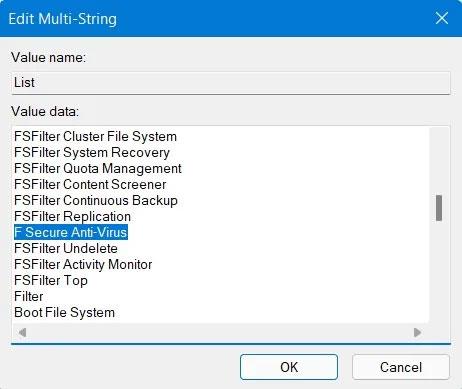
Entfernen Sie unerwünschte Anwendungen von Drittanbietern aus dem Startvorgang
6. Sie sollten auch so viele Startanwendungen wie möglich entfernen. Suchen Sie im Suchmenü nach „Startup-Apps“ .
Bloatware deinstallieren
Es gibt viele aufgeblähte Programme, die einen großen Einfluss auf den Windows-Startvorgang haben können. Es kann sicherer sein, sie vollständig von Ihrem Windows-PC zu deinstallieren.
Bereinigen Sie die Windows-Installation
Die Durchführung einer Neuinstallation von Windows ist eine der von Microsoft empfohlenen Methoden, um das Problem des langsamen Starts zu beseitigen.