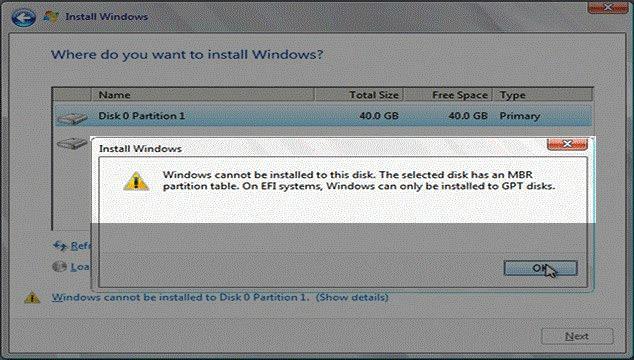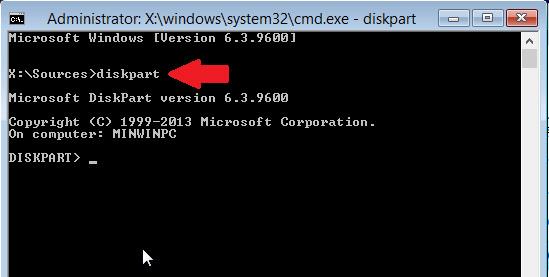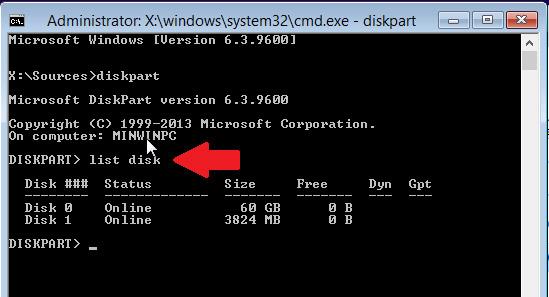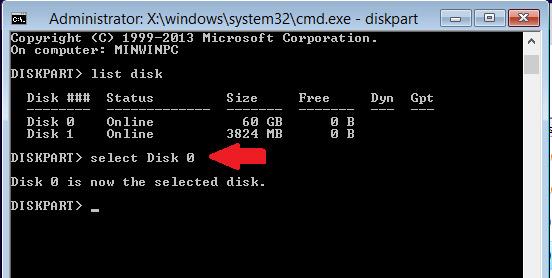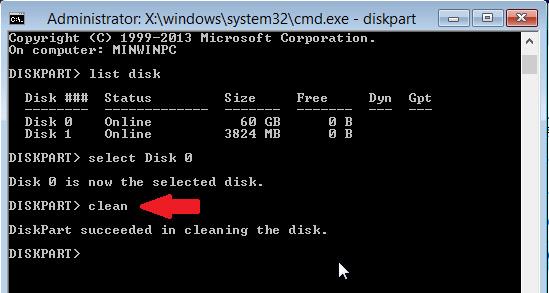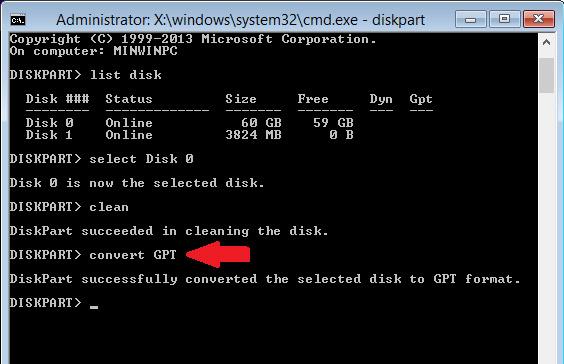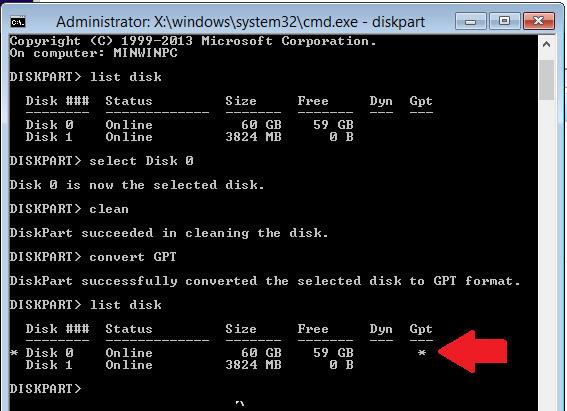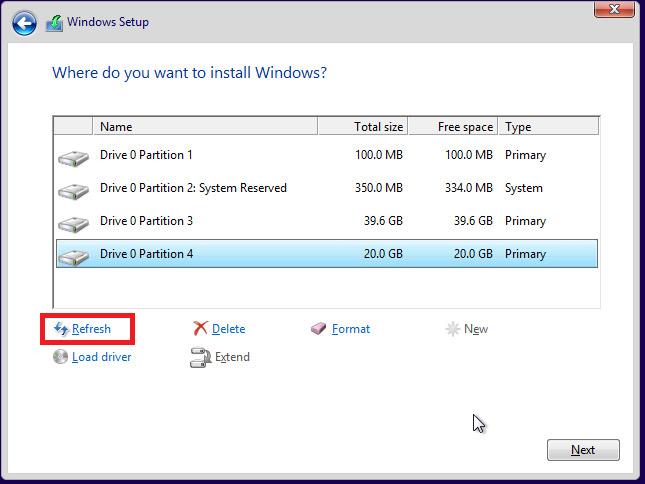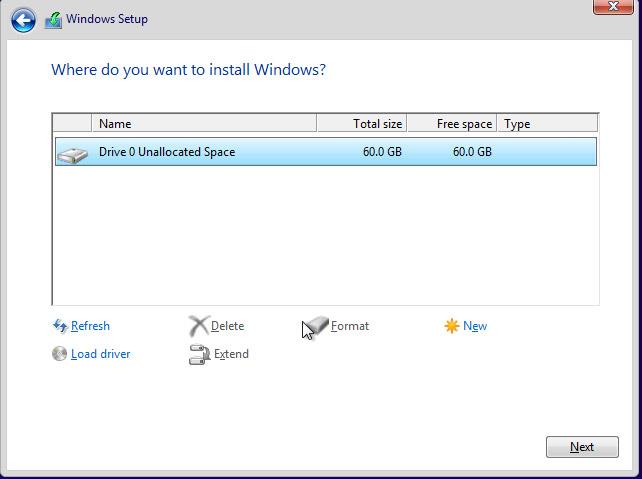Bei vielen neueren Laptops wird bei der herkömmlichen Installation von Windows häufig die Fehlermeldung angezeigt: „ Windows kann nicht auf dieser Festplatte installiert werden. Die ausgewählte Festplatte verfügt über eine MBR-Partitionstabelle. Auf EFI-Systemen kann Windows nur auf GPT installiert werden.“ Festplatte ." Einfach ausgedrückt: Die von Ihnen verwendete Windows-Version stimmt nicht mit dem Festplattenformat dieses Computers überein.
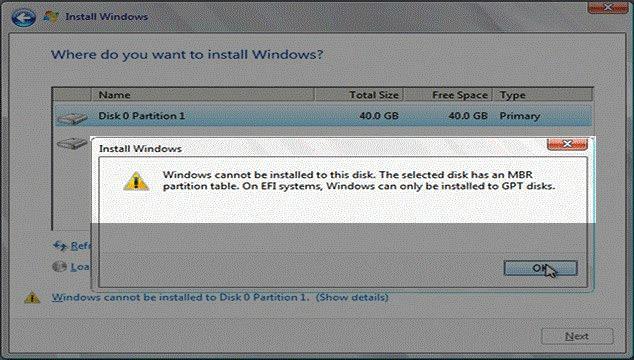
Was ist also die Behandlung hier? Sehen wir uns mit LuckyTemplates an, wie dieser Fehler behoben werden kann.
Was ist hier der Hauptgrund? Das liegt daran, dass Ihr Computer oder Laptop das BIOS gemäß dem EFI- Standard (auch bekannt als UEFI ) verwendet. Für die Installation von Windows ist das Festplattenformat als GPT erforderlich , während Ihre Festplatte im üblichen MBR- Format vorliegt. Und die Lösung hier besteht darin, das Format zu konvertieren und das Festplattenformat aus Kompatibilitätsgründen von MBR in GPT zu konvertieren.
Methode 01: Anforderung zum Erstellen eines USB-Boots, um Windows gemäß UEFI- oder Legacy-Standards zu installieren
Dazu müssen Sie natürlich Folgendes vorbereiten:
- USB-Flash-Laufwerk mit einer Mindestkapazität von 4 GB.
- ISO-Datei für die Windows-Installation.
Um ein USB-Laufwerk für die Installation von Windows zu erstellen, lesen Sie bitte die Anweisungen zur Erstellung mit Rufus hier.
Methode 02: Konvertieren Sie das Festplattenformat von MBR in GPT, während Sie Windows installieren
Mit dieser Methode können Sie proaktiver vorgehen, solange Sie sich die Befehle merken. Wenn Sie hier die Festplatte zur Installation von Windows auswählen, drücken Sie die Tastenkombination Umschalt + F10 , um cmd zu öffnen :
Hier geben Sie den Befehl ein:
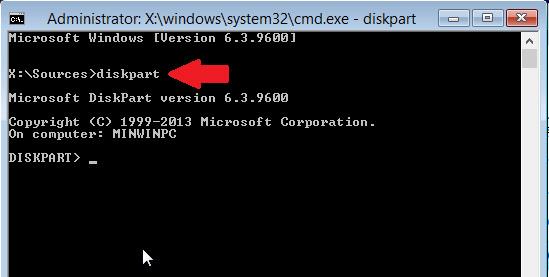
Es wird angezeigt, wie viele Festplatten Ihr Computer hat, meist 1 Festplatte und viele Partitionen. Beachten Sie, dass dieser diskpart-Befehl den USB-Stick auch dann als Festplatte erkennt, wenn er an den Computer angeschlossen ist. Verwenden Sie den Befehl „ list disk “, und Sie werden in der Liste der angezeigten Ergebnisse sehen, dass es zwei Festplatten gibt:
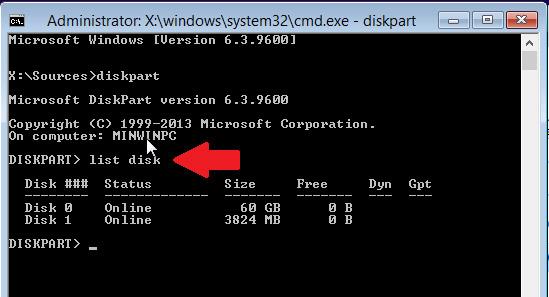
Anhand der Kapazität können Sie erkennen, ob es sich bei Datenträger 0 oder 1 um eine Festplatte handelt. Im Bild ist Disk 0 definitiv eine Festplatte (HDD), während Disk 1 ein USB-Laufwerk (4 GB Kapazität) ist. Hier wählen wir die Festplatte aus, um das Format zu konvertieren, also wählen wir Disk 0 und geben den Befehl ein:
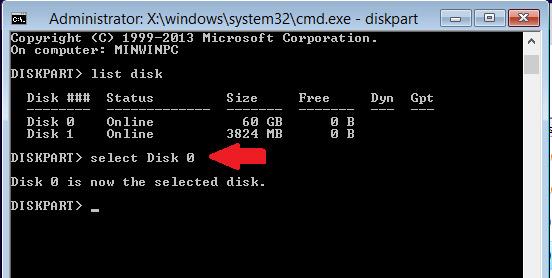
Als nächstes verwenden Sie den Befehl „Clean“. Hinweis: Dieser Befehl löscht alle Partitionen und Daten auf der Festplatte.
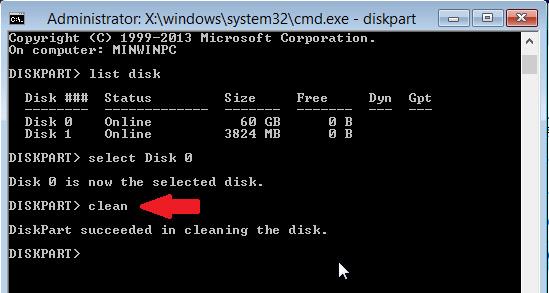
Dieser Vorgang kann so verstanden werden, dass das System das Festplattenformat vorübergehend löscht. Als nächstes folgt der Befehl zum Konvertieren von GPT :
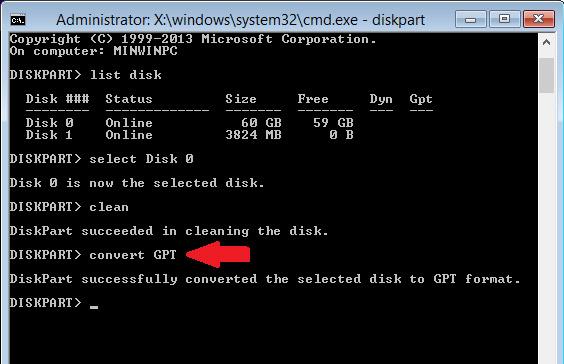
Dieser Befehl wird sofort wirksam. Und um zu überprüfen, ob die Formatkonvertierung erfolgreich war oder nicht, geben Sie den Befehl ein:
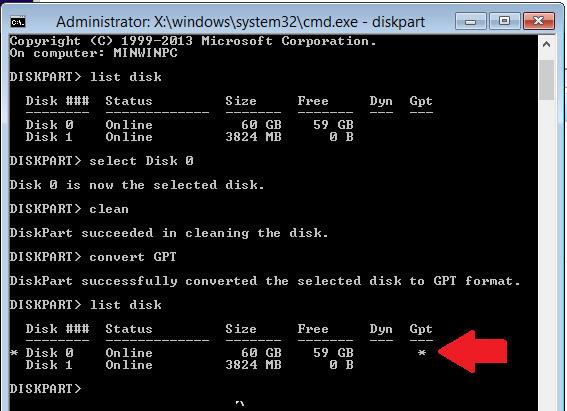
Nach erfolgreicher Konvertierung wird in der Gpt-Spalte des Befehls „list disk“ ein Sternchen (*) angezeigt, um es wie oben gezeigt zu markieren. Schließen Sie das cmd-Fenster und klicken Sie im Partitionsauswahlfenster auf die Schaltfläche „Aktualisieren“, um Windows zu installieren:
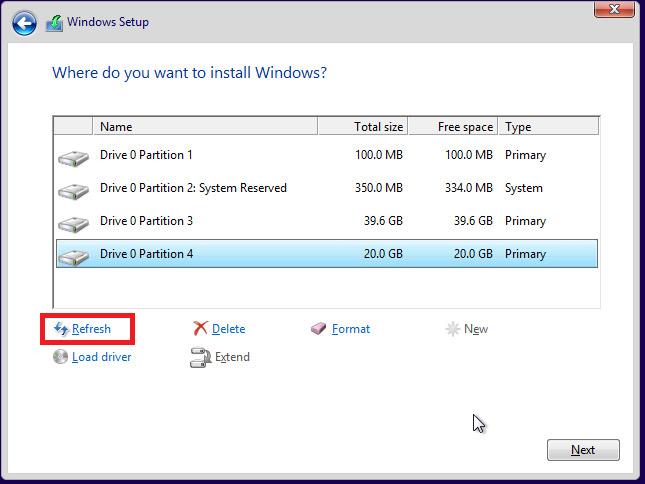
Dadurch können wir Windows auf dieser neuen Festplattenpartition installieren:
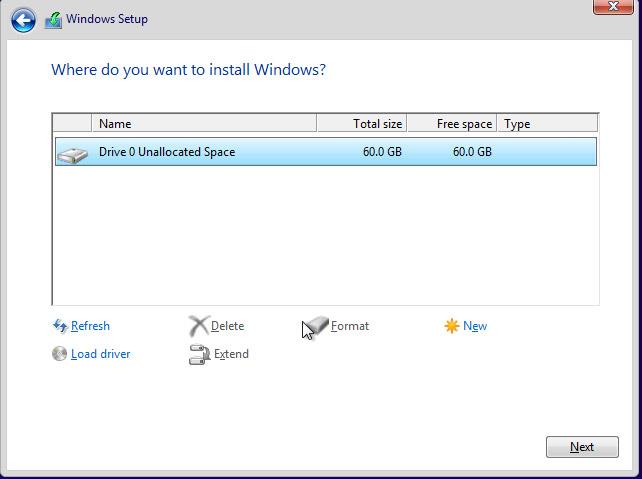
Und der verbleibende Windows-Installationsprozess ist zu einfach.