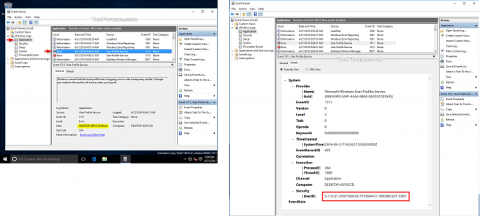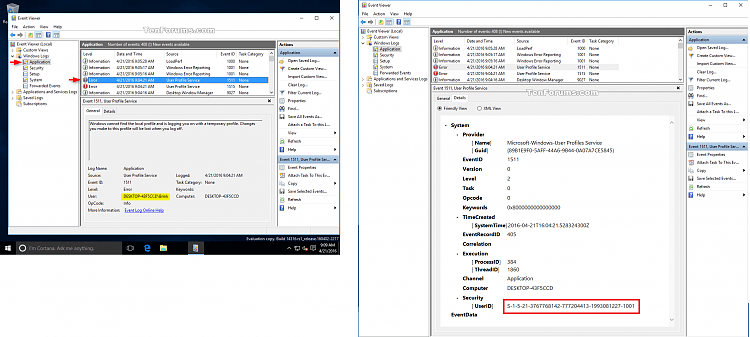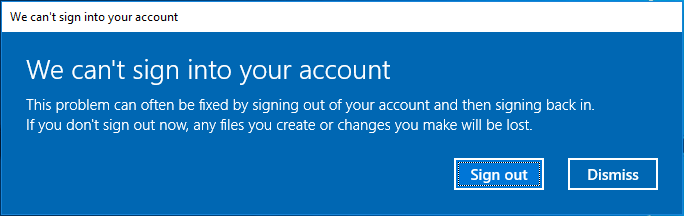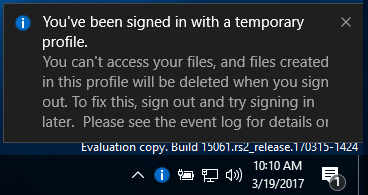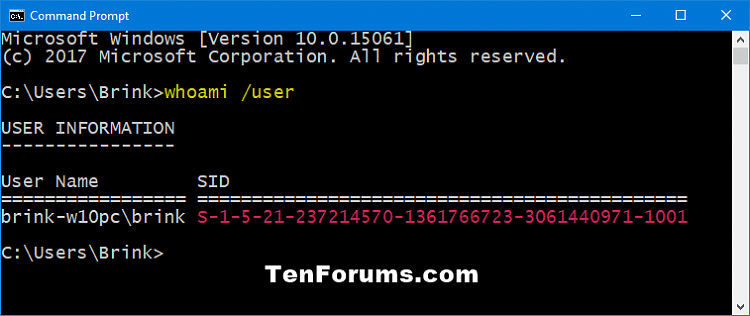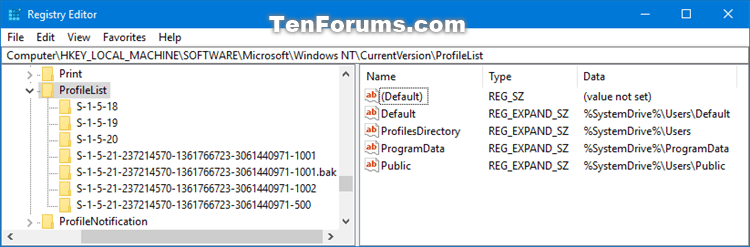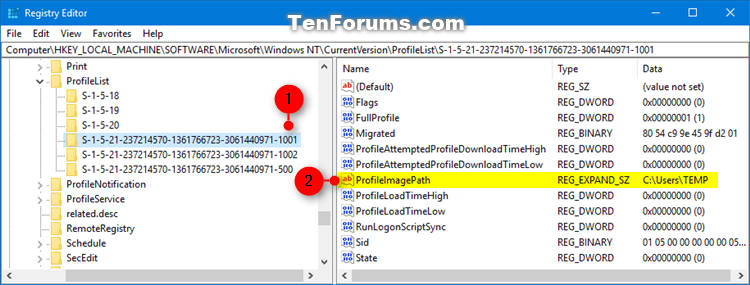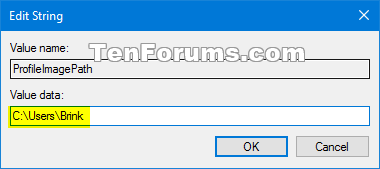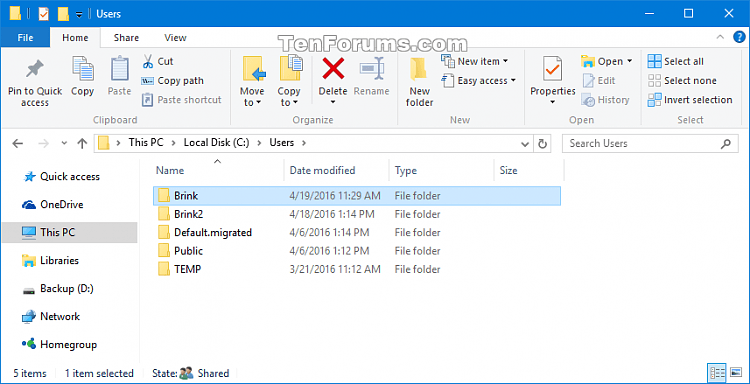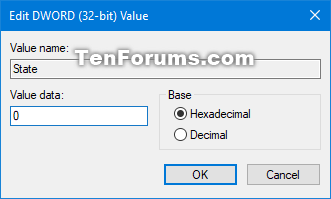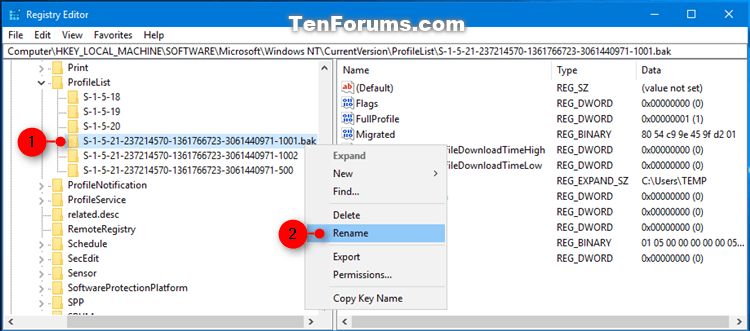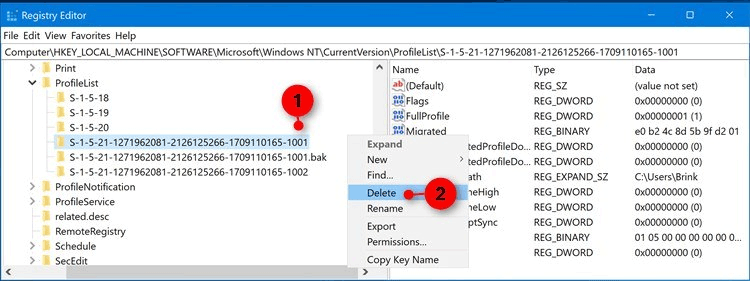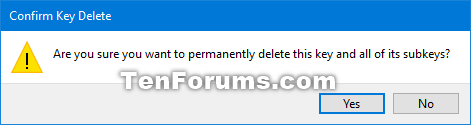Ein Benutzerprofil ist eine Reihe von Benutzereinstellungen, die festlegen, wie der Computer für ein Benutzerkonto angezeigt wird und sich verhält. Es wird im Ordner C:\Benutzer\ gespeichert und enthält Einstellungen für Desktophintergrund , Bildschirmschoner , Cursoroptionen, Toneinstellungen und andere Funktionen. Benutzerprofile stellen sicher, dass beim Anmelden unter Windows persönliche Präferenzen verwendet werden.
Wenn sich ein Benutzer bei seinem Konto anmeldet und die Meldung „ Sie wurden mit einem temporären Profil angemeldet“ erhält , bedeutet dies, dass er stattdessen bei einem temporären Profil (z. B. C:\Benutzer\TEMP) angemeldet ist, da das Profil vorhanden ist aus dem Ordner C:\Benutzer\. Änderungen, die Sie am temporären Profil vornehmen, gehen nach der Abmeldung verloren.
In diesem Artikel erfahren Sie, wie Sie den Fehler „Sie wurden mit einem temporären Profil angemeldet“ für Benutzerkonten unter Windows 10 beheben.
Hinweis : So lesen Sie Ereignisprotokollinformationen für Benutzerprofildienst-Fehler:
- Öffnen Sie die Ereignisanzeige (eventvwr.msc) und doppelklicken Sie auf Windows-Protokolle .
- Klicken Sie im linken Bereich mit der rechten Maustaste auf Anwendung , klicken Sie auf Suchen , geben Sie 1511 als Ereignis-ID ein und klicken Sie auf Weitersuchen .
- Schließen Sie das Dialogfeld „Suchen“ und zeigen Sie die Informationen an. Wiederholen Sie den Vorgang, um bei Bedarf weitere aufgelistete Ereignis-IDs 1511 anzuzeigen.
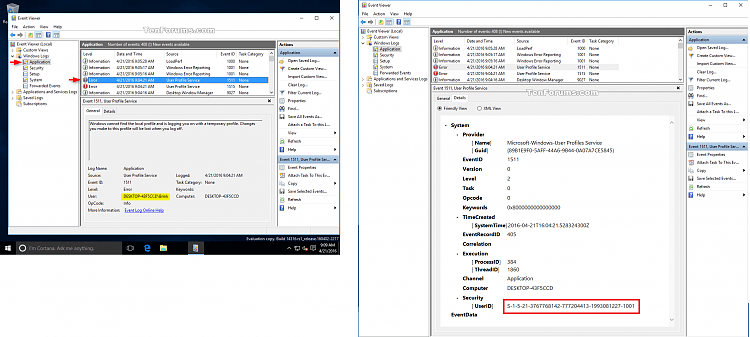
Warnung: Um sicher zu gehen, sollten Sie den Inhalt Ihres Profilordners C:\Benutzer\(Benutzername) sichern, bevor Sie den Anweisungen folgen.
Beispiel für die Fehlermeldung „Sie wurden mit einem temporären Profil angemeldet“:
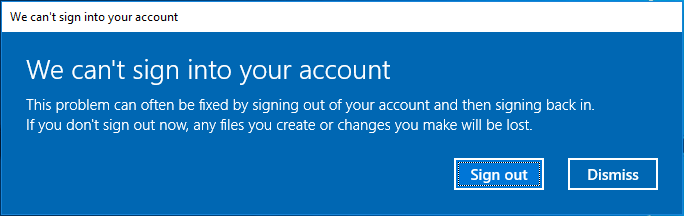
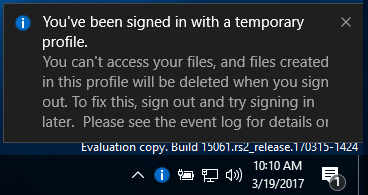
So beheben Sie den Fehler „Sie wurden mit einem temporären Profil angemeldet“ unter Windows 10
Schritt 1: Öffnen Sie die Eingabeaufforderung , während Sie mit einem temporären Profil in Ihrem Konto angemeldet sind .
Schritt 2 . Geben Sie den folgenden Befehl in die Eingabeaufforderung ein und drücken Sie die Eingabetaste .
whoami /user
Schritt 3. Geben Sie die SID- Nummer (Security Identifier) für das aktuelle Konto ein. In einem späteren Schritt benötigen Sie die SID-Nummer (z. B. S-1-5-21-....-1001) für Ihr Konto.
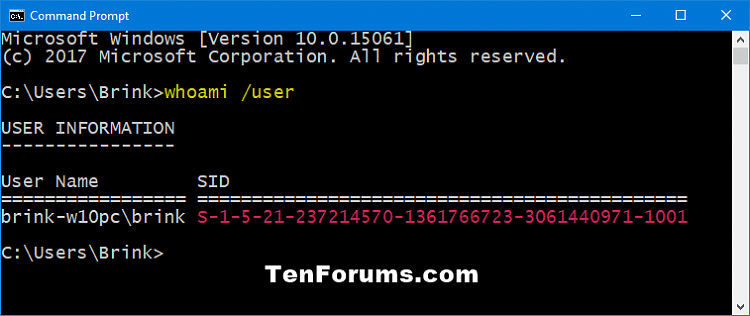
Schritt 4 . Wenn es sich bei diesem Konto um einen Standardbenutzer handelt, müssen Sie sich abmelden und mit einem Administratorkonto wieder anmelden, um mit den folgenden Schritten fortfahren zu können.
Hinweis: Wenn es sich bei diesem Konto um ein Administratorkonto handelt, können Sie mit den nächsten Schritten fortfahren.
Wenn Sie kein Administratorkonto haben, starten Sie Windows 10 im abgesicherten Modus , aktivieren Sie das integrierte Administrator-Systemkonto, melden Sie sich ab und melden Sie sich beim Administratorkonto an.
Schritt 5 . Drücken Sie Win+ , Rum Ausführen zu öffnen , geben Sie regedit ein und klicken Sie auf OK , um den Registrierungseditor zu öffnen .
Schritt 6: Klicken Sie in der UAC- Benachrichtigung auf Ja .
Schritt 7 . Navigieren Sie zum Schlüssel „ProfileList“ unter der Adresse unten im linken Bereich des Registrierungseditors.
HKEY_LOCAL_MACHINE\SOFTWARE\Microsoft\Windows NT\CurrentVersion\ProfileList
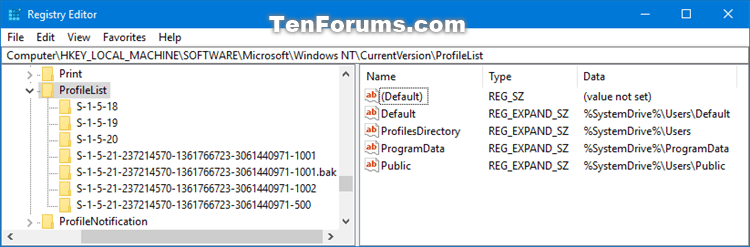
Schritt 8 . Im linken Bereich unter dem erweiterten ProfileList-Schlüssel sehen Sie den SID-Schlüssel aus Schritt 3 oben aufgelistet mit .bak (z. B. S-1-5-21-....-1001.bak) und/oder ohne .bak ( z.B. S-1-5-21-....-1001) am Ende.
Schritt 9 . Führen Sie Schritt 10 (SID ohne .bak), Schritt 11 (SID mit .bak) oder Schritt 12 (SID ohne und mit .bak) unten aus, abhängig von der SID in Schritt 8 oben.
Schritt 10 . Wenn der gefundene SID-Schlüssel am Ende nicht .bak hat
Doppelklicken Sie im rechten Bereich des SID-Schlüssels (z. B. S-1-5-21-....-1001) auf den zu bearbeitenden ProfileImagePath- Wert.
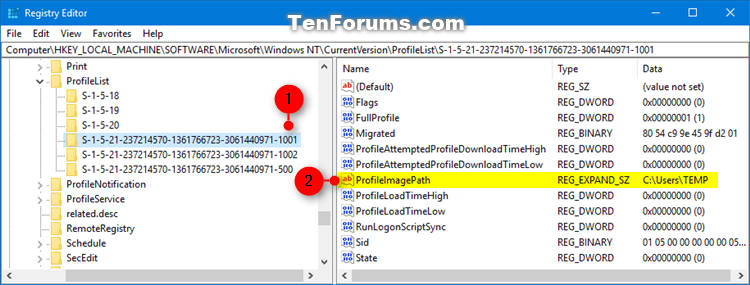
Geben Sie den korrekten Pfad (zum Beispiel: C:\Benutzer\Brink) des Benutzerprofilordners ein und klicken Sie auf OK .
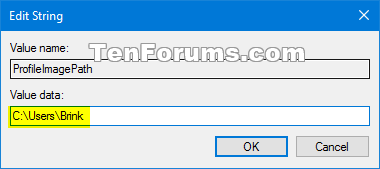
Hinweis: Sie können den Namen des Benutzerprofilordners im Ordner C:\Benutzer sehen. Normalerweise hat der Benutzerprofilordner denselben Namen wie der Kontoname.
Wenn der Benutzerprofilordner für das Konto nicht mehr vorhanden ist (z. B. gelöscht wurde), können Sie den SID-Schlüssel löschen, um einen neuen Profilordner zu erstellen, und mit Schritt 13 fortfahren . Der neue Profilordner beginnt mit dem neuen Konto.
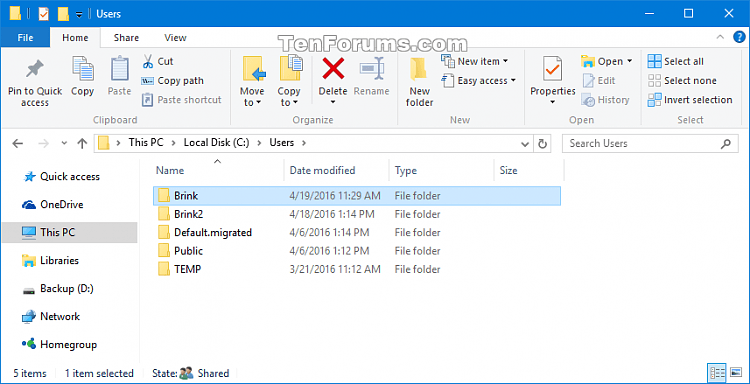
Geben Sie im rechten Bereich des SID-Schlüssels (z. B. S-1-5-21-....-1001) den State DWORD-Datenwert als 0 (Zahl 0) an und fahren Sie mit Schritt 13 fort .
Hinweis: Wenn State DWORD nicht auf 0 gesetzt ist, doppelklicken Sie zum Bearbeiten auf State DWORD, ändern Sie den Wert auf 0 und klicken Sie auf OK .
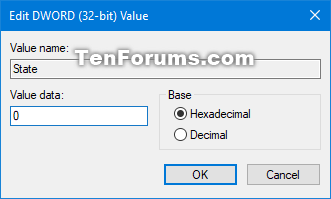
Schritt 11 . Wenn der gefundene SID-Schlüssel am Ende .bak hat
Klicken Sie mit der rechten Maustaste auf den SID-Schlüssel (z. B.: S-1-5-21-....-1001.bak), klicken Sie auf Umbenennen und löschen Sie .bak (z. B.: S-1-5-21-... .- 1001) am Ende des Schlüsselnamens.
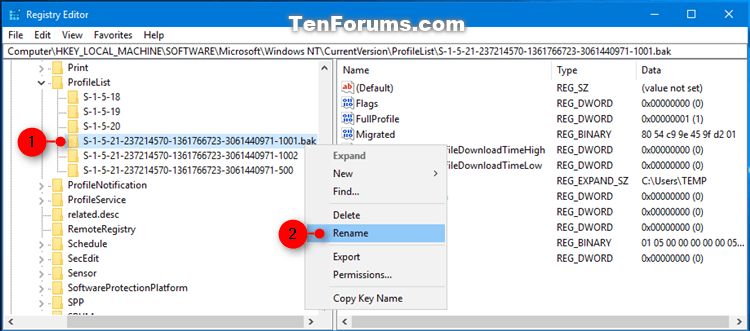
Im rechten Bereich des SID-Schlüssels (z. B. S-1-5-21-....-1001) gibt es jetzt keine .bak-Datei am Ende. Doppelklicken Sie auf den Namen des ProfileImagePath -Werts , um ihn zu bearbeiten. Geben Sie den korrekten Pfad des Benutzerprofilordners ein und klicken Sie auf OK .
Geben Sie im rechten Bereich des SID-Schlüssels (zum Beispiel: S-1-5-21-....-1001) die Wertdaten von State DWORD als 0 an und fahren Sie mit Schritt 13 fort .
Hinweis: Wenn State DWORD nicht auf 0 gesetzt ist, doppelklicken Sie zum Bearbeiten auf State DWORD, ändern Sie den Wert auf 0 und klicken Sie auf OK .
Schritt 12 . Wenn der SID-Schlüssel vorhanden ist und am Ende nicht .bak steht
Klicken Sie mit der rechten Maustaste auf den SID-Schlüssel ohne .bak und klicken Sie auf Löschen .
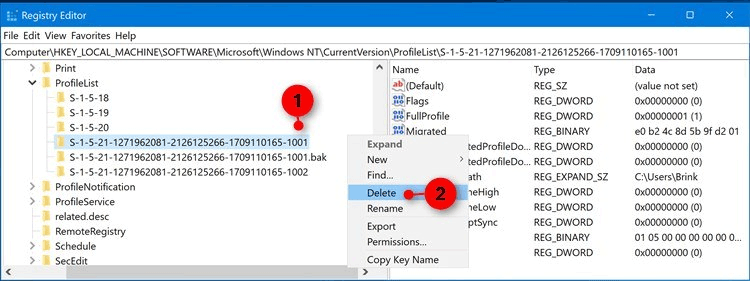
Klicken Sie zur Bestätigung auf „Ja“ und fahren Sie mit Schritt 13 fort .
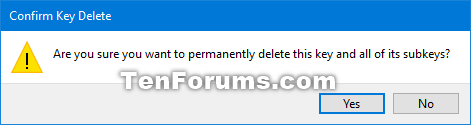
Klicken Sie mit der rechten Maustaste auf den SID-Schlüssel mit .bak, klicken Sie auf Umbenennen und löschen Sie den .bak-Teil am Ende des Schlüssels. Im rechten Bereich des SID-Schlüssels befindet sich am Ende derzeit keine .bak-Datei. Klicken Sie auf den Namen des ProfileImagePath -Werts , um ihn zu bearbeiten. Geben Sie den korrekten Pfad für den Benutzerprofilordner ein und klicken Sie auf OK .
Geben Sie im rechten Bereich des SID-Schlüssels (zum Beispiel: S-1-5-21-....-1001) die Wertdaten von State DWORD als 0 an und fahren Sie mit Schritt 13 fort . Wenn das Status-DWORD nicht auf 0 gesetzt ist, doppelklicken Sie auf das zu bearbeitende Status-DWORD, ändern Sie den Wert auf 0 und klicken Sie auf OK .
Schritt 13 . Schließen Sie den Registrierungseditor.
Schritt 14 . Starten Sie Ihren Computer neu und melden Sie sich bei dem Konto an, das den temporären Profilfehler erhalten hat, um zu sehen, ob der Fehler weiterhin auftritt.
Hinweis : Wenn Sie beim Anmelden bei diesem Konto immer noch eine Fehlermeldung erhalten, befolgen Sie diese Anweisungen erneut und stellen Sie sicher, dass der ProfileImagePath-Wertpfad für den Benutzerprofilordner des Kontos korrekt ist.
Ich wünsche Ihnen viel Erfolg!