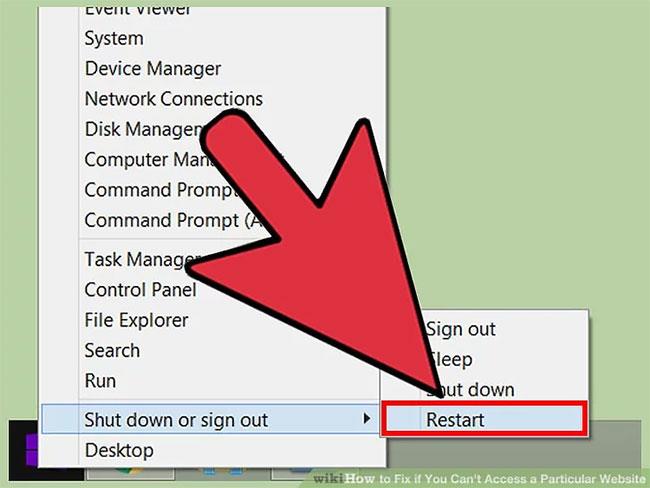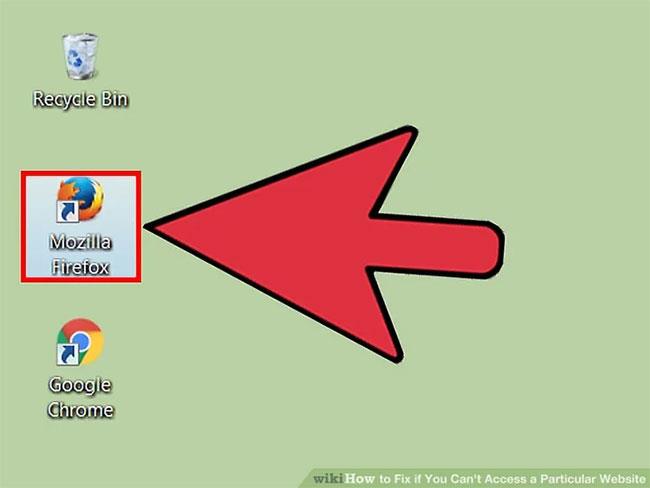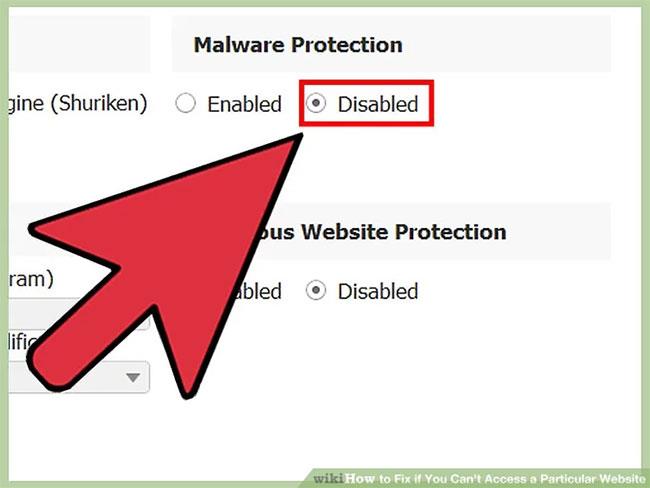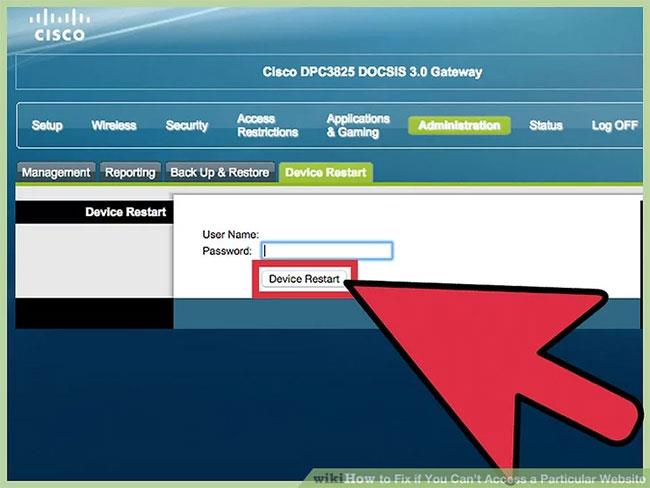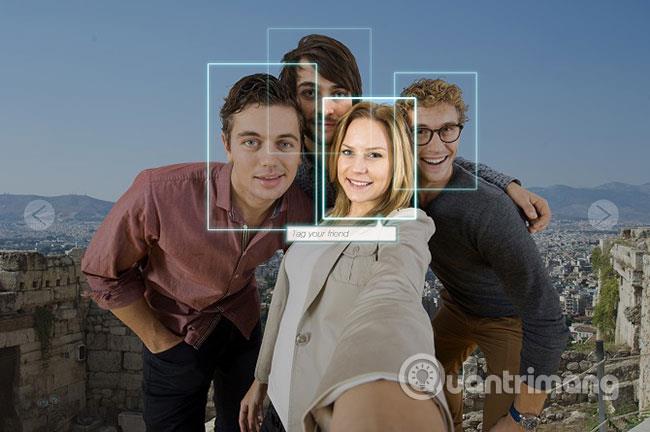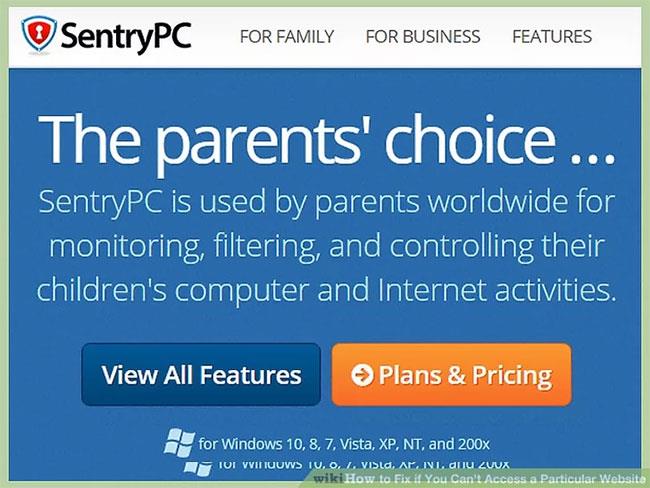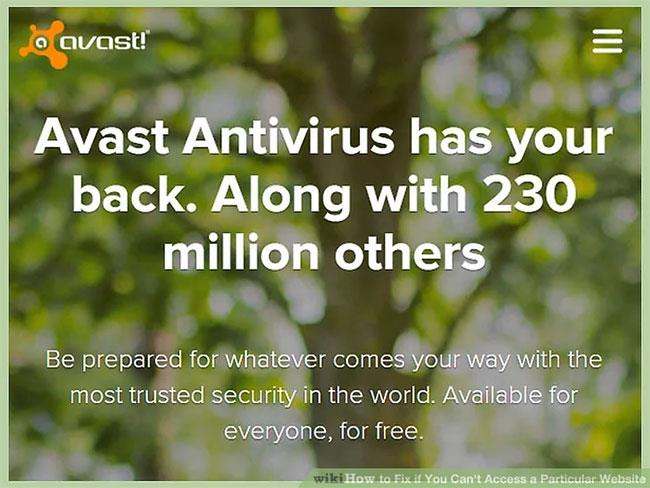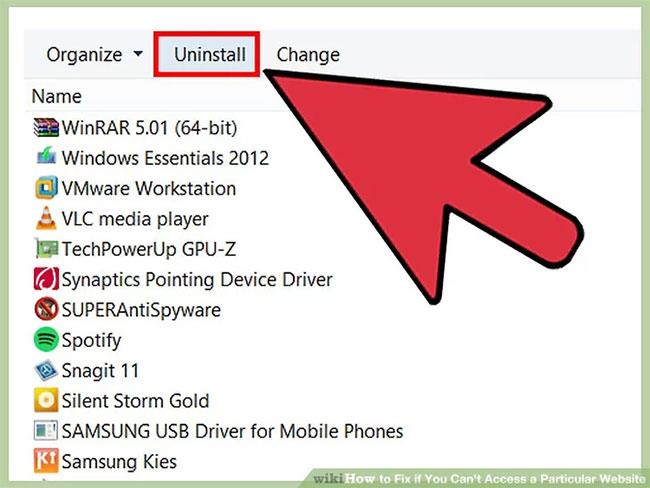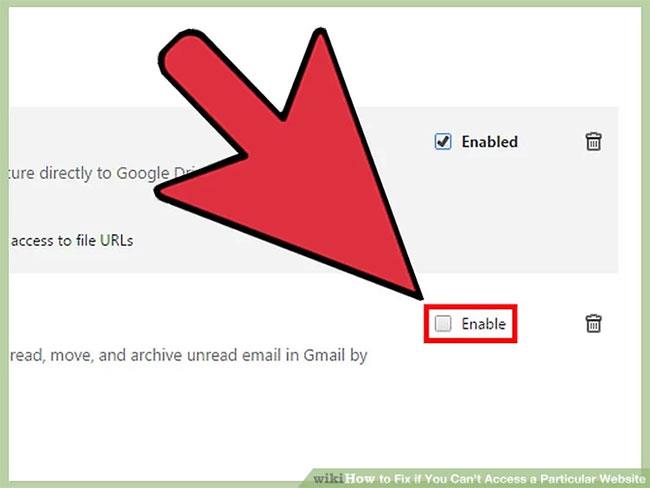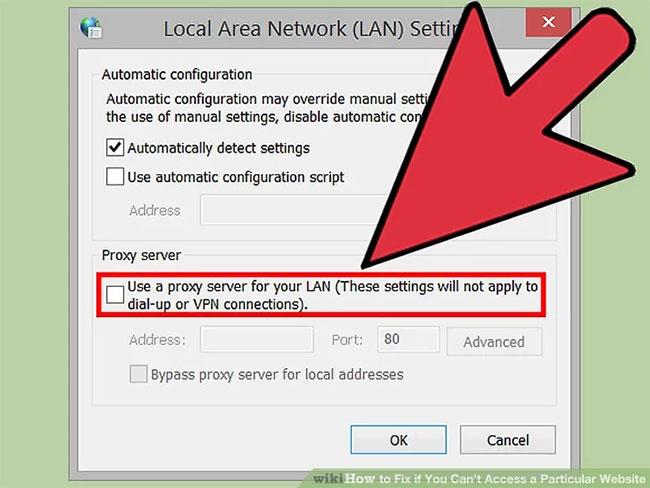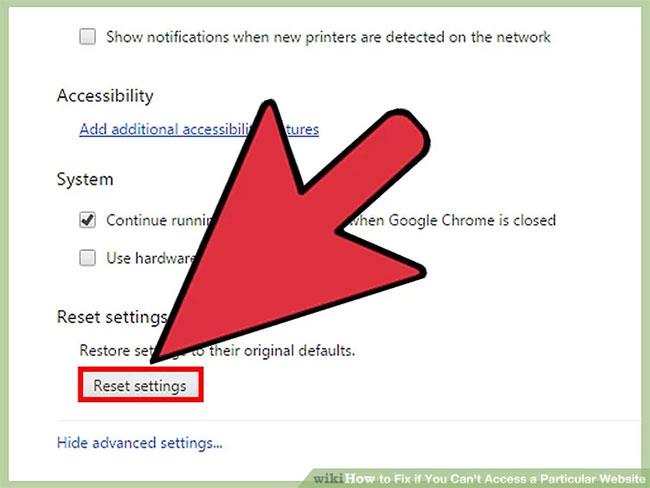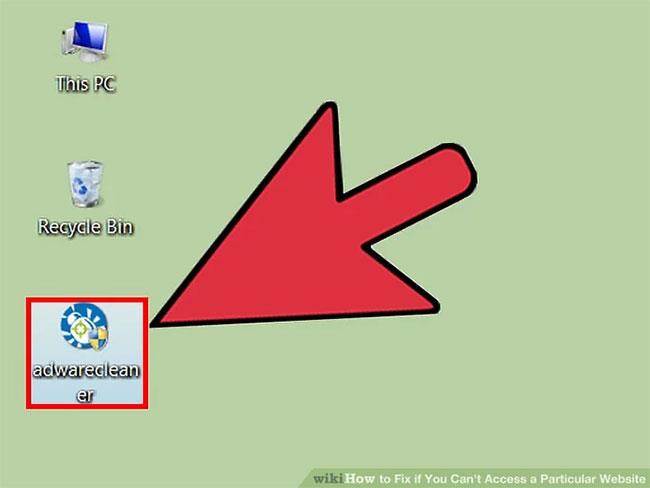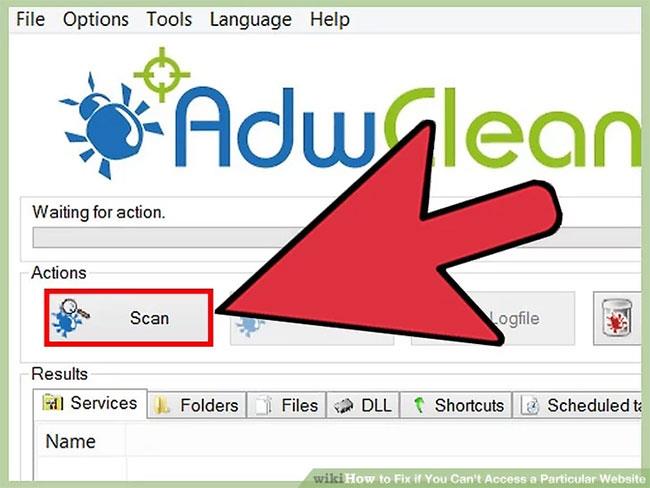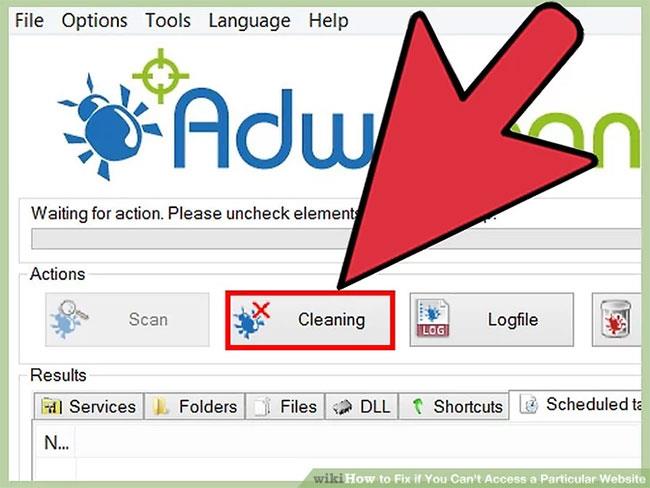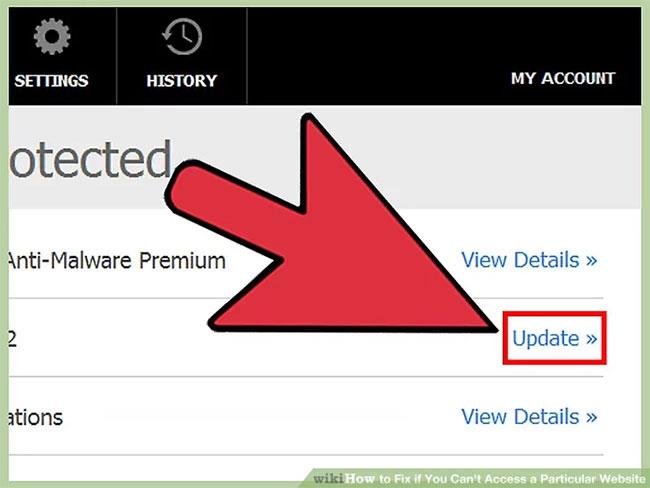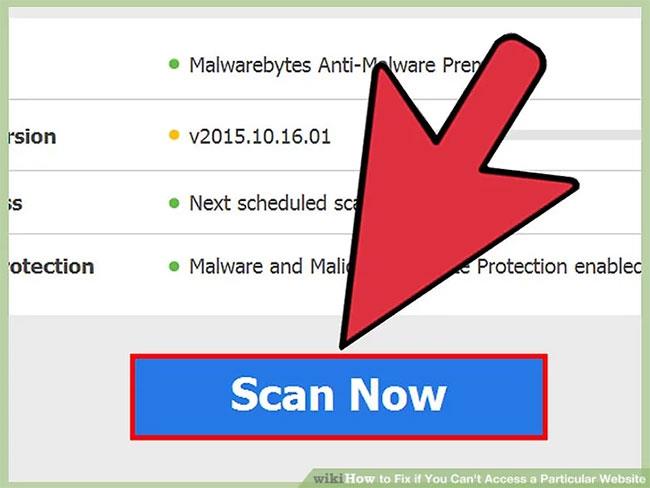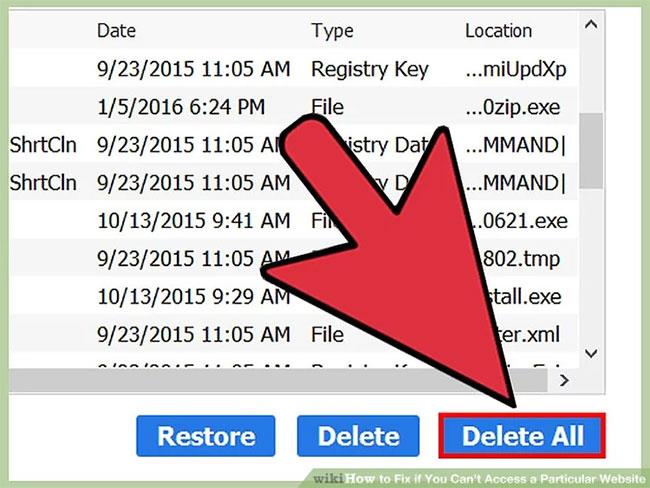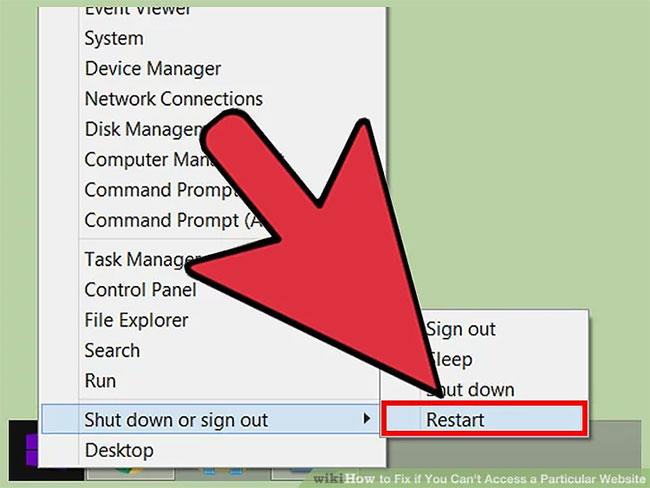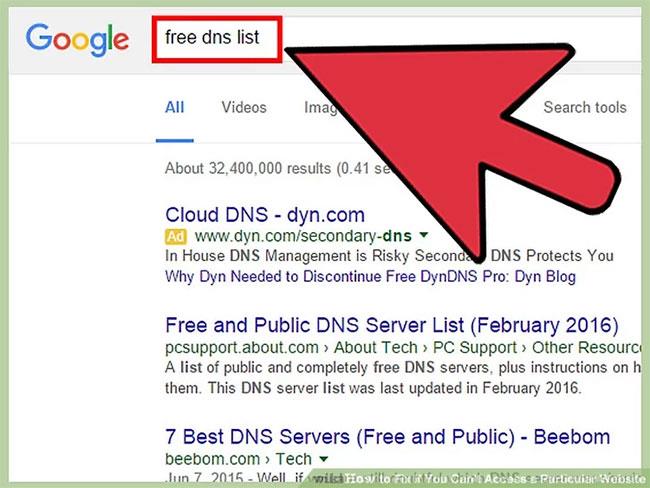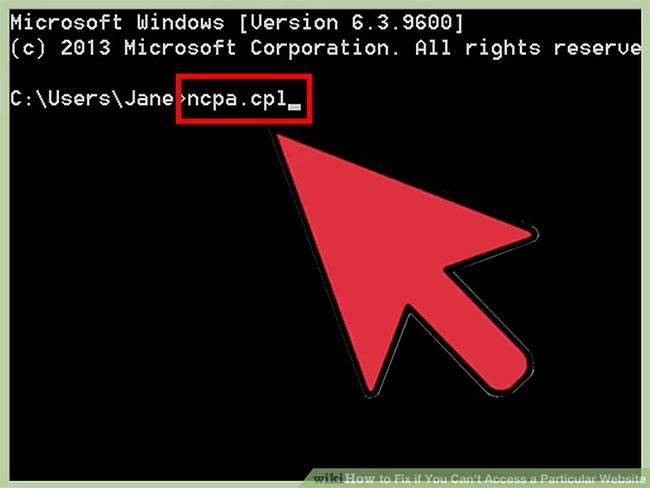Waren Sie schon einmal in der Situation, dass Sie beim Versuch, auf eine Website zuzugreifen, diese nicht laden konnte, während alle anderen noch darauf zugreifen konnten? Dies kann viele verschiedene Ursachen haben. Wenn die Website selbst nicht mehr funktioniert, können Sie nur warten. Wenn die Website auf anderen Computern oder Geräten geladen werden kann, kann das Problem vom Computer oder Netzwerk herrühren. Für die meisten dieser Probleme gibt es einige schnelle Lösungen. Um ein Problem zu beheben, das Sie daran hindert, auf eine bestimmte Website zuzugreifen, ist möglicherweise ein Systemscan auf Viren oder Malware erforderlich. Alternativ können Sie auch Ihre Browsereinstellungen überprüfen oder die DNS- Einstellungen ändern , wenn der Systemscan aktiviert ist. Das Problem konnte nicht behoben werden.
Die Website kann nicht geladen werden? Hier erfahren Sie, wie Sie das Problem beheben können
Was bedeuten Website-Fehlercodes?
Finden Sie zunächst die Ursache Ihres Problems. Warum lädt eine Website nicht? Möglicherweise ist der Server der Website ausgefallen oder Ihre Internetverbindung funktioniert nicht ordnungsgemäß. Es ist auch möglich, dass hohes Verkehrsaufkommen dieses vorübergehende Problem verursacht hat. Es gibt verschiedene Methoden, mit denen Sie versuchen können, eine Website zu öffnen, wenn der Server zu ausgelastet ist.
Wenn Sie auf der Website https://downforeveryoneorjustme.com/ nachsehen , erfahren Sie, ob das Problem lokal oder überall auftritt. Wenn der Bericht besagt, dass nur Sie Probleme haben, liegt möglicherweise ein Problem mit Ihrem Gerät oder ISP vor. Versuchen Sie, Ihr Gerät ein- und wieder auszuschalten. Dies kann manchmal funktionieren.
Wenn viele Personen nicht darauf zugreifen können, deutet dies auf ein Problem mit der Seite selbst hin. In dieser Situation ist es hilfreich, den Fehlercode zu verstehen.
Was bedeutet „403 verboten“?
Sie können nicht auf diese Seite zugreifen. Dies könnte bedeuten, dass Sie versehentlich versucht haben, sich anzumelden oder private Inhalte anzuzeigen. Überprüfen Sie daher die URL. Benachrichtigen Sie ggf. den Site-Administrator.
Wenn nicht, können Sie es mit einem virtuellen privaten Netzwerk (VPN) oder einem Proxyserver versuchen .
Was bedeutet „404-Seite nicht gefunden“?

Fehler 404 - Seite nicht gefunden
Die Seite existiert nicht mehr, es handelt sich also um einen defekten Link. Die Seite wurde möglicherweise verschoben oder dauerhaft gelöscht. Außerdem ist die URL möglicherweise falsch. Überprüfen Sie daher die Adresse, bevor Sie etwas anderes unternehmen.
Was bedeutet „500 Internal Server Error“?
Dieses Problem ist nicht Ihre Schuld, daher können Sie nichts dagegen tun. Dies bedeutet, dass ein Problem mit dem Hostserver vorliegt. Im Moment ist es am besten, zu warten.
Was bedeutet „503 Dienst nicht verfügbar“?
Die Website, auf die Sie zugreifen möchten, weist übermäßigen Datenverkehr auf oder befindet sich im Wartungsmodus. Die Website wird voraussichtlich bald wieder online sein. Wenn nicht, sollten Sie lernen, wie Sie überlastete Websites öffnen.
Teil 1: Grundlegende Fehlerbehebung

1. Versuchen Sie, die Website auf einem anderen Gerät oder Netzwerk zu laden. Wenn möglich, versuchen Sie es über ein Mobilfunknetz.
Versuchen Sie, diese Website auf Ihr Telefon oder einen anderen Computer zu laden. Wenn die Website auf einem anderen Gerät geladen wird, liegt das Problem beim Computer. Wenn die Website auf einem anderen Gerät nicht geladen wird, liegt das Problem am Netzwerk oder an der Website selbst.
Versuchen Sie zum Vergleich nach Möglichkeit, die Website auf einem anderen Gerät zu laden, das mit dem Netzwerk verbunden ist, und auf einem Gerät, das nicht mit dem Netzwerk verbunden ist. Der einfachste Weg, dies zu tun, besteht darin, die Website auf Ihr Telefon zu laden, das mit demselben Netzwerk wie Ihr Computer verbunden ist, dann das Telefon vom drahtlosen Netzwerk zu trennen und die Seite über mobile Daten zu laden. Dies kann dabei helfen festzustellen, ob das Problem beim Netzwerk oder bei der Website liegt.
Wenn eine Website auf keinem Gerät geladen werden kann, unabhängig davon, ob es mit einem regulären oder mobilen Netzwerk verbunden ist, ist die Website selbst höchstwahrscheinlich nicht verfügbar. Sie können dies noch einmal überprüfen, indem Sie es bei einem Überwachungsdienst wie „ Is It Down Right Now? “ (iidrn.com) nachschlagen.
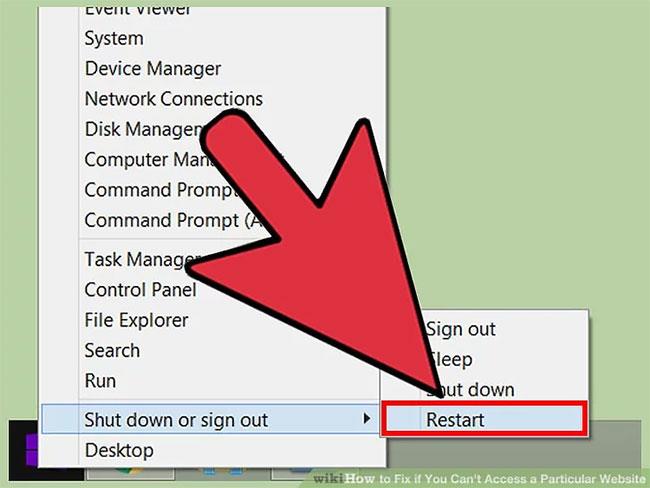
2. Starten Sie den Computer neu.
Normalerweise wird das Problem durch einen einfachen Neustart behoben. Bitte starten Sie Ihren Computer neu und überprüfen Sie die Website erneut.
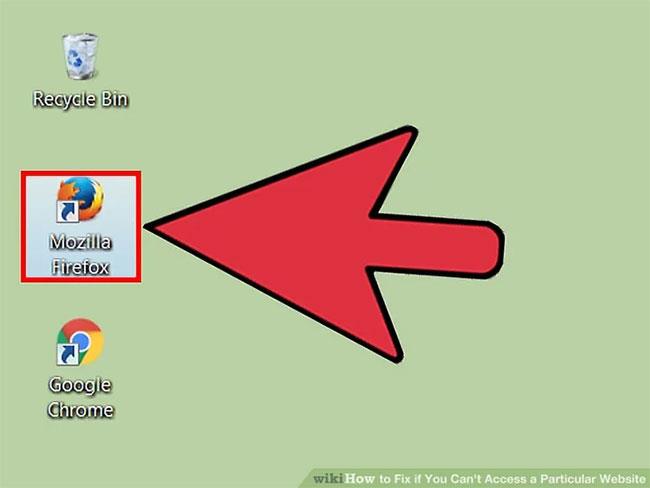
3. Versuchen Sie, die Website in einem anderen Browser zu laden.
Möglicherweise sind einige Einstellungen im Browser falsch konfiguriert. Probieren Sie einen anderen Webbrowser aus, um zu sehen, ob die Website geladen werden kann.
Wenn Sie den Standardbrowser verwenden und keinen anderen Browser installiert haben, können Sie schnell einen anderen kostenlosen Browser wie Firefox, Chrome oder Opera herunterladen und installieren.
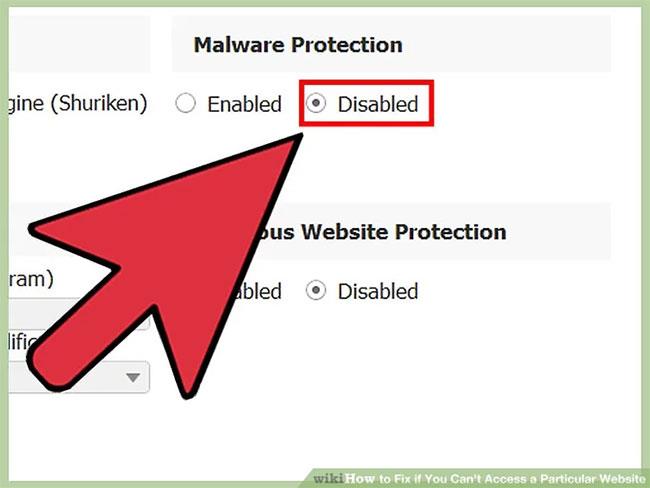
4. Deaktivieren Sie das Antivirenprogramm vorübergehend.
Antivirensoftware kann das Laden bestimmter Webseiten beeinträchtigen. Versuchen Sie, die Software zu deaktivieren und dann die Website neu zu laden.
Klicken Sie mit der rechten Maustaste auf das Antiviren-Symbol in der Taskleiste und wählen Sie „Deaktivieren“ oder „Ausschalten“. Möglicherweise werden Sie gewarnt, dass dies nicht sicher ist.
Stellen Sie sicher, dass Sie Ihre Antivirensoftware nach Abschluss der Tests wieder einschalten.
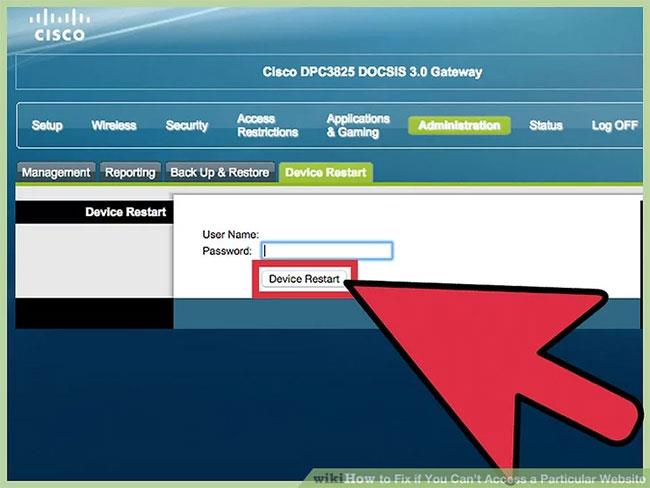
5. Setzen Sie Modem und Router zurück .
Der Datenverkehr zu oder von einer bestimmten Website kann durch ein Modem oder einen Router verdreifacht werden. Das Zurücksetzen dieser Geräte ermöglicht möglicherweise wieder den Zugriff auf die Website.
- Ziehen Sie die Netzkabel von Modem und Router ab und warten Sie etwa eine Minute.
- Schließen Sie das Modem wieder an und warten Sie, bis die Kontrollleuchten vollständig aufleuchten.
- Schließen Sie den Router wieder an und warten Sie, bis die Kontrollleuchten vollständig leuchten.
- Versuchen Sie erneut, auf die Website zuzugreifen.
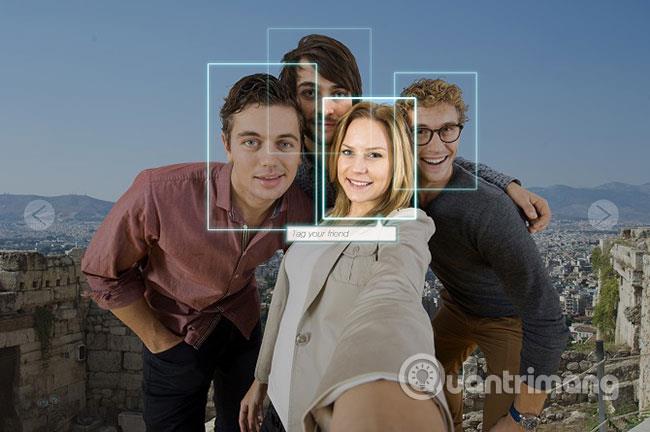
6. Überprüfen Sie die Datums- und Uhrzeiteinstellungen Ihres Computers .
Wenn Datum oder Uhrzeit falsch eingestellt sind, können Sie möglicherweise keine Verbindung zu sicheren Websites (https://) herstellen. Überprüfen Sie die Uhr Ihres Computers oder Mobilgeräts, um sicherzustellen, dass das richtige Datum und die richtige Uhrzeit eingestellt sind.
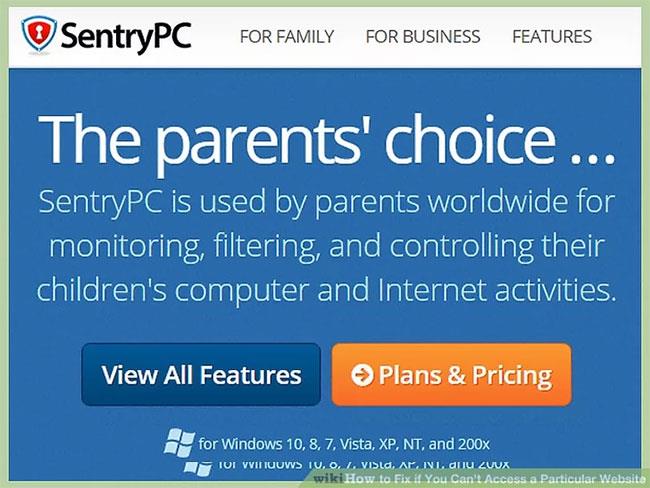
7. Stellen Sie sicher, dass die Kindersicherung nicht aktiviert ist.
Wenn Sie Software mit aktivierter Kindersicherung haben, ist dies höchstwahrscheinlich der Grund dafür, dass Sie nicht auf bestimmte Websites zugreifen können. Deaktivieren Sie in diesem Fall die Kindersicherungssoftware und versuchen Sie erneut, auf die Website zuzugreifen. Dieser Deaktivierungsvorgang variiert je nach verwendetem Kindersicherungsprogramm.
Teil 2: Antivirensoftware prüfen

1. Deinstallieren Sie Norton oder McAfee.
Es ist bekannt, dass diese beiden Antivirenprogramme die meisten Probleme beim Surfen im Internet verursachen. Wenn Sie eines dieser Antivirenprogramme installiert haben, sollten Sie darüber nachdenken, es zu entfernen und durch ein einfacheres Antivirenprogramm zu ersetzen.
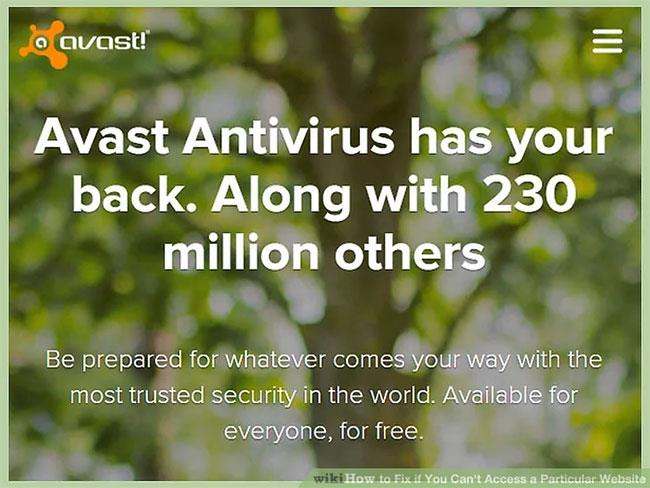
2. Installieren Sie eine leichte Antivirensoftware, um die alte Software zu ersetzen.
Nachdem Sie die alte Antivirensoftware entfernt haben, installieren Sie ein neues Programm, um Ihren Computer zu schützen. Lesen Sie den Artikel: Die 10 effektivsten Antivirenprogramme für Windows, um die richtige Wahl zu finden.
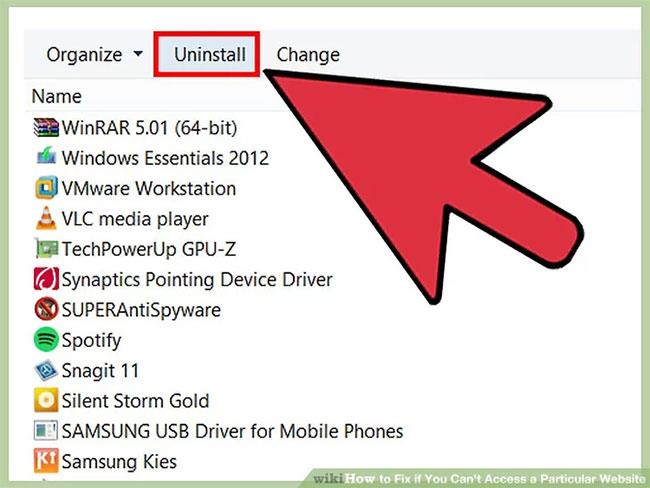
3. Stellen Sie sicher, dass nur ein Antivirenprogramm installiert ist.
Die gleichzeitige Installation mehrerer Antivirenprogramme kann zu Problemen führen. Konflikte zwischen diesen Programmen können dazu führen, dass einige Websites nicht geladen werden können. Behalten Sie das Antivirenprogramm, das Ihnen am besten gefällt, und entfernen Sie dann den Rest.
Teil 3: Überprüfen Sie die Browsereinstellungen
1. Stellen Sie sicher, dass JavaScript aktiviert ist. Wenn JavaScript deaktiviert ist, werden Sie beim Laden vieler beliebter Websites Schwierigkeiten haben. Überprüfen Sie Ihre Browsereinstellungen, um sicherzustellen, dass JavaScript aktiviert ist:
- Internet Explorer – Klicken Sie auf das Menü „Extras “ oder die Zahnradschaltfläche und wählen Sie „Internetoptionen“. Klicken Sie auf die Registerkarte „Sicherheit“ und dann auf die Schaltfläche „Stufe anpassen“. Scrollen Sie nach unten zum Abschnitt „Scripting“ und setzen Sie „Active Scripting“ auf „Aktivieren“.
- Chrome – Klicken Sie auf die Chrome-Menüschaltfläche und wählen Sie „Einstellungen“. Klicken Sie unten auf den Link „Erweiterte Einstellungen anzeigen“ und dann im Abschnitt „Datenschutz“ auf die Schaltfläche „ Inhaltseinstellungen“ . Stellen Sie sicher, dass die Option „Alle Websites dürfen JavaScript-Inhalte ausführen“ ausgewählt ist.
- Firefox – Geben Sie „about:config“ in die Adressleiste ein und bestätigen Sie, dass Sie fortfahren möchten. Geben Sie „javascript.enabled“ in das Suchfeld ein. Stellen Sie sicher, dass der „Wert“ für „javascript.enabled“ auf „true“ gesetzt ist .
- Safari – Klicken Sie auf das Menü „Bearbeiten“ oder „Safari “ und wählen Sie „Einstellungen“. Klicken Sie auf die Registerkarte „Sicherheit“ und aktivieren Sie das Kontrollkästchen „JavaScript aktivieren“.
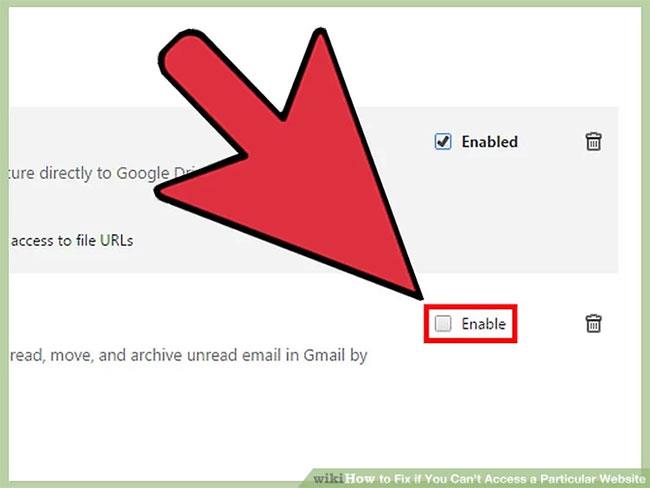
2. Entfernen Sie Erweiterungen, die Sie nicht kennen.
Eine Erweiterung kann Probleme mit dem Browser verursachen. Deaktivieren oder entfernen Sie Erweiterungen, die Sie nicht kennen oder nicht benötigen. Für die Ausführung des Browsers sind keine Erweiterungen erforderlich. Sie können daher alle Erweiterungen deaktivieren.
- Internet Explorer – Klicken Sie auf das Menü „Extras “ oder die Zahnradschaltfläche und wählen Sie „Add-ons verwalten“. Wählen Sie Erweiterungen aus der Liste aus und klicken Sie auf „Deaktivieren“, um sie zu deaktivieren.
- Chrome – Klicken Sie auf die Chrome-Menüschaltfläche und wählen Sie Weitere Tools > Erweiterungen aus . Deaktivieren Sie das Kontrollkästchen „Aktiviert“ für jede Erweiterung, die Sie deaktivieren möchten.
- Firefox – Klicken Sie auf die Firefox-Menüschaltfläche und wählen Sie „Add-ons“. Klicken Sie im linken Menü auf die Option „Erweiterungen“ . Klicken Sie neben jeder Erweiterung auf die Schaltfläche „Deaktivieren“ .
- Safari – Klicken Sie auf das Menü „Bearbeiten“ oder „Safari “ und wählen Sie „Einstellungen“. Klicken Sie auf die Registerkarte „Erweiterungen“ und deaktivieren Sie dann das Kontrollkästchen „Aktivieren“ für jede Erweiterung, die Sie deaktivieren möchten.
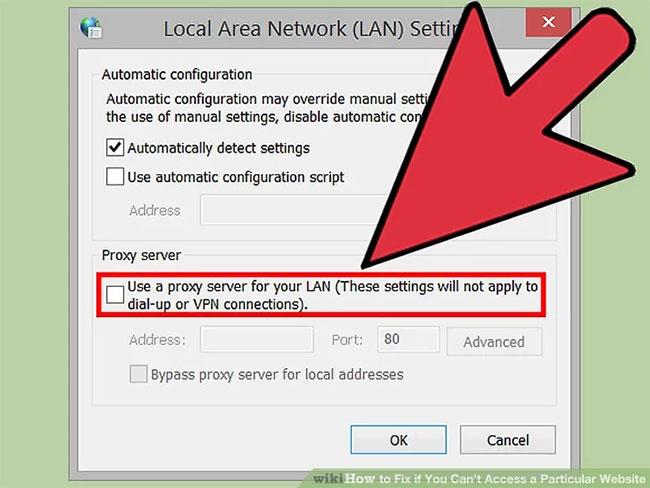
3. Überprüfen Sie die Verbindungseinstellungen Ihres Browsers.
Wenn Ihr Browser so eingestellt ist, dass die Verbindung über einen Proxy erfolgt, können Verbindungsprobleme auftreten. Überprüfen Sie Ihre Verbindungseinstellungen und deaktivieren Sie den Proxyserver, um festzustellen, ob das Problem behoben ist.
- Internet Explorer – Klicken Sie auf das Menü „Extras “ oder die Zahnradschaltfläche und wählen Sie „Internetoptionen“. Klicken Sie auf die Registerkarte „Verbindungen“ und dann auf die Schaltfläche „LAN-Einstellungen“. Aktivieren Sie das Kontrollkästchen „Einstellungen automatisch erkennen“ und deaktivieren Sie „Proxyserver für Ihr LAN verwenden“ .
- Chrome – Klicken Sie auf die Chrome-Menüschaltfläche und wählen Sie „Einstellungen“. Klicken Sie unten in der Liste auf den Link „Erweiterte Einstellungen anzeigen“ . Scrollen Sie nach unten und klicken Sie auf die Schaltfläche „Proxy-Einstellungen ändern“ . Klicken Sie auf die Schaltfläche „LAN-Einstellungen“ . Aktivieren Sie das Kontrollkästchen „Einstellungen automatisch erkennen“ und deaktivieren Sie „Proxyserver für Ihr LAN verwenden“ .
- Firefox – Klicken Sie auf die Firefox-Menüschaltfläche und wählen Sie „Optionen“. Wählen Sie die Menüoption „Erweitert“ und klicken Sie dann auf die Registerkarte „Netzwerk“. Klicken Sie auf die Schaltfläche „Einstellungen“ und wählen Sie dann „Kein Proxy“ oder „System-Proxy-Einstellungen verwenden“ aus .
- Safari – Klicken Sie auf das Menü „Bearbeiten“ oder „Safari “ und wählen Sie „Einstellungen“. Klicken Sie auf die Registerkarte „Erweitert“ und dann auf die Schaltfläche „Einstellungen ändern“. Deaktivieren Sie alle aktiven Proxy-Einstellungen.
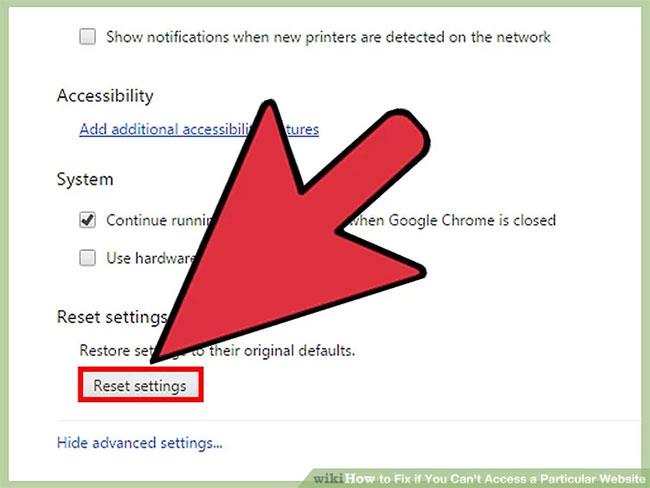
4. Setzen Sie den Browser zurück.
Wenn Sie immer noch keine Verbindung herstellen können, können Sie versuchen, Ihre Browsereinstellungen zurückzusetzen. Dadurch werden alle Daten aus dem Browser gelöscht und die Standardeinstellungen wiederhergestellt.
- Internet Explorer – Klicken Sie auf das Menü „Extras “ oder die Zahnradschaltfläche und wählen Sie „Internetoptionen“. Klicken Sie auf die Registerkarte „Erweitert“ und dann auf „Zurücksetzen“. Aktivieren Sie das Kontrollkästchen „Persönliche Einstellungen löschen“ und klicken Sie erneut auf „Zurücksetzen“ .
- Chrome – Klicken Sie auf die Chrome-Menüschaltfläche und wählen Sie „Einstellungen“. Klicken Sie auf den Link „Erweiterte Einstellungen anzeigen“ . Scrollen Sie zum Ende der Seite und klicken Sie auf „Einstellungen zurücksetzen“. Klicken Sie zur Bestätigung auf „Zurücksetzen“ .
- Firefox – Klicken Sie auf die Firefox-Menüschaltfläche und wählen Sie „?“ unten im Menü. Klicken Sie auf die Option „Informationen zur Fehlerbehebung“. Klicken Sie auf „Firefox aktualisieren“ und wählen Sie dann zur Bestätigung erneut „Firefox aktualisieren“ .
- Safari – Erzwingen Sie das Beenden von Safari, indem Sie ⌘ Command + ⌥ Option + Esc drücken und Safari aus der Liste auswählen. Halten Sie dann ⇧ Shift gedrückt und starten Sie Safari über das Dock oder den Anwendungsordner neu. Schalten Sie WLAN aus und versuchen Sie, auf eine Website zuzugreifen. Wenn die Website geladen wird und meldet, dass keine Verbindung besteht, schalten Sie WLAN wieder ein.
Teil 4: Auf Malware scannen

1. Laden Sie AdwCleaner herunter.
Dies ist ein kostenloser Adware-Scanner, der die gängigste Adware und Malware findet. Sie können es hier kostenlos herunterladen .
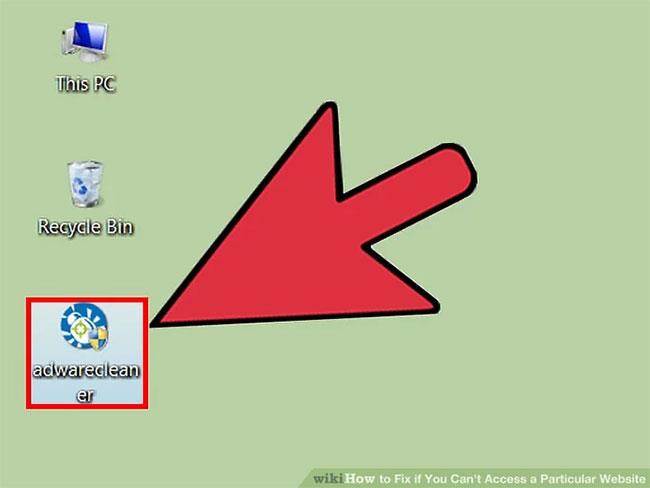
2. Führen Sie AdwCleaner nach dem Herunterladen aus.
Nachdem Sie bestätigt haben, dass Sie das Programm ausführen möchten, beginnt das Programm mit dem Herunterladen zusätzlicher Dateien, die zum Scannen benötigt werden. Dies dauert nur etwa ein paar Minuten.
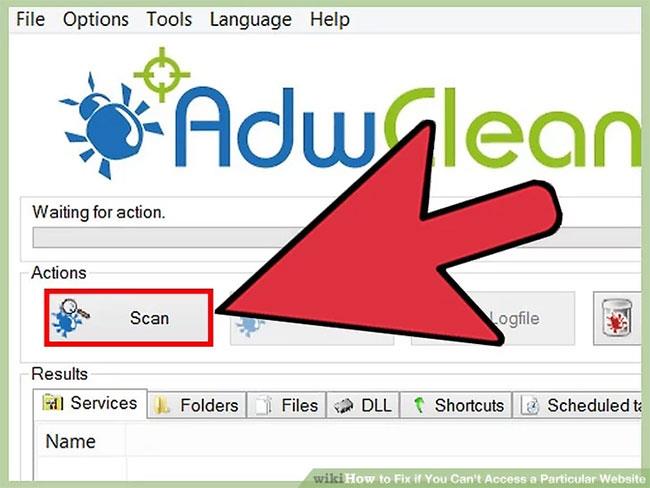
3. Klicken Sie auf die Schaltfläche „Scannen“ , um den Scanvorgang zu starten. AdwCleaner beginnt mit dem Scannen Ihres Computers, was normalerweise etwa 15 bis 20 Minuten dauert.
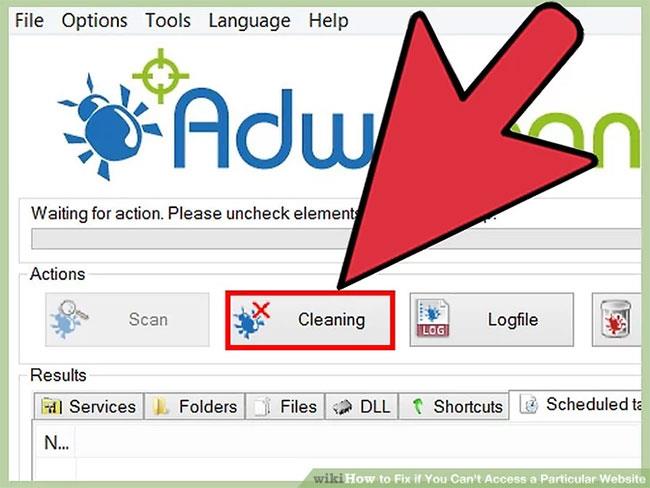
4. Klicken Sie nach Abschluss des Scanvorgangs auf die Schaltfläche „Reinigen“ . AdwCleaner löscht alle während des Scans gefundenen schädlichen Dateien.
5. Laden Sie die kostenlose Version von Malwarebytes Anti-Malware herunter und installieren Sie sie. Die kostenlose Version enthält einen voll funktionsfähigen Scanner und ein Antivirenprogramm für den Heimgebrauch.
Führen Sie nach dem Herunterladen von Anti-Malware das Installationsprogramm aus, um dieses Tool zu installieren. Wählen Sie die kostenlose Lizenz aus, wenn Sie dazu aufgefordert werden.
Es gibt auch eine Mac-Version, die aktuelle Version von AdwareMedic, einem der leistungsstärkeren Anti-Malware-Programme für Mac.
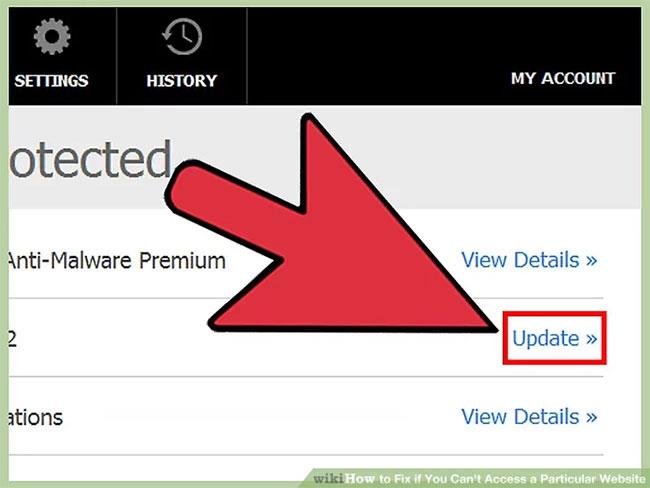
6. Starten Sie das Anti-Malware-Programm und klicken Sie auf „Jetzt aktualisieren“. Alle verfügbaren Updates werden heruntergeladen, sodass Anti-Malware mehr Malware finden kann.
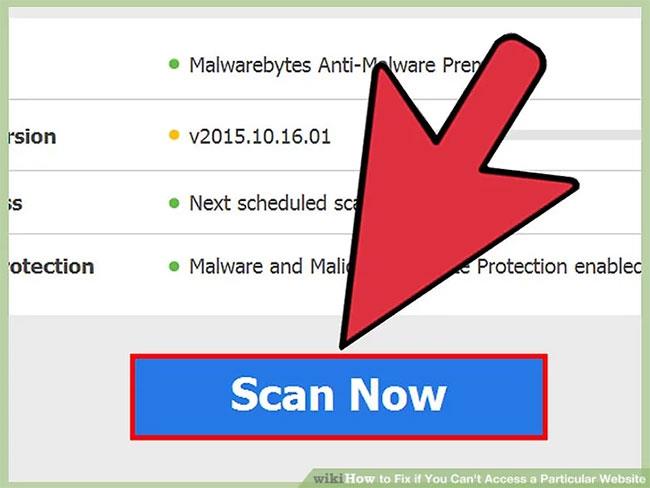
7. Klicken Sie auf „Jetzt scannen“ , um mit dem Scannen Ihres Computers zu beginnen. Dieser Scan dauert normalerweise etwas länger als AdwCleaner.
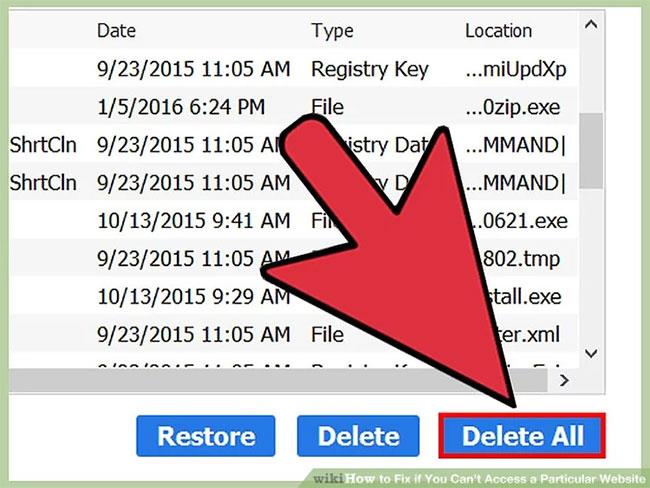
8. Klicken Sie nach Abschluss des Scanvorgangs auf „Alle in Quarantäne“ . Dadurch werden alle während des Scans gefundenen Dateien entfernt.
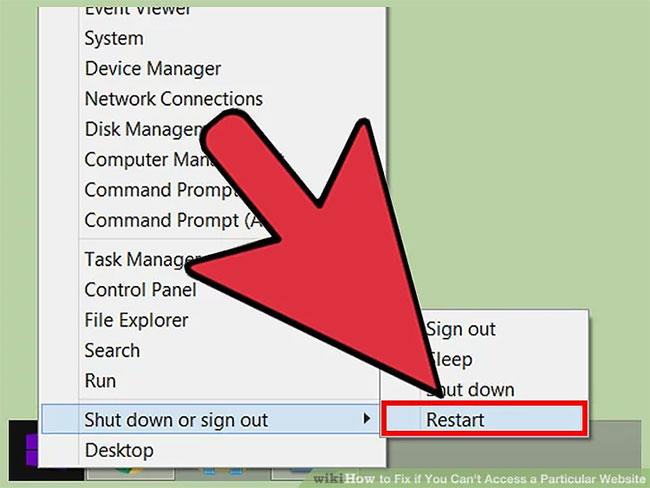
9. Starten Sie Ihren Computer neu und testen Sie die Website. Wenn Adware Sie daran hindert, auf bestimmte Websites zuzugreifen, können Sie diese jetzt besuchen.

1. Löschen Sie Ihre DNS-Einstellungen.
DNS (Domain Name System) ist ein Dienst, der Webdomänennamen in IP-Adressen übersetzt , damit Benutzer eine Verbindung zu Websites herstellen können. Wenn lokale DNS-Dateien beschädigt sind, können Sie bestimmte Websites möglicherweise nicht laden. Durch das Löschen von DNS werden lokale DNS-Informationen gelöscht und eine neue Kopie geladen.
- Windows – Drücken Sie Win + R und geben Sie cmd ein, um die Eingabeaufforderung zu öffnen . Geben Sie ipconfig /flushdns ein und drücken Sie ↵ Enter . Sie erhalten eine Meldung, dass der DNS-Cache geleert wurde und Sie können die Eingabeaufforderung schließen.
- Mac – Öffnen Sie Terminal aus dem Ordner „Dienstprogramme“ . Geben Sie dscacheutil -flushcache ein und drücken Sie ⏎ Return . Geben Sie dann sudo killall -HUP mDNSResponder ein und drücken Sie ⏎ Return , um den DNS-Dienst neu zu starten. Sie werden aufgefordert, das Administratorkennwort einzugeben.
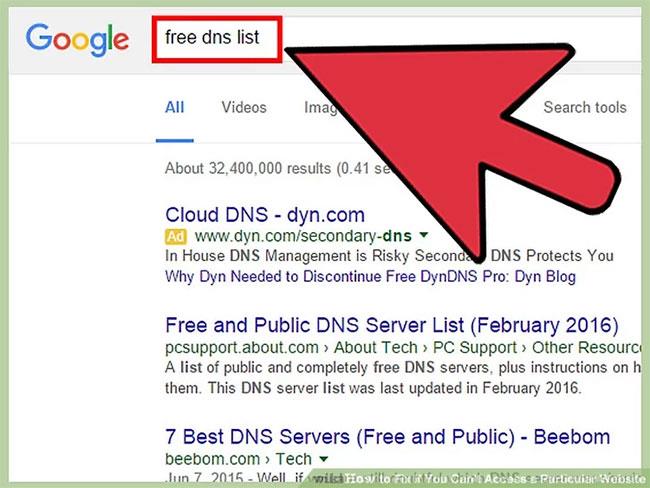
2. Suchen Sie nach einem neuen DNS, mit dem Sie eine Verbindung herstellen möchten.
Normalerweise stellen Sie über Ihren Internetdienstanbieter eine Verbindung zum DNS her, es gibt jedoch viele andere Optionen. Einige DNS können sogar das Surfen im Internet beschleunigen. Lesen Sie den Artikel: Liste der guten und schnellsten DNS von Google, VNPT, FPT, Viettel, Singapur, um die richtige Wahl zu finden.
Normalerweise gibt es zwei Adressen: Primäre und Sekundäre. Irgendwann wirst du beides brauchen.
Beachten Sie, dass nicht alle öffentlichen DNS den Zugriff auf denselben Inhalt ermöglichen. Für eine optimale Zugänglichkeit wird empfohlen, Google oder OpenDNS zu verwenden.
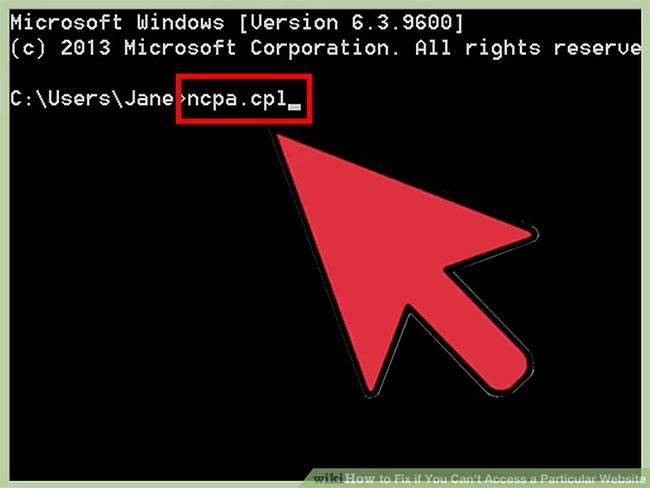
3. Stellen Sie eine Verbindung zum neuen DNS her.
Wenn Sie den Server gefunden haben, zu dem Sie eine Verbindung herstellen möchten, richten Sie Ihren Computer dorthin.
- Windows – Drücken Sie Win + R und geben Sie ncpa.cpl ein. Das Fenster „Netzwerkverbindungen“ wird geöffnet. Klicken Sie mit der rechten Maustaste auf den Netzwerkadapter und wählen Sie „Eigenschaften“. Markieren Sie „Internet Protocol Version 4“ in der Liste und klicken Sie auf die Schaltfläche „Eigenschaften“. Wählen Sie „Folgende DNS-Serveradressen verwenden“ und geben Sie die Adresse ein, die Sie verwenden möchten.
- Mac – Öffnen Sie das Apple- Menü und wählen Sie „Systemeinstellungen“. Klicken Sie auf die Option „Netzwerk“ und wählen Sie dann das aktive Netzwerk aus. Klicken Sie auf die Schaltfläche „Erweitert“ und wählen Sie dann die Registerkarte „DNS“. Geben Sie die Server ein, mit denen Sie eine Verbindung herstellen möchten.
Teil 6: Google Cache verwenden

Verwenden Sie Google Cache, um auf stark frequentierte Websites zuzugreifen
Wie können Sie die Ergebnisse überprüfen, wenn der Server ausgelastet ist? Mit Google Cache können Sie schnell erkennen, welche Seiten Probleme haben.
Suchmaschinen speichern Inhalte im Cache , wenn sie Webseiten indizieren. Wenn Sie sie also besuchen, können Sie einen „Schnappschuss“ dessen sehen, was Google beim letzten Crawlen gesehen hat. Website-Crawling. Viele große Websites werden täglich zwischengespeichert, ältere Artikel, die nicht aktualisiert wurden, bleiben jedoch unverändert im Cache-Ordner.
Sie können auf Google Cache zugreifen, indem Sie den Namen der Website, auf die Sie zugreifen möchten, in die Suchmaschine eingeben. Klicken Sie auf die Auslassungspunkte entlang der relevanten Suchergebnisse und klicken Sie dann im sich öffnenden Feld auf Zwischengespeichert .
Bilder können manchmal problematisch sein. Sie können die Ergebnisseite daher filtern, indem Sie oben in der grauen Leiste auf „Nur-Text-Version“ klicken.
Wenn nicht, können Sie eine bestimmte Seite anzeigen, indem Sie „cache:“ in das Suchfeld eingeben, gefolgt von der Adresse der Seite, die Sie besuchen möchten.
Google ist eindeutig nicht die einzige Suchmaschine, die dies tut. Sie können beispielsweise Bings Cached verwenden, indem Sie auf den Dropdown-Pfeil klicken. Verwenden Sie einen dieser Browser, um Websites mit ausgelasteten Servern zu öffnen, die Inhalte nicht schnell genug (oder überhaupt nicht) laden können.
Die Cache-Funktion zeigt Ihnen auch an, wann der Schnappschuss zuletzt aufgenommen wurde. Daraus lässt sich ableiten, ob das Update etwaige Dokumente ersetzt.
Teil 7: Nutzung des Internetarchivs
Nehmen wir an, eine Website ist abgestürzt oder überlastet, aber Sie müssen eine bestimmte Seite zu Recherchezwecken ansehen. Probieren Sie The Wayback Machine aus, eine gemeinnützige Bibliothek mit Seiten aus längst vergangenen Zeiten. Es ist, als würde man mit einer Zeitmaschine reisen und im Internet surfen.

Die Wayback-Maschine
Das Internetarchiv erstellt regelmäßig „Erfassungen“ von Websites – abhängig von der Beliebtheit der Website und der Aktualisierungshäufigkeit. Das bedeutet, dass der Zugriff auf einige Websites schwieriger ist, aber die Entscheidung für Wayback Machine ist selten eine Enttäuschung.
Geben Sie eine URL, einen Seitentitel oder ein Schlüsselwort in die Suchfunktion des Archivs ein. Suchen Sie die gesuchte Seite und erfahren Sie, wann „Bilder“ der Website aufgenommen wurden. Sie können den Kalender durchsuchen und entscheiden, was Sie sehen möchten.
Dies kann die neueste Version sein, direkt von der ersten Version oder irgendwo dazwischen. Sie werden wahrscheinlich feststellen, dass Websites Formatierungsthemen geändert haben, und Nachrichten aus dem letzten Jahr lesen. Dieses Tool funktioniert sogar, wenn eine Website hohem Datenverkehr ausgesetzt ist oder sich derzeit im Wartungsmodus befindet.
Bitte beachten Sie, dass das Laden von Website-„Schnappschüssen“ einige Zeit dauern kann. Sie müssen also etwas Geduld haben! Allerdings kann Internet Archive ein äußerst nützliches Tool zum Öffnen derzeit unzugänglicher Websites sein.
Teil 8: VPN verwenden, um auf eingeschränkte Inhalte zuzugreifen
Lassen Sie sich durch das oben genannte Problem nicht davon abhalten, Plug-Ins zu verwenden. Die meisten davon wirken sich nicht negativ auf das Surfen im Internet aus. Tatsächlich kann die Verwendung einer VPN-Erweiterung die Ladezeiten von Websites verkürzen, und durch die Installation dieser Erweiterung können Sie auf regional begrenztes Material zugreifen.
Was können Sie also tun, wenn Ihr ISP, Arbeitgeber oder Ihr Land die Inhalte blockiert, die Sie genießen möchten? Ein VPN verbirgt Ihre Adresse, sodass sich Ihr Gerät scheinbar in einer anderen Region befindet.
Keine Sorge; Sie müssen nicht immer bezahlen, um das richtige VPN zu erhalten!
Teil 9: Proxys verwenden
Startseite
Sie benötigen nicht immer ein VPN, um auf blockierte Websites zuzugreifen, auch wenn diese eingeschränkt sind. Stattdessen können Sie einen Proxyserver verwenden. Das klingt kompliziert, ist aber eigentlich ganz einfach.
Proxys funktionieren ähnlich wie VPNs, indem sie Ihren genauen Standort verbergen. Sie tun dies jedoch, indem sie als Vermittler fungieren und den Verkehr über einen Dritten leiten.
Sie müssen nicht einmal einen Proxy herunterladen. Versuchen Sie, über Startpage.com nach einer eingeschränkten Website zu suchen, die Google-Suchen unterstützt, aber alle Ihre Daten schützt. Wenn Sie auf blockierte Inhalte zugreifen möchten, suchen Sie nach der entsprechenden Website und klicken Sie dann neben den Ergebnissen auf „Anonyme Ansicht“ .
Und ja, Sie können Startpage als Google Chrome-Erweiterung hinzufügen, um das gesamte Erlebnis noch schneller zu machen.
Sie müssen nicht technisch versiert sein, um das Laden von Websites zu erzwingen, wenn diese blockiert sind, abstürzen oder der Server überlastet ist. Google Cache und The Wayback Machine sind ideale Tricks für den Zugriff auf stark frequentierte Websites, während Erweiterungen und Proxys Ihnen helfen können, Einschränkungen zu umgehen.
Ich hoffe, Sie haben Erfolg.