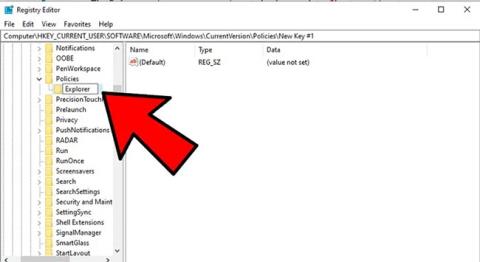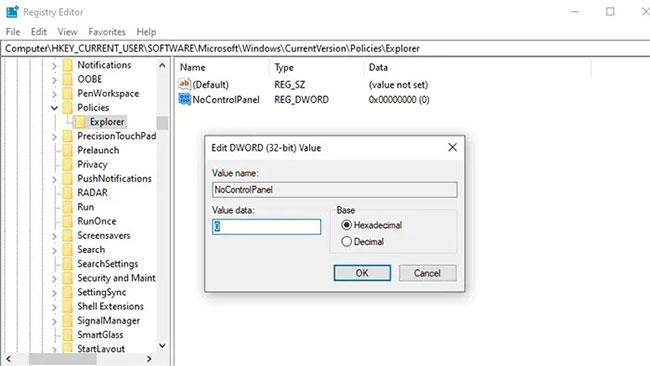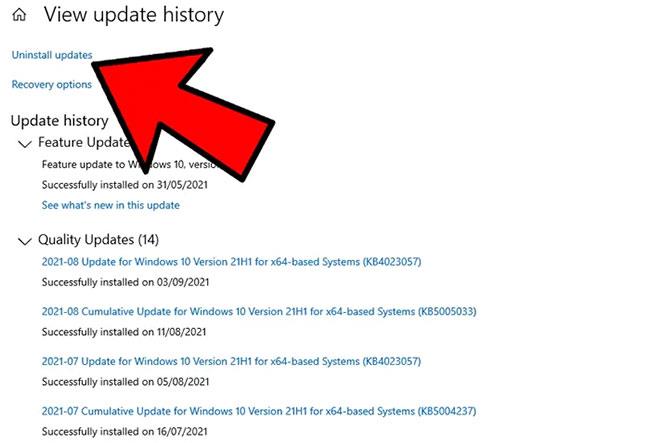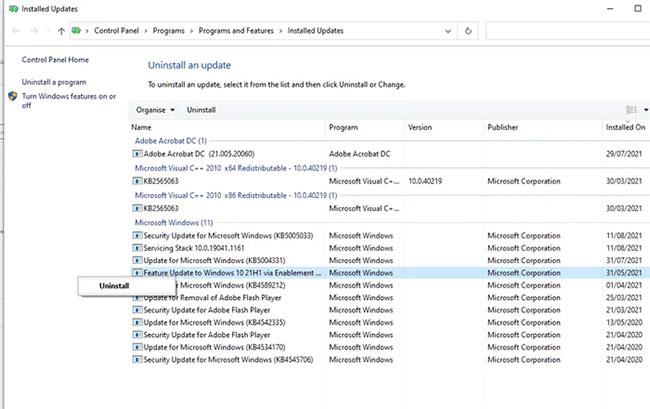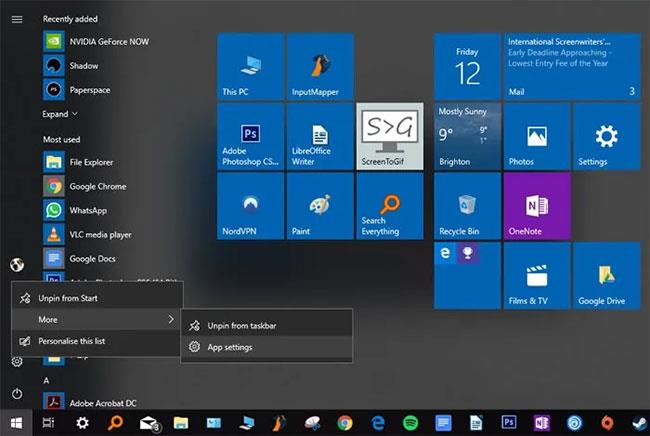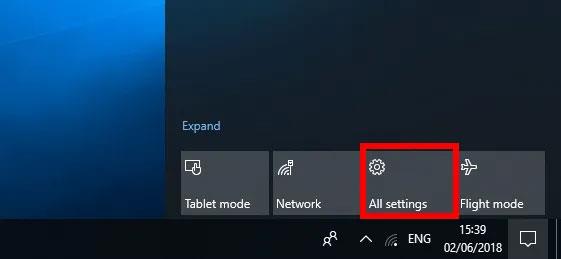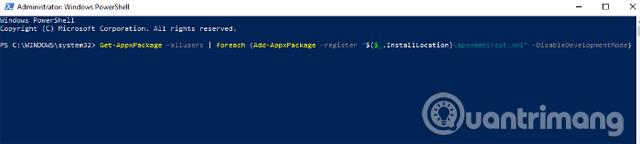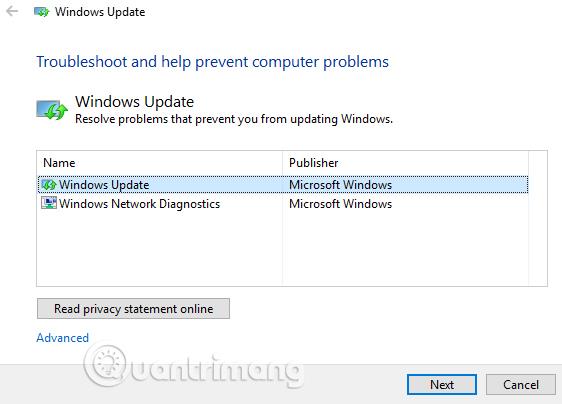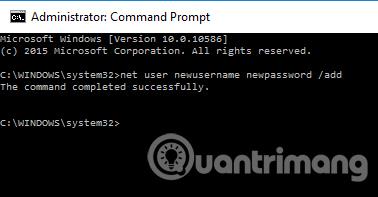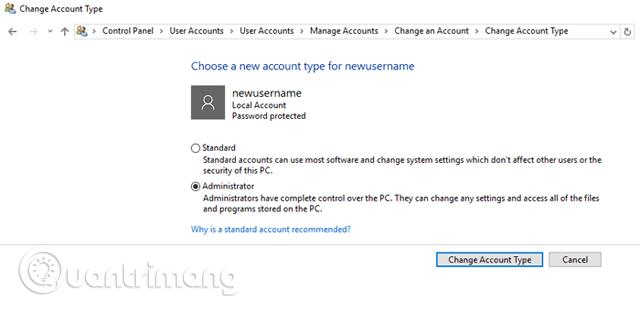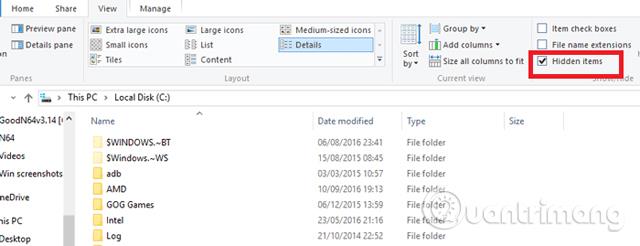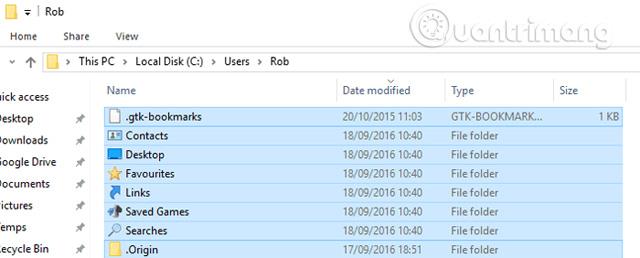In Windows 10 funktioniert die Einstellungsfunktion einfach und ist im Vergleich zum Vorgänger – der Systemsteuerung – sehr benutzerfreundlich. Mit den Einstellungen können Sie viele wichtige Aktivitäten und Funktionen auf einfache Weise personalisieren und steuern, z. B. Windows-Updates, Benutzerkonten, Datenschutz, Netzwerke usw.
Unter Windows 10 können Benutzer über das Startmenü auf die Anwendung „Einstellungen“ zugreifen. Dort befinden sich viele Systemanpassungen wie die Systemsteuerung. Viele Benutzer berichteten jedoch, dass sie beim Klicken darauf nicht auf diese Anwendung zugreifen konnten oder zum Windows Store weitergeleitet wurden. Das Problem, dass die App „Einstellungen“ unter Windows 10 nicht funktioniert, kann aufgrund beschädigter Systemdateien, Problemen mit Benutzerkontodateien, Aktualisierungsfehlern usw. auftreten.
Dieses Problem zeigt, dass Sie möglicherweise daran gehindert werden, Updates über die Windows Update-Funktion zu installieren und einige einstellungsbezogene Vorgänge auszuführen, wenn Windows 10 nicht auf die Einstellungen zugreifen kann, schrecklich! Aber keine Sorge, der Artikel stellt einige einfache Methoden zur Behebung dieses Problems vor. Wählen Sie einfach die Methode aus, die Ihren Anforderungen entspricht.
Warum kann ich in Windows 10 nicht auf die Einstellungen zugreifen?
Es kann viele Gründe dafür geben, dass die Einstellungen-App in Windows 10 nicht geöffnet wird. Je nach Komplexität werden in dem Artikel einige mögliche Probleme beschrieben.
- Aktualisieren Sie das Betriebssystem – Manchmal tritt dieses Problem nach der Aktualisierung von Windows auf, obwohl es vorher einwandfrei funktionierte. Die Lösung besteht darin, das Update, das das Problem verursacht hat, zurückzusetzen.
- Beschädigte Apps – Wenn das Problem plötzlich und ohne ersichtlichen Grund auftritt, liegt das Problem normalerweise daran, dass eine App aufgrund eines Stromausfalls, Malware oder ähnlichen Faktoren abstürzt. Die folgenden Lösungen helfen Ihnen jedoch, das Problem zu beheben.
- Fehler und Junk-Dateien – Zu viele Junk-Dateien auf Ihrem PC können im Laufe der Zeit zu ernsthaften Schäden führen, können aber auch die Ursache für dieses Problem sein. In dieser Situation ist das Löschen unnötiger Dateien von Ihrem PC ein Muss.
- Systemfehler – Manchmal kann das System durch beschädigte Anwendungen von Drittanbietern beeinträchtigt werden und eine einfache Deinstallation oder ein Neustart kann den Normalzustand wiederherstellen. Auch das Booten im abgesicherten Modus ist eine Lösung, da es das Laden von Drittanbieteranwendungen verhindert.
Hier finden Sie einige Lösungen für dieses Problem.
Aktivieren Sie die Anwendung „Einstellungen“ im Registrierungseditor erneut
Es ist unklar, warum, aber Ihre Einstellungen-App ist möglicherweise deaktiviert – möglicherweise nach einem Windows-Update, einem Fehler oder vielleicht, weil Sie irgendwann mit der Registrierung herumgespielt und etwas falsch gemacht haben.
Um sicherzustellen, dass die Einstellungen-App nicht deaktiviert ist, können Sie einen Registrierungseditor-Eintrag für diese App erstellen.
Geben Sie im Startmenü regedit ein und öffnen Sie den Registrierungseditor . Navigieren Sie hier zu:
HKEY_CURRENT_USER\Software\Microsoft\Windows\CurrentVersion\Policies\
Klicken Sie mit der rechten Maustaste auf „Richtlinien“ , klicken Sie dann auf „Neu“ > „Schlüssel“ und nennen Sie den neuen Schlüssel „ Explorer“.

Erstellen Sie einen neuen Explorer-Schlüssel
Klicken Sie anschließend mit der rechten Maustaste auf den leeren Bereich rechts, klicken Sie dann auf Neu > DWORD-Wert (32-Bit) und nennen Sie ihn NoControlPanel.
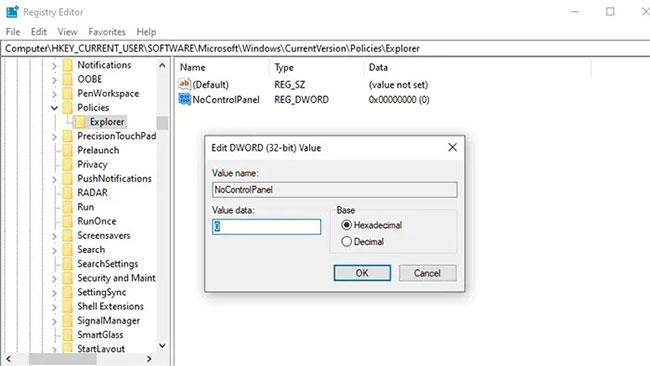
Erstellen Sie einen neuen NoControlPanel-Wert
Doppelklicken Sie auf NoControlPanel und setzen Sie die Wertdaten auf 0.
Windows 10 aktualisieren (oder eine alte Version wiederherstellen)
Die erste (und möglicherweise einfachste) Lösung besteht darin, sicherzustellen, dass Sie die neueste Version von Windows 10 mit allen relevanten Fixes und Patches verwenden. Es ist ganz einfach: Klicken Sie auf Start , geben Sie „Update“ ein , klicken Sie auf „Nach Updates suchen“ und prüfen Sie, ob Updates installiert werden müssen. Starten Sie Ihren PC neu und prüfen Sie, ob die Einstellungen-App wieder funktioniert.
Wenn Sie umgekehrt feststellen, dass Ihre Einstellungen-App seit dem Update von Windows 10 auf eine neue Version nicht mehr funktioniert, möchten Sie möglicherweise das alte Windows-Update wiederherstellen .
Klicken Sie zunächst auf dem Windows Update- Bildschirm auf „Update-Verlauf anzeigen“ und prüfen Sie, ob das aktuelle Update-Datum mit dem Zeitpunkt übereinstimmt, an dem die Einstellungen-App Ihrer Meinung nach nicht mehr funktionierte.
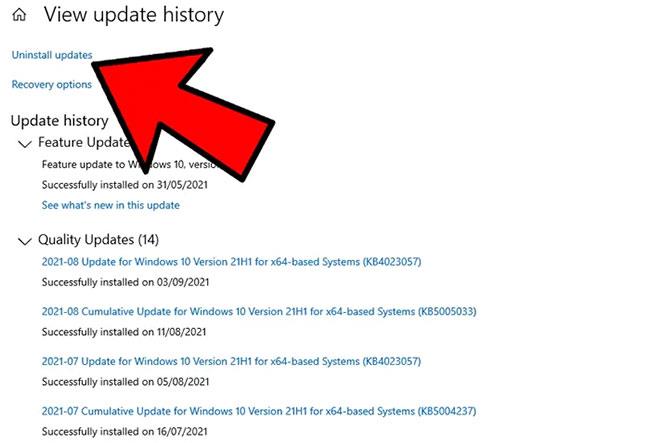
Klicken Sie auf „Updateverlauf anzeigen“
Wenn ja, klicken Sie oben im Update- Fenster auf Updates deinstallieren , suchen Sie dann im neuen Fenster nach dem Update, klicken Sie mit der rechten Maustaste darauf und wählen Sie Deinstallieren.
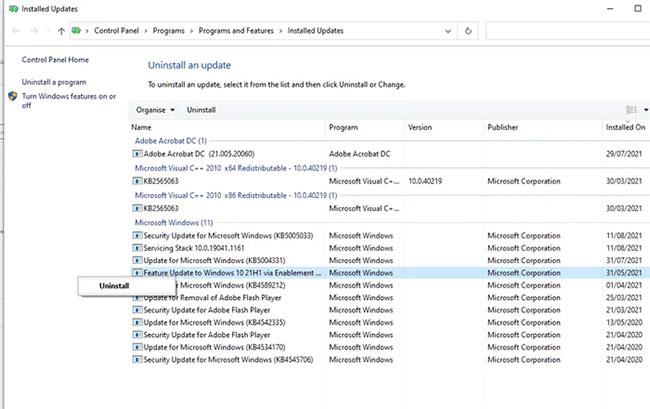
Klicken Sie auf Deinstallieren, um das neue Windows-Update zu entfernen
Starten Sie Ihren PC neu. Wenn das Problem behoben ist, dann großartig! Wenn nicht, können Sie das Update einfach erneut installieren, so wie Sie es bei jedem Windows-Update tun würden.
Eine einfache Lösung
Manchmal sind die besten Lösungen diejenigen, die so einfach erscheinen. Aber in der Technik passiert das oft. Hier ist eine einfache Lösung:
1. Klicken Sie auf die Schaltfläche „Start“ , klicken Sie mit der rechten Maustaste auf das Zahnradsymbol, um zur App „ Einstellungen“ zu gelangen , und klicken Sie dann auf „ Mehr “ und „App-Einstellungen“.
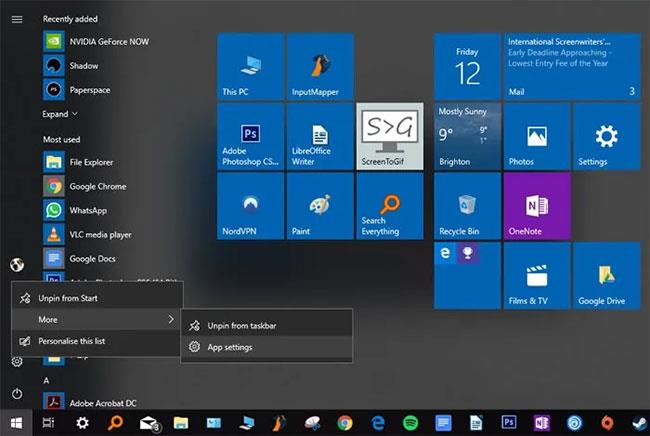
Das Zurücksetzen der Anwendung „Einstellungen“ ist eine einfache, aber effektive Möglichkeit, Probleme zu beheben
2. Scrollen Sie schließlich im neuen Fenster nach unten, bis Sie die Schaltfläche „Zurücksetzen“ sehen , und klicken Sie dann auf „Zurücksetzen“.
Einstellungen werden zurückgesetzt, Arbeit erledigt (hoffentlich).
Alternative Möglichkeiten zum Öffnen der Einstellungen
Wenn Sie nur nach einer schnellen Lösung dafür suchen, dass die App „Einstellungen“ nicht richtig funktioniert, versuchen Sie am besten, sie auf eine andere Art und Weise zu öffnen.
Eine Methode besteht darin , Win + I zu drücken, um zu versuchen , die Einstellungen- App zu öffnen .
Alternativ können Sie auf das Action Center- Symbol in der Taskleiste klicken (Dialogfeld unten rechts) und dann auf „Alle Einstellungen“ klicken.
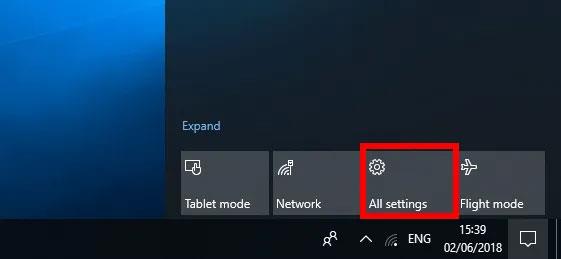
Versuchen Sie, die Einstellungen auf andere Weise zu öffnen
Wenn diese Methoden nicht funktionieren oder Sie immer noch nicht auf die normale Weise über das Startmenü auf Ihre Einstellungen-App zugreifen können, ist es an der Zeit, etwas Spezifischeres auszuprobieren …
Installieren Sie die Windows-Anwendung und registrieren Sie sie erneut
Die Einstellungen-App in Windows 10 gilt als offiziell installierte Windows-App. Daher kann eine Neuinstallation zusammen mit anderen Windows 10-Apps (da die Neuinstallation einer App die gesamte Windows-App neu installiert) das Problem beheben, mit dem der Benutzer konfrontiert ist.
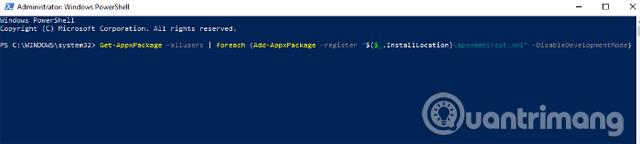
Öffnen Sie dazu PowerShell (geben Sie einfach „ PowerShell “ in die Suche im Startmenü ein, klicken Sie dann mit der rechten Maustaste darauf und wählen Sie „ Als Administrator ausführen “) und geben Sie den folgenden Befehl ein:
Get-AppXPackage | Foreach {Add-AppxPackage -DisableDevelopmentMode -Register "$($_.InstallLocation)AppXManifest.xml"}
Der obige Befehl registriert und installiert alle Windows-Anwendungen neu. Hoffentlich funktioniert die Einstellungen-App dadurch wieder.
Verwenden Sie den SFC-Befehl
Bevor Sie die kompliziertere Methode zum Reparieren der Einstellungen-App ausprobieren, finden Sie hier einige schnelle Lösungen:
- Führen Sie einen Laufwerkscan durch, um den Fehler „Einstellungen funktionieren nicht“ zu finden, indem Sie auf das Startmenü zugreifen, cmd eingeben, um die Eingabeaufforderung zu finden und zu öffnen, und dann den folgenden Befehl sfc /scannow eingeben
- Wenn dies fehlschlägt, sollten Sie versuchen, die Windows Update-Problembehandlung herunterzuladen und zu sehen, ob dies hilft.
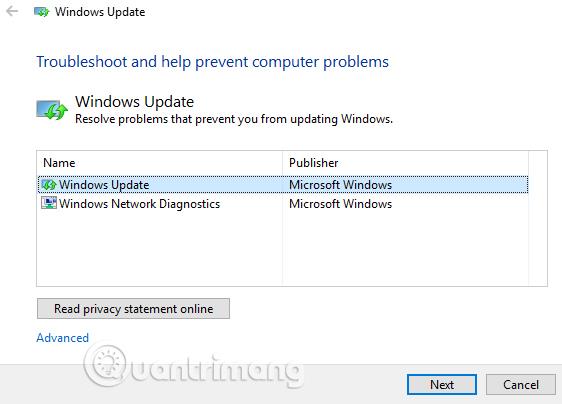
Erstellen Sie einen neuen Windows-Benutzer
Wenn Sie die Anwendung „Einstellungen“ immer noch nicht öffnen können, sollten Sie ein neues Administratorkonto erstellen und Dateien auf dieses Konto übertragen. Da die Einstellungen-App nicht aktiv ist, ist es nicht möglich, von hier aus ein neues Konto zu erstellen, sodass Benutzer das Microsoft Common Console-Dokument verwenden können, wenn sie Windows 10 Pro verwenden.
Schritt 1: Klicken Sie auf Start und geben Sie lusrmgr.msc ein . Klicken Sie im Common Console-Dokument auf „ Benutzer “ , klicken Sie mit der rechten Maustaste auf den Benutzer und dann auf „ Neuen Benutzer hinzufügen “. Geben Sie Ihre Daten ein, melden Sie sich dann von Ihrem aktuellen Konto ab und greifen Sie über das Startmenü oder über die Tastenkombination Strg+Alt+Entf auf Ihr neues Konto zu .
Wenn Sie Windows 10 Home Edition verwenden, können Sie über die Eingabeaufforderung ein neues Benutzerkonto erstellen. Um die Eingabeaufforderung als Administrator zu öffnen, klicken Sie auf das Startmenü , geben Sie cmd ein, klicken Sie dann mit der rechten Maustaste auf die Eingabeaufforderung und wählen Sie „ Als Administrator ausführen “.
Geben Sie in der Eingabeaufforderung den folgenden Befehl ein, jedoch mit dem Benutzernamen und Passwort, die Sie für das neue Administratorkonto erstellen möchten:
net user newusername newpassword/hinzufügen
Neuer Benutzername : neuer Admin-Benutzername
Neues Passwort : neues Passwort für das Administratorkonto
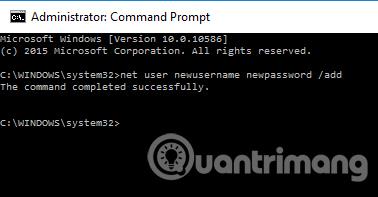
Die Meldung „ Der Befehl wurde erfolgreich abgeschlossen “ erscheint und zeigt an, dass das Konto erfolgreich erstellt wurde.
Schritt 2. Gehen Sie als Nächstes zu „ Systemsteuerung > Benutzerkonten > Benutzerkonten > Anderes Konto verwalten “.
Schritt 3. Wählen Sie das neu erstellte Konto aus, klicken Sie auf „ Kontotyp ändern “, dann im neuen Fenster auf „ Administrator “ und dann auf „ Kontotyp ändern “.
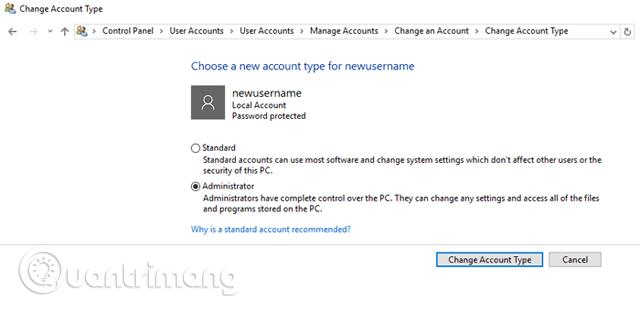
Das soeben erstellte Benutzerkonto ist nun ein Administratorkonto.
Schritt 4: Melden Sie sich vom aktuellen Konto ab und beim neuen Benutzerkonto an. Versuchen Sie, auf die App „Einstellungen“ zuzugreifen, um zu sehen, ob sie funktioniert. Wenn es funktioniert, müssen Sie als Nächstes Dateien von Ihrem alten Windows-Konto auf Ihr neues Konto übertragen.
Gehen Sie im Datei-Explorer zur Systemfestplatte (auf der Windows installiert ist), klicken Sie oben in der Registerkarte auf „ Ansicht “ und aktivieren Sie dann das Kontrollkästchen „ Versteckte Elemente “.
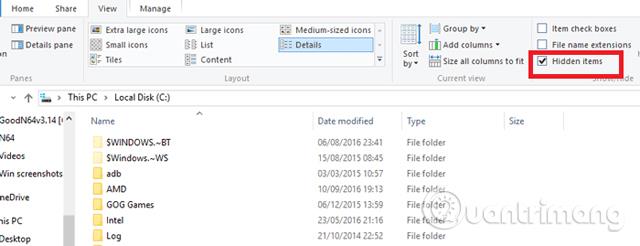
Navigieren Sie im Datei-Explorer zum alten Benutzerkonto (standardmäßig C:/Benutzer/alter Kontoname) und doppelklicken Sie darauf. Sie sehen die folgende Meldung.

Klicken Sie auf „Weiter“ , geben Sie bei Aufforderung Ihr Kontopasswort ein, kopieren Sie dann alle Dateien aus diesem Konto und fügen Sie sie in ein neues Konto ein (standardmäßig unter C:/Benutzer/neuer Benutzername).
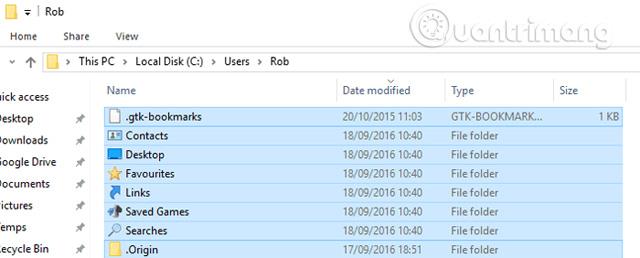
Wenn Sie in einer Meldung gefragt werden, ob Sie Ordner vom alten Konto in das neue Konto importieren möchten, klicken Sie auf „ Ja“ .
Diese Methode ist nicht einfach, aber die Erstellung eines neuen Windows-Kontos ist die beste Möglichkeit, das Problem zu beheben. Bevor Sie diese Maßnahme ergreifen, sollten Sie jedoch die ersten beiden einfachen Methoden ausprobieren.
Deinstallieren Sie inkompatible Apps
Ob Sie es glauben oder nicht, es gibt einige Apps, die angeblich die Funktion der Windows 10-Einstellungen-App verhindern. Eine dieser Apps ist die Lenovo Onekey Theater- App . Ziel dieser Anwendung ist es, das audiovisuelle Erlebnis auf Lenovo-Geräten zu vereinfachen. Es scheint jedoch bei einigen Benutzern zu Problemen geführt zu haben und dazu geführt zu haben, dass ihre Einstellungen-App nicht funktionierte.
Leider gibt es möglicherweise mehrere andere ähnliche Apps. Sie sollten daher eine Recherche in Betracht ziehen, um herauszufinden, ob kürzlich installierte Apps das Problem verursacht haben.
Nachdem Sie diesen Artikel gelesen haben, kennen Sie hoffentlich die Ursache und wissen, wie Sie das Problem beheben können, wenn die Anwendung „Einstellungen“ nicht startet. Probieren Sie sie einfach entsprechend der tatsächlichen Situationen aus, denen Sie begegnen. Darüber hinaus ist es am besten, ein Systemabbild zu erstellen, um eine schnelle Fehlerbehebung durchführen zu können .
Ich wünsche Ihnen viel Erfolg!
Mehr sehen: