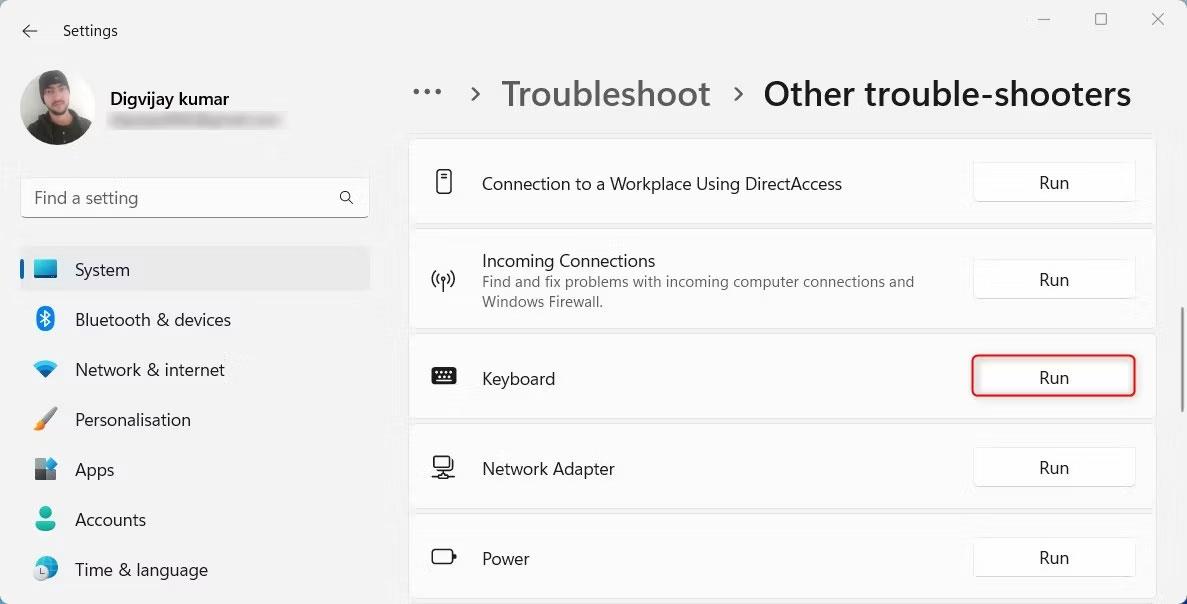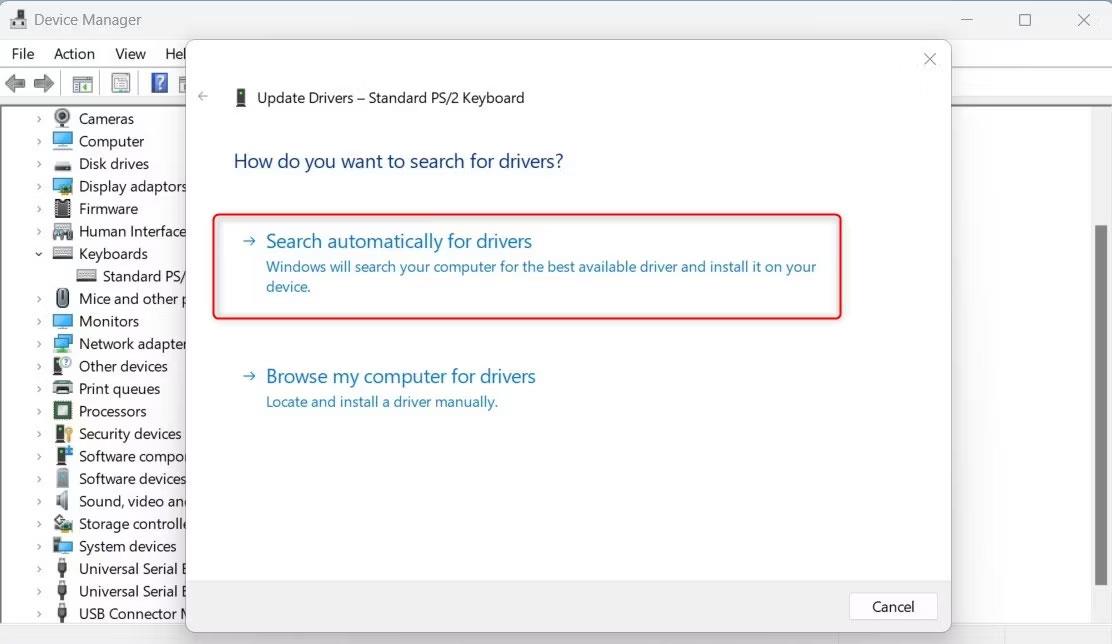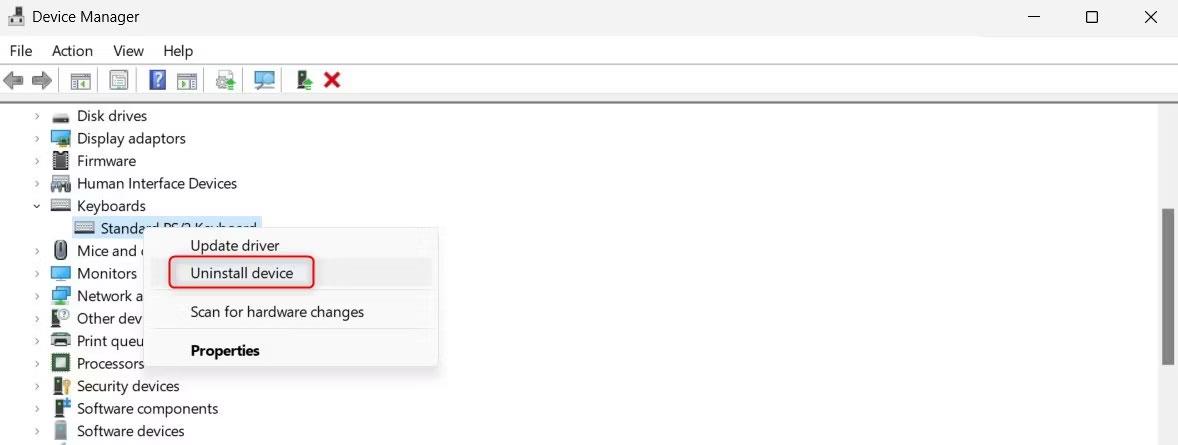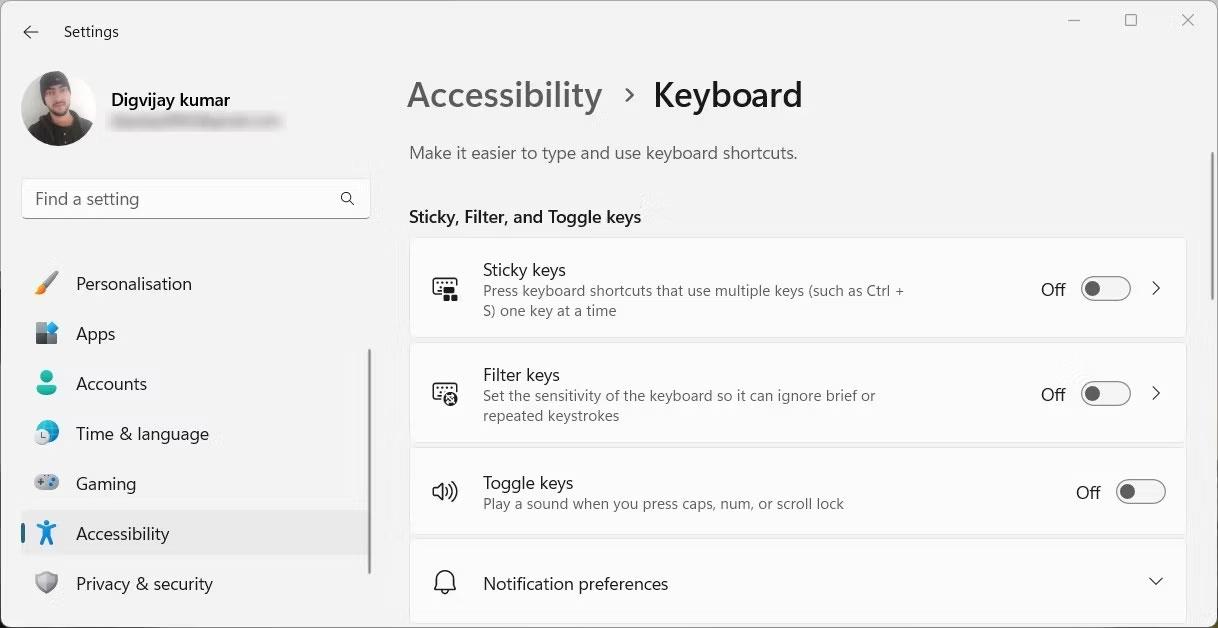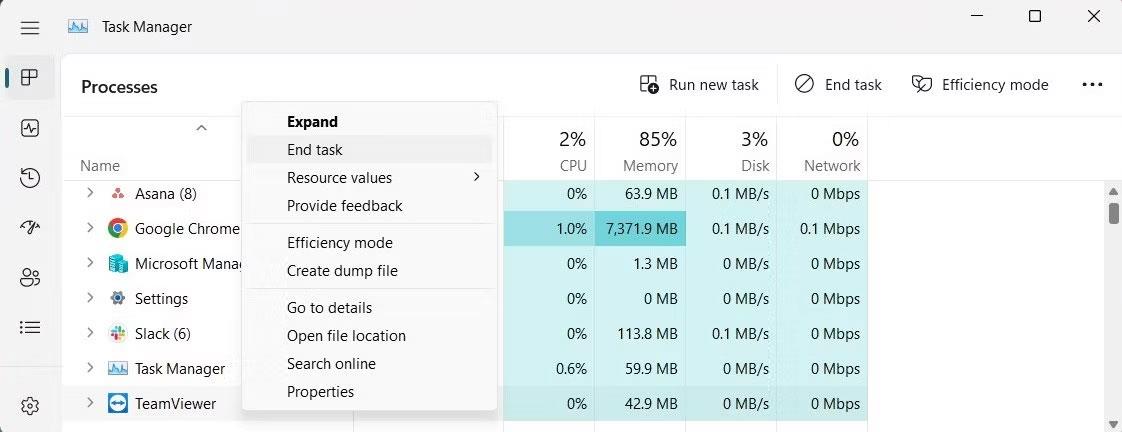Mit der Tabulatortaste auf Ihrer Tastatur können Sie beim Ausfüllen von Formularen oder beim Navigieren auf Websites häufig schnell von einem Feld zum anderen wechseln. Aber manchmal stellen Sie möglicherweise fest, dass die Tabulatortaste nicht wie erwartet funktioniert. Dies kann sehr nervig sein, insbesondere wenn Sie bei alltäglichen Aufgaben auf die Tab-Taste angewiesen sind.
Lesen Sie diese Anleitung, um zu erfahren, wie Sie den Fehler „Tab-Taste funktioniert nicht“ unter Windows beheben und beheben können.
1. Starten Sie den Computer neu
Wenn die Tab-Taste auf Ihrer Tastatur nicht funktioniert, ist die erste und einfachste Möglichkeit, Ihren Computer neu zu starten. Manchmal können dadurch kleinere Störungen behoben werden, die möglicherweise Probleme verursachen. Speichern Sie vor dem Neustart Ihres Computers alle geöffneten Dokumente oder Arbeiten, die Sie haben.
2. Suchen Sie nach physischen Schäden oder Fremdkörpern
Wenn die Tabulatortaste physisch beschädigt ist, kann ihre Funktionalität beeinträchtigt sein. Um sicherzustellen, dass Ihre Tabulatortaste ordnungsgemäß funktioniert, trennen Sie die Tastatur vom Computer und prüfen Sie, ob die Taste physisch beschädigt ist. Wenn Schäden festgestellt werden, ersetzen Sie die Tab-Taste. Wenn Schmutz die Funktion der Tastatur verstopft, entfernen Sie den Schmutz außerdem mit Druckluft.
Wenn Sie Hilfe beim Reinigen Ihrer Tastatur benötigen, finden Sie weitere Informationen in unserer Anleitung zur Tastaturreinigung .
3. Führen Sie die Fehlerbehebung für die Tastatur aus
Windows verfügt über eine integrierte Fehlerbehebung für Tastaturprobleme, mit der Sie das Problem beheben können, dass die Tabulatortaste nicht funktioniert. Es scannt Ihr System auf Fehler und schlägt mögliche Lösungen vor.
Führen Sie die folgenden Schritte aus, um die Fehlerbehebung für die Tastatur auszuführen:
1. Drücken Sie Win + I auf der Tastatur, um das Einstellungsmenü zu öffnen .
2. Wählen Sie im linken Bereich System > Fehlerbehebung aus .
3. Klicken Sie auf der nächsten Seite auf Andere Fehlerbehebungen .

Wählen Sie Andere Fehlerbehebungen aus
4. Suchen Sie im Abschnitt „Andere“ nach „Tastatur“ und klicken Sie auf „Ausführen“ .
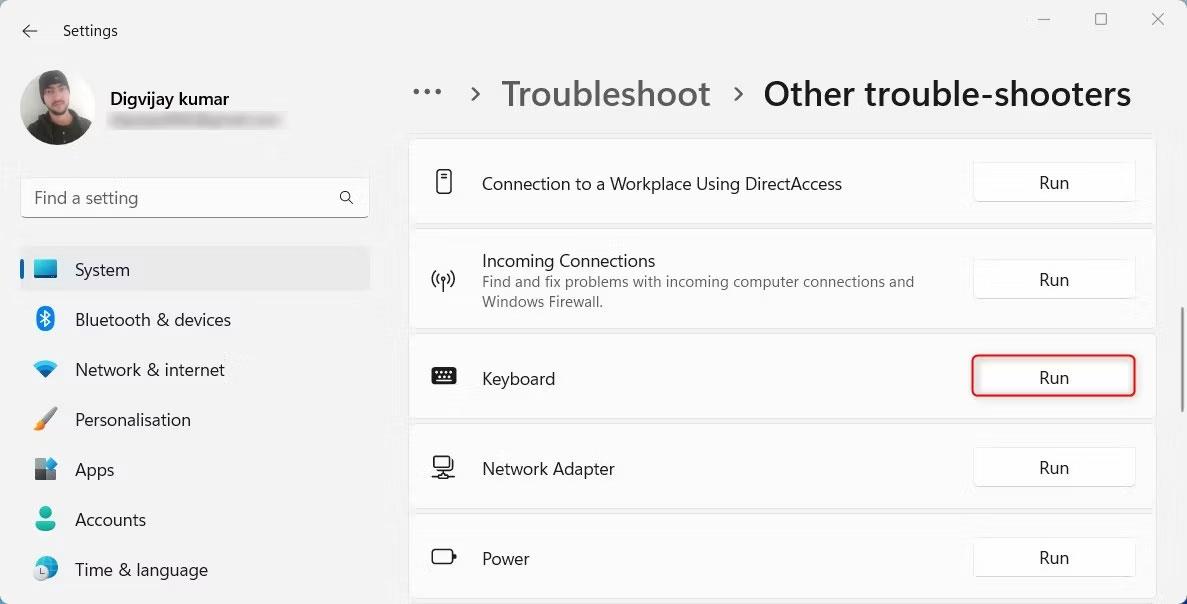
Führen Sie die Fehlerbehebung für die Tastatur aus
Warten Sie, bis die Fehlerbehebung abgeschlossen ist, und befolgen Sie die Anweisungen der Fehlerbehebung. Wenn Sie keine Probleme finden, fahren Sie mit der nächsten Lösung fort.
4. Führen Sie die Fehlerbehebung für Hardware und Geräte aus
Wenn die Fehlerbehebung für die Tastatur das Problem nicht löst, können Sie versuchen, die Fehlerbehebung für Hardware und Geräte auszuführen. Dieses Programm sucht nach Hardwareproblemen und bietet Lösungen zu deren Behebung.
Gehen Sie wie folgt vor, um die Fehlerbehebung für Hardware und Geräte auszuführen:
- Führen Sie die Eingabeaufforderung mit Administratorrechten aus .
- Geben Sie im CMd-Fenster msdt.exe -id DeviceDiagnostic ein und drücken Sie die Eingabetaste.
Führen Sie die Fehlerbehebung für Hardware und Geräte aus
Die Hardware- und Geräte-Fehlerbehebung wird geöffnet. Befolgen Sie die Anweisungen auf dem Bildschirm, um den Fehlerbehebungsprozess abzuschließen. Sobald Sie mit der Fehlerbehebung fertig sind, starten Sie Ihren Computer neu und versuchen Sie erneut, die Tabulatortaste zu verwenden.
5. Aktualisieren Sie den Tastaturtreiber
Veraltete Treiber können eine Reihe von Problemen verursachen, einschließlich Tastaturproblemen. Versuchen Sie also, Ihren Tastaturtreiber zu aktualisieren, wenn das Problem weiterhin besteht.
Gehen Sie folgendermaßen vor, um Ihren Tastaturtreiber zu aktualisieren:
1. Klicken Sie mit der rechten Maustaste auf „Start“ und wählen Sie „ Geräte-Manager“ aus dem Power-User-Menü.
2. Doppelklicken Sie im Fenster „Geräte-Manager“ auf „Tastaturen“ , um es zu erweitern.
3. Klicken Sie mit der rechten Maustaste auf den Tastaturtreiber und wählen Sie Treiber aktualisieren .

Aktualisieren Sie den Tastaturtreiber
4. Wählen Sie „ Automatisch nach Treibern suchen“ und lassen Sie Windows die neuesten Treiberversionen finden.
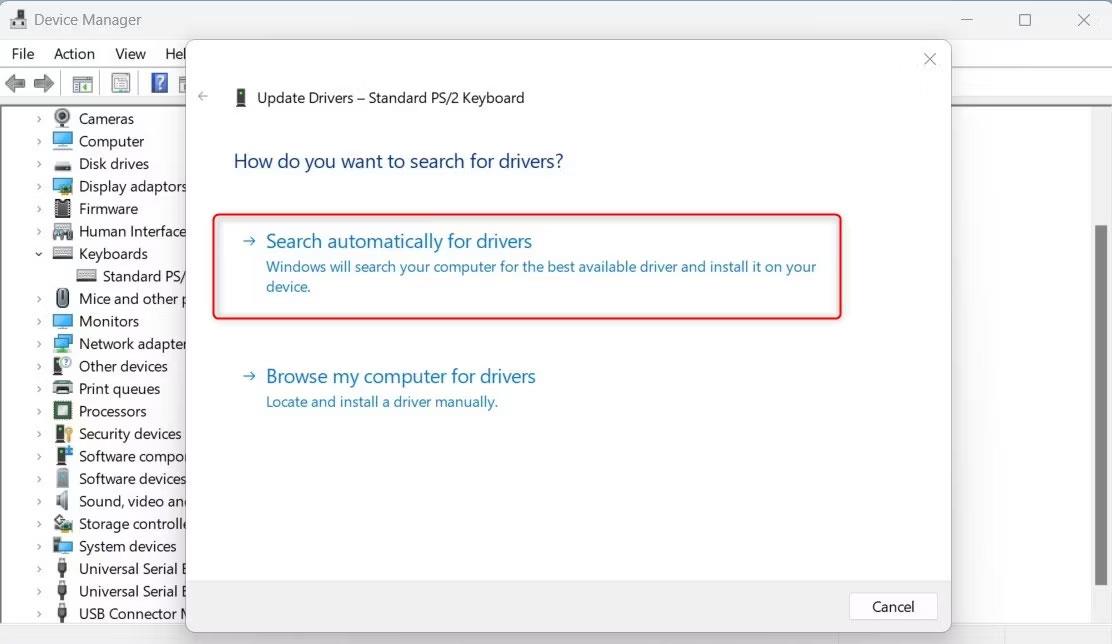
Automatisch nach Treibern suchen
Sobald der Treiber aktualisiert ist, starten Sie den Computer neu und prüfen Sie, ob die Tabulatortaste funktioniert.
6. Installieren Sie den Tastaturtreiber neu
Wenn die Aktualisierung des Tastaturtreibers fehlschlägt, können Sie ihn neu installieren. Dadurch werden alle vorhandenen Dateien überschrieben und das Problem möglicherweise behoben.
Gehen Sie dazu folgendermaßen vor:
1. Starten Sie den Geräte-Manager .
2. Klicken Sie mit der rechten Maustaste auf Ihren Tastaturtreiber und wählen Sie Gerät deinstallieren .
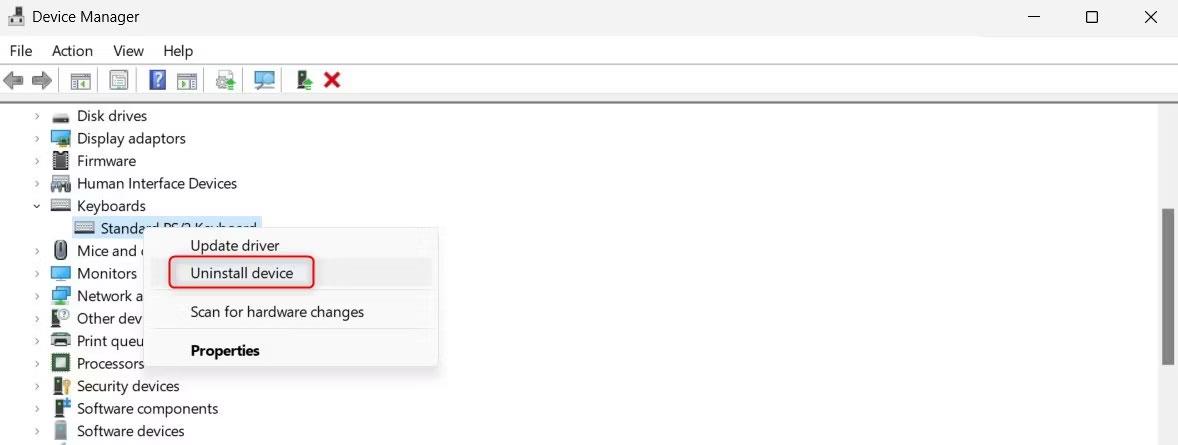
Deinstallieren Sie das Gerät im Geräte-Manager
3. Möglicherweise erscheint ein Bestätigungsdialog, in dem Sie gefragt werden, ob Sie das Gerät deinstallieren möchten.
4. Bestätigen Sie die Deinstallation und starten Sie den Computer neu.
Wenn Ihr System wieder online ist, erkennt Windows den Tastaturtreiber automatisch und installiert ihn neu. Überprüfen Sie, ob das Problem mit der Tabulatortaste dadurch behoben wird.
7. Deaktivieren Sie Sticky- und Filter-Tasten
Sticky- und Filter-Tasten sind Eingabehilfen von Microsoft Windows, sie beeinträchtigen jedoch manchmal die normale Funktion anderer Tasten auf Ihrer Tastatur. Versuchen Sie daher, beide Funktionen zu deaktivieren, um festzustellen, ob sie Probleme mit der Tab-Taste auf Ihrer Tastatur verursachen.
Gehen Sie folgendermaßen vor, um Sticky- und Filter-Tasten zu deaktivieren:
- Klicken Sie mit der rechten Maustaste auf „Start“ und wählen Sie „Einstellungen“ aus der Menüliste.
- Klicken Sie im Menü „Einstellungen“ auf die Registerkarte „Barrierefreiheit“.
- Scrollen Sie nach unten zum Abschnitt „Interaktion“ und klicken Sie auf „Tastatur“ .
- Deaktivieren Sie auf der nächsten Seite die Optionen „Sticky Keys“ und „Filter Keys“ .
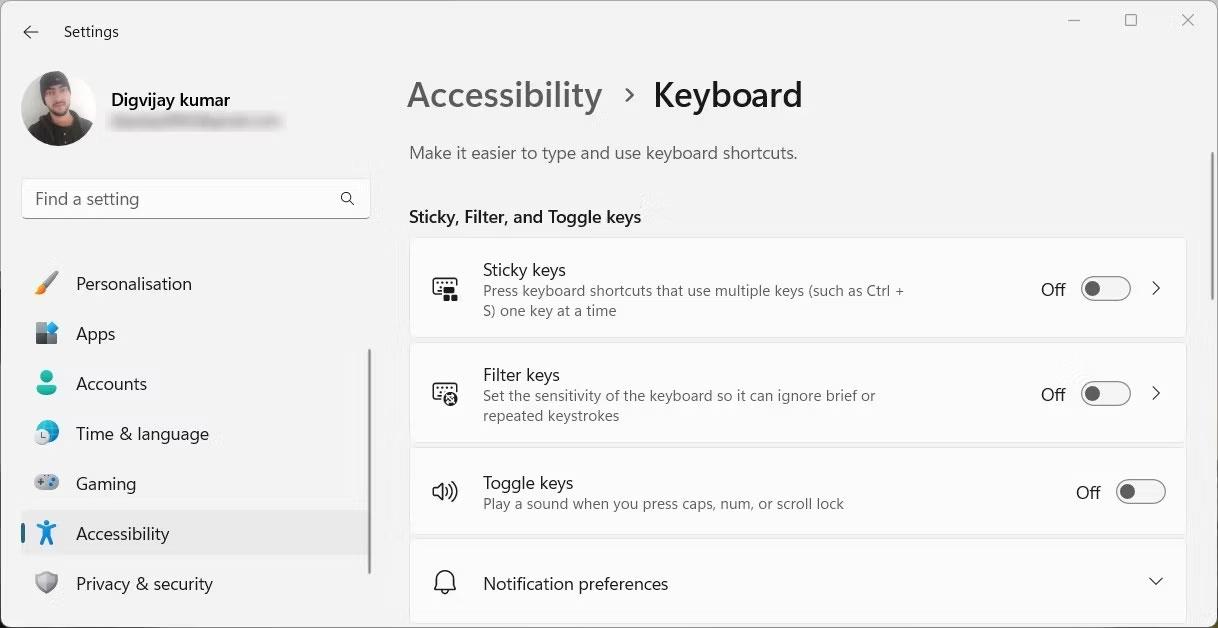
Deaktivieren Sie Sticky- und Filter-Tasten
Nachdem Sie beide Funktionen deaktiviert haben, starten Sie Ihren Computer neu und prüfen Sie, ob die Tabulatortaste wieder funktioniert.
8. Schließen Sie TeamViewer
Wenn Sie TeamViewer verwenden, ist es möglich, dass die Anwendung die Tab-Taste stört. Versuchen Sie also, den TeamViewer-Prozess zu beenden und prüfen Sie, ob die Tabulatortaste funktioniert.
Um den TeamViewer-Prozess zu beenden, gehen Sie folgendermaßen vor:
1. Drücken Sie Strg + Umschalt + Esc auf der Tastatur, um den Task-Manager zu öffnen .
2. Suchen Sie auf der Registerkarte „Prozesse“ nach TeamViewer und klicken Sie mit der rechten Maustaste darauf.
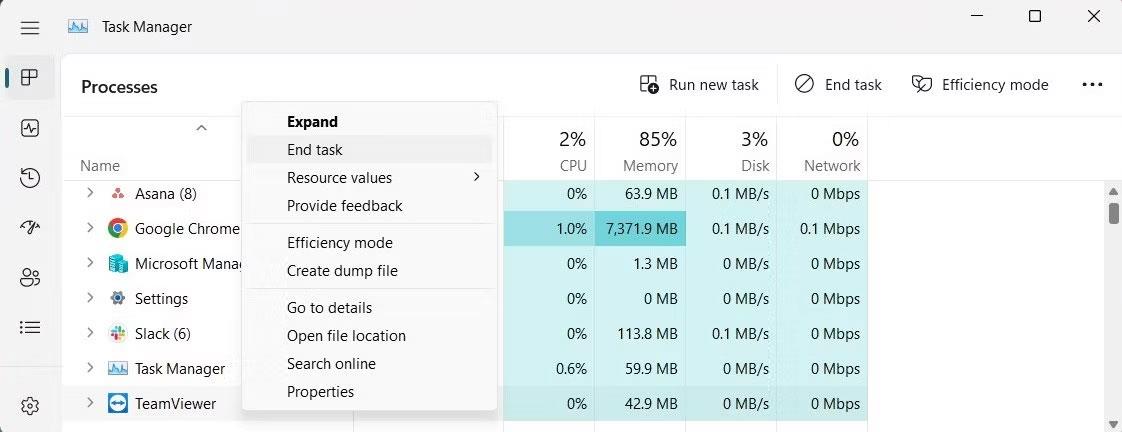
Schließen Sie TeamViewer
3. Wählen Sie „Aufgabe beenden“ aus der Menüliste, um den TeamViewer-Prozess zu beenden.
Überprüfen Sie nach den oben genannten Schritten, ob Sie jetzt die Tab-Taste auf Ihrer Tastatur verwenden können.
9. Scannen Sie Ihren Computer auf Malware
Malware kann manchmal die normale Funktion der Tastatur beeinträchtigen und verschiedene Probleme verursachen, darunter auch dieses. Um sicherzustellen, dass Ihr Computer frei von Malware ist, scannen Sie ihn. Sie können auch eine seriöse Antivirensoftware verwenden, um nach Malware zu suchen und alle Programme zu entfernen, die möglicherweise Probleme mit Ihrer Tastatur verursachen.
Wenn Sie mit dem Scannen fertig sind, starten Sie Ihren Computer neu und prüfen Sie, ob das Tastaturproblem behoben ist. Wenn nicht, können Sie die Fehlerbehebung mit anderen Methoden fortsetzen.
10. Verwenden Sie die virtuelle Tastatur
Wenn keine der oben genannten Methoden Ihr Tastaturproblem löst, versuchen Sie es mit einer virtuellen Tastatur unter Windows . So greifen Sie unter Windows auf die virtuelle Tastatur zu .
Mit der virtuellen Tastatur können Sie hervorragend überprüfen, ob Ihre physische Tastatur das Problem ist. Wenn Sie Text über die Bildschirmtastatur eingeben, aber nicht über die physische Tastatur tippen können, muss die physische Tastatur wahrscheinlich ersetzt werden.
11. Nehmen Sie einige allgemeine Korrekturen vor
Es gibt einige allgemeine Lösungen für dieses Problem. Führen Sie zunächst den Befehl System File Checker aus, um beschädigte oder falsche Systemdateien zu reparieren. Dieses Tool sucht nach beschädigten Dateien und ersetzt sie durch die Originalversionen.
Wenn Sie kürzlich ein Programm heruntergeladen oder installiert haben, wurde die Installation möglicherweise nicht ordnungsgemäß abgeschlossen und verursachte Probleme mit Ihrer Tastatur.
Um dies zu testen, können Sie einen sauberen Neustart durchführen. Dieser Vorgang startet Windows nur mit den grundlegenden Treibern und Diensten, sodass Sie alle Softwarekonflikte beheben können, die möglicherweise Probleme verursachen.