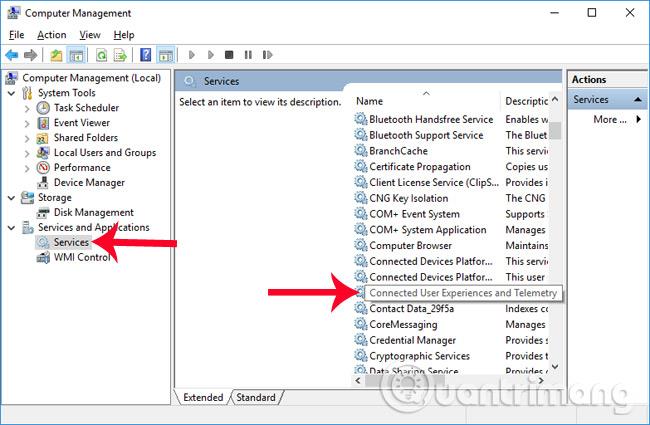Die Situation, dass die CPU überlastet ist und der Speicher viele Ressourcen beansprucht, ist sowohl bei Computern als auch bei Laptops und Smartphones keine Seltenheit. Die Anzeichen dieses Phänomens sind ziemlich offensichtlich, wie zum Beispiel, dass das Gerät heiß wird, ständig einfriert, einfriert oder sogar für längere Zeit nicht mehr funktioniert, und dass der Kühlventilator sehr laute Geräusche macht.
Insbesondere einige Benutzer von Windows 10 Creators haben in letzter Zeit häufig über CPU-Überlastungsfehler berichtet, die durch die OneDrive-Anwendung beim Herstellen einer Verbindung mit dem Internet verursacht wurden. Wie können wir also die 100-prozentige CPU-Überlastung beheben, die durch die OneDrive-Anwendung unter Windows 10 verursacht wird?
Schritt 1:
Klicken Sie zunächst mit der rechten Maustaste auf die Taskleiste auf dem Bildschirm und wählen Sie Task-Manager .

Schritt 2:
Suchen Sie die OneDrive-Anwendung in der Liste im Task-Manager, klicken Sie dann mit der rechten Maustaste auf Microsoft OneDrive und wählen Sie Dateispeicherort öffnen aus .

Schritt 3:
Unmittelbar danach startet der Datei-Explorer und wir greifen auf den OneDrive-Aufgabenordner zu. Klicken Sie hier auf den Setup-Ordner und wählen Sie dann den Protokollordner aus , wie unten gezeigt. Sie lassen dieses Fenster intakt und fahren dann mit dem nächsten Schritt fort.

Schritt 4:
Kehren Sie zur Task-Manager-Oberfläche zurück, klicken Sie mit der rechten Maustaste auf OneDrive und wählen Sie Aufgabe beenden , um den Anwendungsprozess zu stoppen.

Schritt 5:
Greifen Sie erneut auf den Ordner der geöffneten OneDrive-Anwendung zu. Wir geben das Schlüsselwort UserTelemetryCache.otc in die Suchleiste oben ein. Wenn die Ergebnisse angezeigt werden, drücken Sie die Entf-Taste , um diese Datei im Ordner zu löschen.

Geben Sie weiterhin das Schlüsselwort UserTelemetryCache.otc.session in die Suchleiste ein und drücken Sie außerdem die Entf-Taste , um diese Datei zu löschen.

Schritt 6:
Öffnen Sie dann das Startmenü und klicken Sie auf die OneDrive- App .

Schritt 7:
Gehen Sie zu Einstellungen und klicken Sie dann auf die Gruppe Datenschutzeinstellungen .

Schritt 8:
In der neuen Benutzeroberfläche finden Benutzer den Abschnitt „Feedback und Diagnose“ . Schauen Sie sich dann den Inhalt auf der rechten Seite an und wählen Sie „Basic“ aus .

Schritt 9:
Öffnen Sie das Fenster „Ausführen“ mit der Tastenkombination Windows + R, geben Sie dann das Schlüsselwort regedit ein und klicken Sie auf „OK“ .

Auf der Benutzeroberfläche des Dialogfelds „Registrierungseditor“ greifen wir auf den unten stehenden Link zu.
- HKEY_LOCAL_MACHINE\SOFTWARE\Policies\Microsoft\Windows\DataCollection

Schritt 10:
Klicken Sie mit der rechten Maustaste auf die weiße Oberfläche auf der rechten Seite und wählen Sie Neu > DWORD-Wert (32-Bit) aus .
Geben Sie diesem DWORD dann wie gezeigt einen neuen Namen als AllowTelemetry .

Als nächstes doppelklicken wir auf das neu erstellte DWORD und setzen den Wert im Feld Wertdaten auf 0 .

Schritt 11:
Kehren Sie zur Hauptoberfläche des Computers zurück. Hier geben Sie das Stichwort Datei in die Windows-Suchleiste ein und klicken dann auf Verwalten .

Schritt 12:
Klicken Sie in der Benutzeroberfläche des Dialogfelds „Computerverwaltung “ unter „Dienste und Anwendungen“ auf die Option „ Dienst “ und doppelklicken Sie dann auf die Option „Verbundene Benutzererfahrungen und Telemetrie“ .
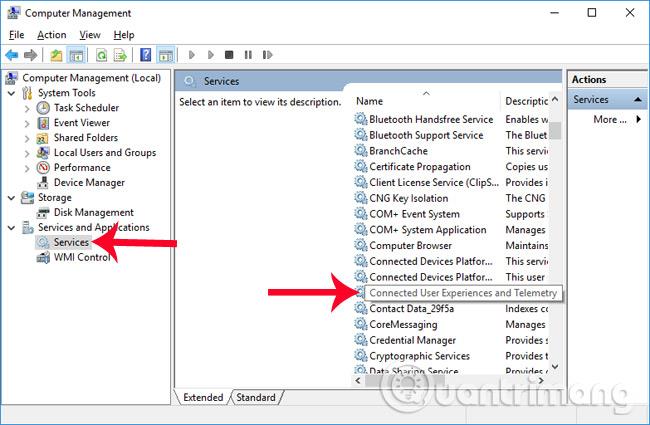
Ein neues Dialogfeld wird angezeigt. Hier legt der Abschnitt „Starttyp“ die Option „Deaktivieren“ fest . Klicken Sie abschließend auf Übernehmen > OK , um die Änderungen zu speichern.

Schritt 13:
Wenn wir zur Schnittstelle „Dienste“ zurückkehren, finden wir den Abschnitt „dmwappushsvc“ und wechseln dann wie oben auch zur Einstellung „Deaktivieren“ .
Starten Sie abschließend den Computer neu, damit die Änderungen wirksam werden und der oben genannte Fehler behoben wird.

Der Zustand, in dem die CPU zu 100 % überlastet ist, kann darauf zurückzuführen sein, dass zu viele Anwendungsregisterkarten geöffnet sind, ein Virus infiziert ist oder der Computer längere Zeit nicht gereinigt wurde. Da der OneDrive-Fehler zu einer CPU-Überlastung unter Windows führt, können wir ihn gemäß dem obigen Artikel behandeln und beheben.
Ich hoffe, dieser Artikel ist für Sie nützlich!