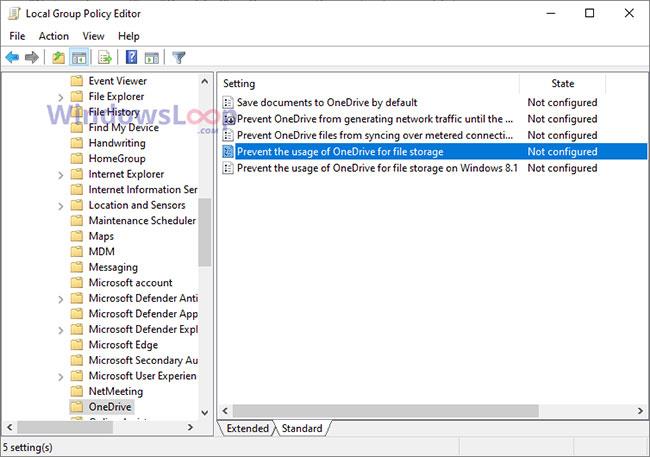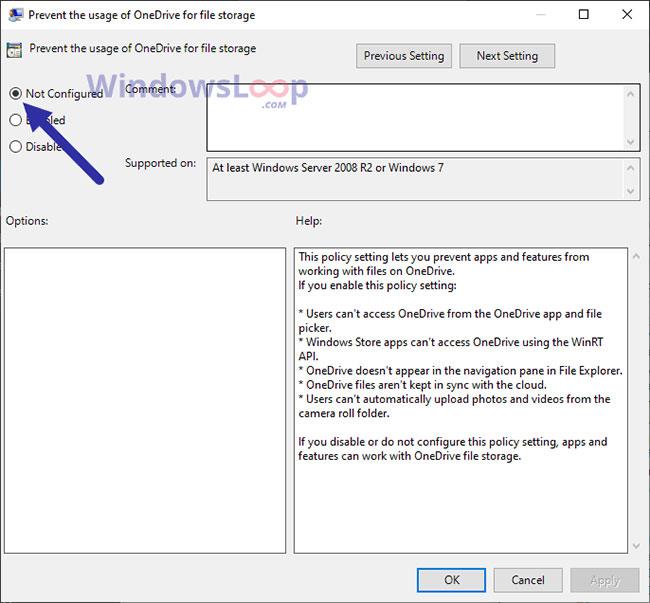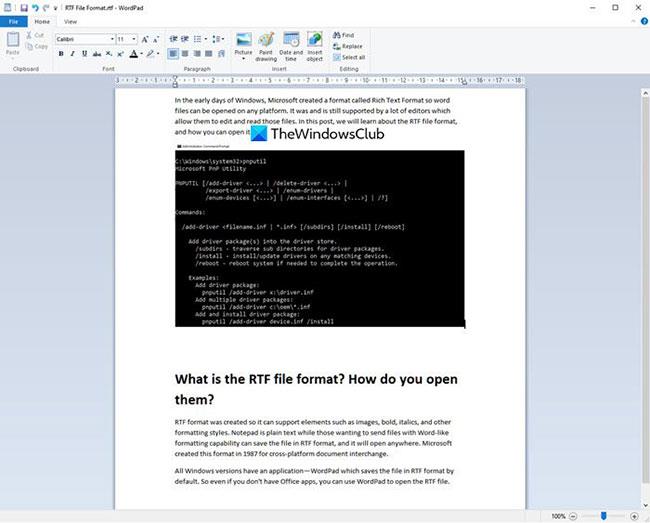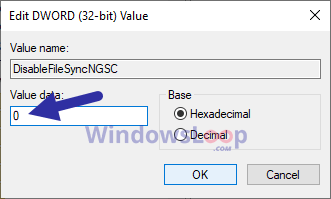Wenn die OneDrive- App unter Windows 10 nicht startet, können Sie das Problem ganz einfach beheben. Befolgen Sie diese Schritte, um das Problem zu beheben, dass OneDrive unter Windows 10 nicht startet.
Beheben Sie das Problem, dass OneDrive unter Windows 10 nicht startet
Befolgen Sie nacheinander die folgenden Methoden, um den Fehler „OneDrive startet nicht“ in Windows 10 zu beheben.
Starten Sie Ihren Windows 10-PC neu
Das klingt vielleicht sehr einfach, aber glauben Sie mir, ein Neustart des Systems wird viele Probleme beheben. Wenn eine App oder ein Prozess das Öffnen von OneDrive blockiert, hilft ein Neustart, das Problem zu beheben. Schließen Sie also alle Programme und starten Sie Windows 10 neu.
Versuchen Sie nach dem Neustart, OneDrive zu starten. Wenn die App wie gewohnt startet, ist das in Ordnung und Sie haben das Problem erfolgreich behoben. Wenn nicht, befolgen Sie die nächsten Schritte.
Stellen Sie sicher, dass OneDrive in der Gruppenrichtlinie nicht deaktiviert ist
Wenn die Gruppenrichtlinie „Nutzung von OneDrive zur Dateispeicherung verhindern“ aktiviert ist, wird das Öffnen von OneDrive verhindert. Wenn Sie diese Richtlinie also auf „Nicht konfiguriert“ oder „Deaktiviert“ setzen , wird die Einschränkung aufgehoben und Sie können die OneDrive-App verwenden.
1. Öffnen Sie das Ausführungsfenster . Sie können dies tun, indem Sie die Tastenkombination Win + R drücken.
2. Geben Sie gpedit.msc ein und klicken Sie auf OK.
3. Gehen Sie nach dem Öffnen des Gruppenrichtlinien-Editors zum Ordner Computerkonfiguration > Administrative Vorlagen > Windows-Komponenten > OneDrive .
4. Doppelklicken Sie auf die Richtlinie „Nutzung von OneDrive für die Dateispeicherung verhindern“ .
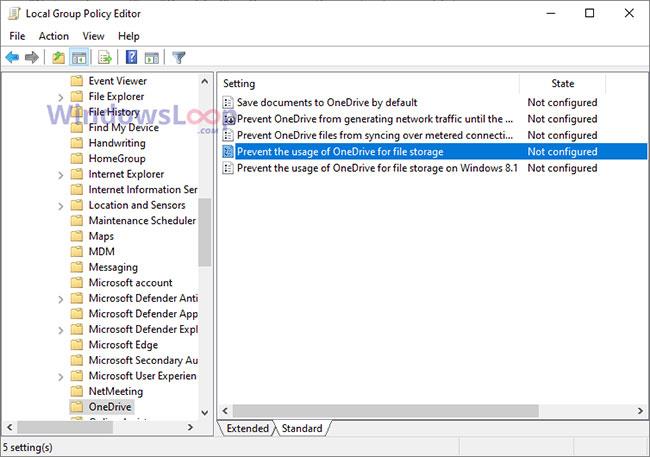
Doppelklicken Sie auf die Richtlinie „Nutzung von OneDrive zur Dateispeicherung verhindern“.
5. Wählen Sie die Option „Nicht konfiguriert“ oder „Deaktiviert“ aus .
6. Klicken Sie auf die Schaltfläche „Übernehmen“ > „OK“ .
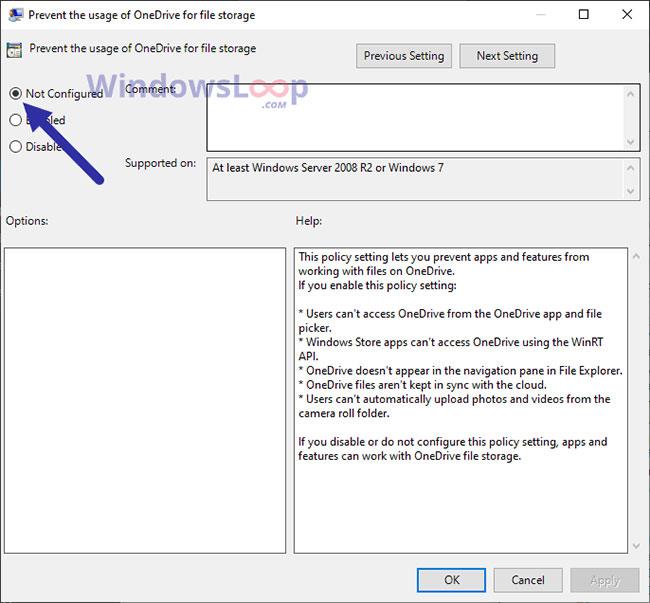
Klicken Sie auf die Schaltfläche Übernehmen > OK
7. Schließen Sie den Gruppenrichtlinien-Editor.
8. Starten Sie Windows 10 neu.
Versuchen Sie nach dem Neustart, OneDrive zu starten. Wenn Gruppenrichtlinien der Übeltäter sind, wird die OneDrive-App normal geöffnet.
Stellen Sie sicher, dass OneDrive im Registrierungseditor nicht deaktiviert ist
Wenn im Windows-Registrierungseditor ein Wert namens „DisableFileSyncNGSC“ vorhanden ist , wird das Öffnen oder Verwenden der OneDrive-App blockiert. Daher sollten Sie die Wertdaten ändern oder löschen. Dies sind die Schritte, die Sie befolgen müssen.
1. Öffnen Sie das Startmenü.
2. Geben Sie „Registrierungseditor“ ein und drücken Sie die Eingabetaste , um den Registrierungseditor zu öffnen .
3. Fügen Sie nun den folgenden Link in die Adressleiste des Registrierungseditors ein und drücken Sie die Eingabetaste:
HKEY_LOCAL_MACHINE\Software\Policies\Microsoft\Windows\OneDrive
4. Doppelklicken Sie auf den Wert „DisableFileSyncNGSC“ . Sie finden es rechts.
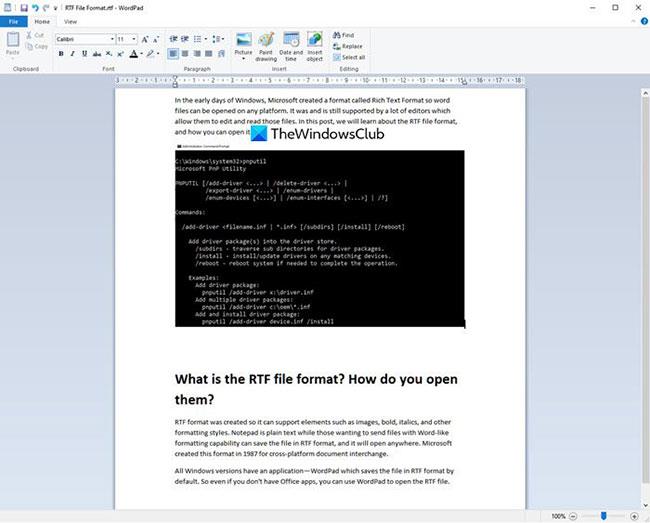
Doppelklicken Sie auf den Wert „DisableFileSyncNGSC“.
5. Geben Sie 0 in das Feld „Wertdaten “ ein .
6. Klicken Sie auf OK , um das Feld „Wertdaten“ anzuzeigen .
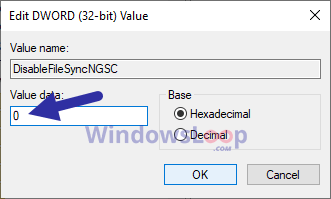
Klicken Sie auf OK, um das Feld „Wertdaten“ anzuzeigen
7. Schließen Sie den Registrierungseditor.
8. Starten Sie Windows neu.
Hinweis: Wenn Sie den Wert „ DisableFileSyncNGSC “ nicht finden können , sind keine Änderungen erforderlich.
Versuchen Sie nach dem Neustart, OneDrive zu starten. Wenn der Registrierungswert der Schuldige ist, wird die OneDrive-App normal geöffnet.
Installieren Sie OneDrive neu
Obwohl OneDrive in Windows 10 integriert ist, können Sie es wie jede andere App trotzdem deinstallieren. Wenn OneDrive nicht geöffnet wird, sollte das Problem durch Deinstallation und Neuinstallation der App behoben werden. Stellen Sie vor der Deinstallation von OneDrive sicher, dass Sie alle Dateien sichern, die nicht mit der OneDrive-Cloud synchronisiert sind.
Sie können die OneDrive-App über die Seite „Systemsteuerung > Programme & Funktionen“ oder über die Seite „Einstellungen > Apps > Apps & Funktionen“ deinstallieren . Befolgen Sie nach der Deinstallation von OneDrive die Anweisungen auf der verlinkten Seite, um OneDrive neu zu installieren.
Mehr sehen: