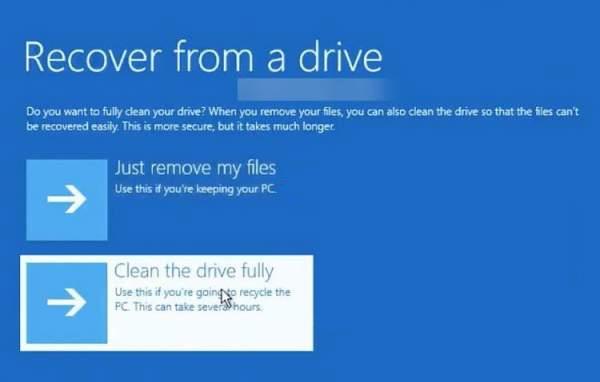Während der Installation der neuen Version des Windows 10-Updates vom April 2018 können während des Installationsvorgangs oder nach Abschluss der Installation eine Reihe von Fehlern auftreten. Beispiel: Fehler „DefaultUser0“: Auf den Computer kann nicht zugegriffen werden, wenn zur Eingabe eines Kennworts aufgefordert wird.
Der Fehler „DefaultUser0“ erscheint normalerweise, wenn der Installationsvorgang abgeschlossen ist und das aktuelle Benutzerkonto gelöscht wurde. Somit hat DefaultUser0 keine Funktion auf dem System und kann kein Passwort eingeben, um sich am Computer anzumelden. Um diesen Fehler beim Windows-Update vom 10. April 2018 zu beheben, müssen Benutzer den Installationsvorgang stoppen und dann Windows zurücksetzen oder neu installieren. Im folgenden Artikel erfahren Sie, wie Sie den DefaultUser0-Fehler im Windows 10-Update vom April 2018 beheben.
Behebung des DefaultUser0-Fehlers im Windows 10-Update vom April 2018

Methode 1: Windows neu installieren
Falls Sie nicht auf das System zugreifen können und Windows neu installieren möchten, können Sie den USB-Stick/die DVD mit dem Installationsprogramm für Windows 10 verwenden. Nach Abschluss dieser Methode muss der Benutzer die Lizenz erneut aktivieren.
Schritt 1:
Zuerst müssen Sie Windows starten und dann auf das BIOS zugreifen, wobei die Tastenkombinationen vom verwendeten Modell abhängen. Informationen zur Verknüpfung zum Zugriff auf das BIOS je nach verwendetem Computermodell finden Sie im folgenden Artikel.

Schritt 2:
Dann müssen wir BIOS/UEFI so einstellen, dass das Booten von USB/DVD Vorrang hat.
Wenn die Meldung Drücken Sie eine beliebige Taste, um von DVD oder USB zu starten angezeigt wird , drücken Sie die Eingabetaste , um von USB/DVD zu starten und Windows 10 zu installieren. Der Startvorgang wird sofort fortgesetzt und Sie können Windows wie gewohnt neu installieren.

Methode 2: Windows wiederherstellen
Wir werden mit der Wiederherstellung von Windows über das USB-/DVD-Wiederherstellungsgerät fortfahren. Daher wird Windows in seinen ursprünglichen Zustand zurückversetzt, wenn Sie die Wiederherstellung starten, einschließlich des Aktivierungsstatus der Windows-Lizenz.
Schritt 1:
Sie schließen den Wiederherstellungs-USB oder die Wiederherstellungs-DVD an Ihren Computer an. Starten Sie Windows und priorisieren Sie auch das Booten vom Wiederherstellungs-USB/DVD.
Schritt 2:
Als Nächstes wählt der Benutzer die Tastatursprache aus, wählt Fehlerbehebung > Von einem Laufwerk wiederherstellen und wählt eine Wiederherstellungsmethode.

Hier haben Sie zwei verschiedene Möglichkeiten, Windows wiederherzustellen.
- Einfach meine Dateien entfernen: Sie wählen diese Option mit schneller Wiederherstellungszeit. Das System löscht lediglich Ihre Dateien und kann diese wiederherstellen.
- Reinigen Sie das Laufwerk vollständig: Das Löschen aller Daten auf dem System wird viel Zeit in Anspruch nehmen.
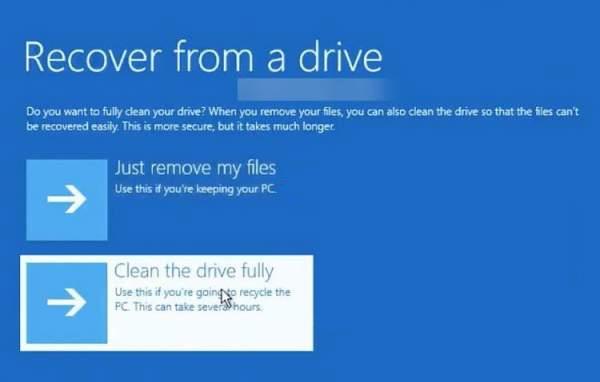
Drücken Sie abschließend die Wiederherstellungstaste und warten Sie auf die Wiederherstellung.

Methode 3: Setzen Sie den Computer zurück
Mit dieser Methode wird Windows ebenfalls in den ursprünglichen Installationszustand zurückversetzt, für die Wiederherstellung ist jedoch kein USB/DVD erforderlich. Sie können unten eine von zwei Zurücksetzungsmethoden auswählen.
Methode 1: Starten Sie den Computer
Schritt 1:
Sie drücken den Netzschalter, um Windows zu starten, und schalten es aus, wenn Sie den Startbildschirm erreichen. Tun Sie dies 2 Mal. Beim dritten Mal erscheint die Bildschirmoberfläche „Automatische Reparatur“ .
Schritt 2:
Klicken Sie auf Erweiterte Optionen > Fehlerbehebung > Diesen PC zurücksetzen .

Sie sehen dann zwei Optionen:
- Meine Dateien behalten: Anwendungen und Einstellungen löschen und nur persönliche Dateien behalten. Das System listet die installierten Anwendungen auf. Klicken Sie zum Entfernen auf Weiter.
- Alles entfernen: Löschen Sie alles, einschließlich Anwendungen, Systemeinstellungen und persönliche Dateien. Sie entscheiden, ob Sie alle Daten auf allen Laufwerken löschen möchten.

Schritt 3:
Wenn Sie auf „Alles entfernen“ klicken, stehen Benutzern zwei weitere Optionen zum Löschen von Daten zur Verfügung.
- Nur das Laufwerk, auf dem Windows installiert ist: Nur Daten auf dem Windows-Installationslaufwerk löschen.
- Alle Treiber: Daten auf allen Laufwerken löschen.

Dann gibt es noch zwei Möglichkeiten:
- Einfach meine Dateien entfernen: Löscht nur Ihre persönlichen Dateien, damit der Wiederherstellungsprozess schneller ist.
- Laufwerk vollständig bereinigen: Das Löschen aller Daten auf Laufwerken ist recht zeitaufwändig.

Klicken Sie abschließend in der Benutzeroberfläche „Diesen PC zurücksetzen“ auf „Zurücksetzen“ , um den ursprünglichen Zustand von Windows wiederherzustellen.

Methode 2: Auf dem Anmeldebildschirm
Wenn Sie auf Windows zugreifen, wird der Bildschirm „DefaultUser0“ angezeigt. Halten Sie die Umschalttaste gedrückt und drücken Sie die Ein-/Aus-Taste , um „Neu starten“ auszuwählen. Anschließend wird der Bildschirm „Option auswählen“ angezeigt. Klicken Sie auf „Fehlerbehebung“ > „Diesen PC zurücksetzen“ .
Fahren Sie dann mit der Wiederherstellung von Windows gemäß den oben genannten Schritten fort.
Falls der Computer außerdem ausfällt und Sie den Computer zurücksetzen müssen, aber weiterhin auf den Computer zugreifen können, können Sie dies direkt in den Einstellungen tun.
Gehen Sie zu Einstellungen > Update & Sicherheit > Wiederherstellung und klicken Sie dann unter „ Diesen PC zurücksetzen“ auf „ Erste Schritte“ .

Oben finden Sie verschiedene Möglichkeiten, den DefaultUser0-Fehler bei der Installation des Windows 10-Updates vom April 2018 zu beheben. Wenn Sie keine anderen Geräte verwenden möchten, setzen Sie den Computer zurück und setzen Sie ihn auf die ursprünglichen Werkseinstellungen zurück.
Mehr sehen:
Ich wünsche Ihnen viel Erfolg!