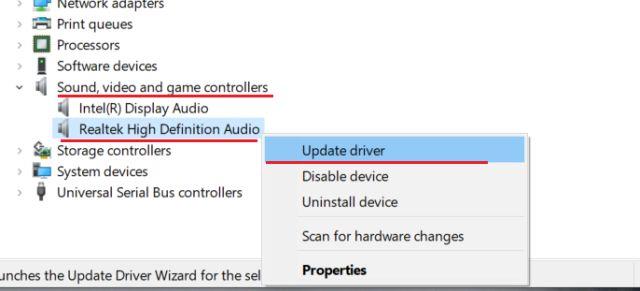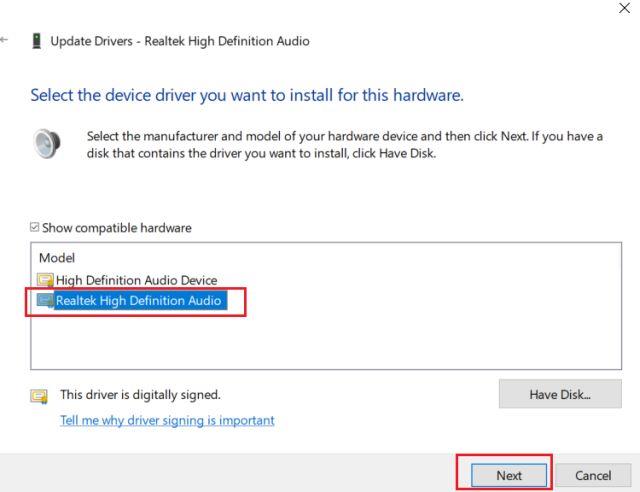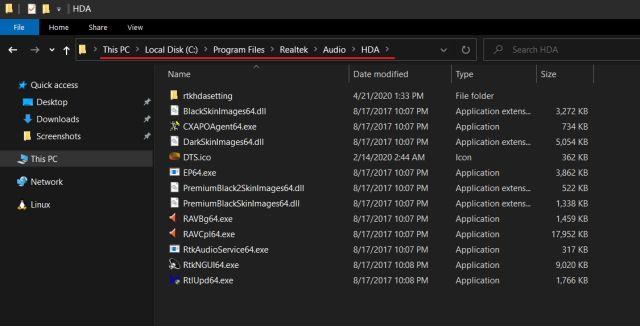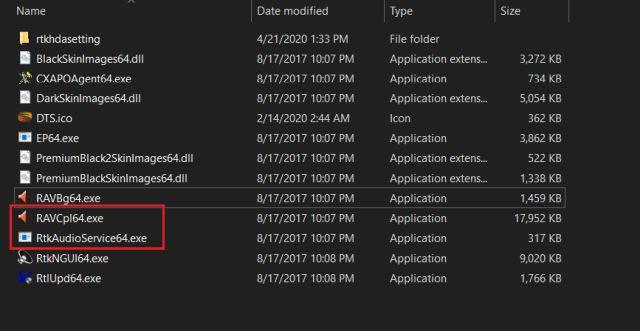Obwohl Intel seine High-Definition-Audio-Codecs verbessert hat, bieten die meisten Windows-Computer immer noch Realtek HD Audio Manager und zugehörige Treiber. Darüber hinaus stammen die integrierten Soundkarten auf Windows-PCs größtenteils von Realtek, sodass es für eine bessere Audioausgabe sinnvoll ist, ein Dienstprogramm eines Erstanbieters zu verwenden.
Viele Benutzer haben jedoch den Fehler „Realtek HD Audio Manager fehlt“ in Windows 10 gemeldet. Dieses Tool wird nicht in der Taskleiste oder Systemsteuerung angezeigt . In diesem Artikel erfahren die Leser, wie sie das Problem mit dem fehlenden Realtek HD Audio Manager in Windows 10 beheben können.
Behebung des Fehlers „Realtek HD Audio Manager fehlt“ in Windows 10
Wie immer müssen Sie zuerst Ihren Audiotreiber aktualisieren, um das Problem mit dem fehlenden Realtek HD Audio Manager in Windows 10 zu beheben. Und wenn das fehlschlägt, müssen Sie den neuesten Realtek-Codec manuell von der offiziellen Website herunterladen und installieren. Folge diesen Schritten:
Aktualisieren Sie den Audiotreiber
1. Klicken Sie zunächst mit der rechten Maustaste auf das Startmenü und öffnen Sie den Geräte-Manager.
2. Scrollen Sie nun nach unten und erweitern Sie das Menü „Sound-, Video- und Gamecontroller“ . Klicken Sie dann mit der rechten Maustaste auf Realtek High Definition Audio und wählen Sie Treiber aktualisieren.
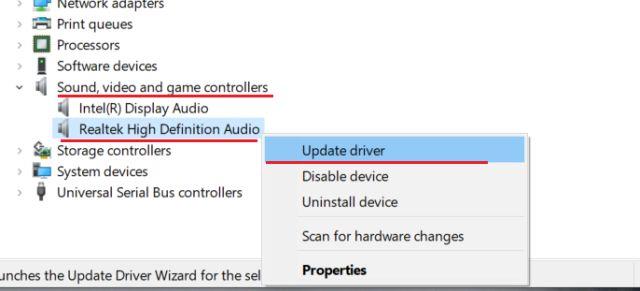
Klicken Sie mit der rechten Maustaste auf Realtek High Definition Audio und wählen Sie Treiber aktualisieren
3. Klicken Sie im nächsten Bildschirm auf Automatisch nach Treibern suchen . Für diesen Vorgang ist eine aktive Internetverbindung erforderlich. Stellen Sie daher sicher, dass Sie Ihren Computer mit einem Hotspot oder WLAN-Zugangspunkt verbinden.
4. Nachdem Sie den neuesten Realtek-Treiber gefunden und installiert haben, werden Sie möglicherweise aufgefordert, Ihren Windows 10-PC neu zu starten. Überprüfen Sie dann, ob Realtek HD Audio Manager in der Taskleiste oder in der Systemsteuerung verfügbar ist. Wenn dies nicht der Fall ist, fahren Sie mit dem nächsten Schritt fort.

Überprüfen Sie, ob Realtek HD Audio Manager in der Taskleiste oder in der Systemsteuerung verfügbar ist
5. Hier installieren Sie den Realtek-Treiber erneut, jedoch manuell. Wählen Sie „Treiber aktualisieren“ und klicken Sie auf „Auf meinem Computer nach Treibern suchen“ .
6. Klicken Sie dann auf „Aus einer Liste verfügbarer Treiber auf meinem Computer auswählen“ .
7. Wählen Sie hier Realtek High Definition Audio aus und klicken Sie auf Weiter. Starten Sie nach der Installation Ihren Computer neu. Dieses Mal verschwindet der Realtek HD Audio Manager nicht mehr in der Taskleiste.
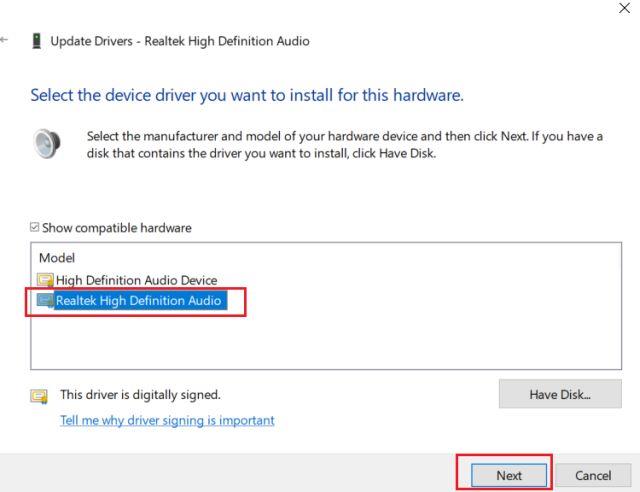
Wählen Sie Realtek High Definition Audio
Laden Sie Realtek HD Audio Manager herunter
Wenn die obige Methode das Problem des fehlenden Realtek HD Audio Managers in Windows 10 nicht löst, befolgen Sie die Schritte in diesem Abschnitt. Hier laden Sie die neueste Version von Realtek HD Audio Manager direkt von der offiziellen Website von Realtek herunter und installieren sie dann.
1. Öffnen Sie die Realtek-Website und laden Sie die 32-Bit- oder 64-Bit-Version von Realtek HD Audio Manager herunter . Um Ihre Windows-Version zu ermitteln , klicken Sie mit der rechten Maustaste auf „ Arbeitsplatz “ und wählen Sie „Systemtyp“ aus .
2. Installieren Sie anschließend das Programm auf Ihrem Windows 10-PC und starten Sie den Computer neu. Öffnen Sie als Nächstes Laufwerk C und wechseln Sie zu Programme > Realtek > Audio > HDA .
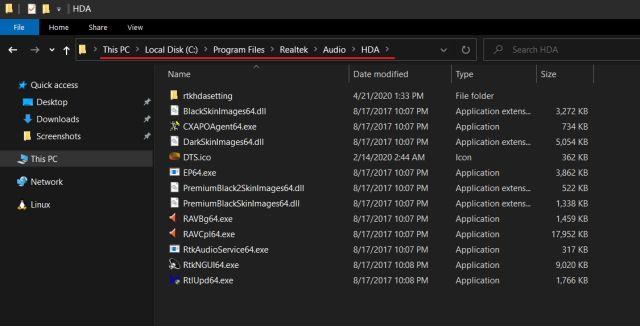
Gehen Sie zu Programme > Realtek > Audio > HDA
3. Hier finden Sie eine Reihe von Dateien im Zusammenhang mit Realtek. Doppelklicken Sie auf RtkNGUI64.exe und Realtek HD Audio Manager wird wieder unter Windows 10 angezeigt. Beachten Sie, dass auf einigen Laptops möglicherweise DTS oder Dolby angezeigt wird.
4. Es gibt eine Möglichkeit, Realtek HD Audio Manager manuell zu öffnen. Wenn Sie möchten, dass es in der Taskleiste angezeigt wird, führen Sie RvkAudioService64.exe und RAVCpl64.exe aus.
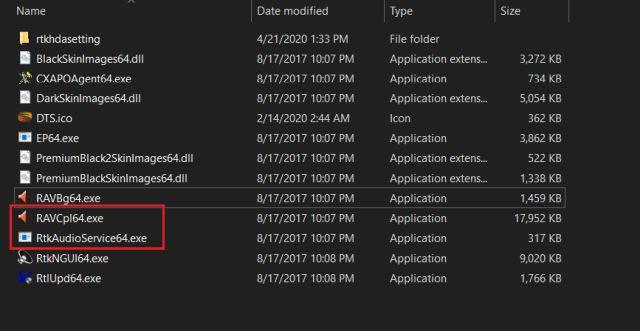
Führen Sie RvkAudioService64.exe und RAVCpl64.exe aus
5. Falls Realtek HD Audio Manager immer noch nicht in der Taskleiste angezeigt wird, klicken Sie mit der rechten Maustaste auf RtkNGUI64.exe und wählen Sie Senden an. Wählen Sie hier Desktop (Verknüpfung erstellen) aus . Jetzt können Sie jederzeit direkt von Ihrem Desktop aus auf den Realtek HD Audio Manager zugreifen.

Desktop auswählen (Verknüpfung erstellen)
So können Sie den fehlenden Realtek HD Audio Manager-Fehler in Windows 10 beheben. Im Artikel werden zwei Methoden genannt, und beide sind recht einfach.
Ich hoffe, Sie haben Erfolg.