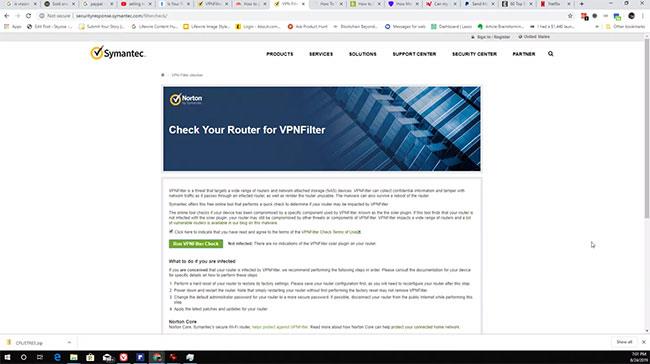Tritt beim Löschen von Dateien, Ordnern oder Symbolen in Windows 10 der Fehler „Dieses Element konnte nicht gefunden werden“ auf? Die vollständige Ankündigung lautet:
Could not find this item: This /*file*/ is no longer located in /*Directory name*/. Verify the item’s location and try again.
Grob übersetzt:
Dieses Element kann nicht gefunden werden: /*Dieser Dateiname*/ befindet sich nicht mehr in /*Verzeichnisname*/. Bitte überprüfen Sie den Standort des Artikels und versuchen Sie es erneut.
Das ist wirklich ärgerlich, weil Sie sicher wissen, dass diese Datei nicht von einem anderen Programm verwendet wird. Das problematische Objekt wird nicht in den Papierkorb verschoben , egal Deletewie oft Sie die Taste drücken. Die häufigsten Gründe für diesen Fehler sind, dass die Datei beschädigt ist, einen ungültigen Namen verwendet oder nach dem Schließen nicht erfolgreich geöffnet werden kann.
Befolgen Sie diese einfache Anleitung, um nicht löschbare Dateien einfach zu löschen, wenn dieser Fehler auftritt.
Inhaltsverzeichnis des Artikels
Das wichtigste zuerst
Bevor Sie zur eigentlichen Lösung in diesem Handbuch übergehen, sollten Sie einige einfache Korrekturen ausprobieren. Normalerweise können Probleme mit nicht löschbaren Dateien beim nächsten Neustart oder Update behoben werden. Besuchen Sie „Nach Updates suchen“ in den Systemeinstellungen und ein Neustart behebt alle offenen Probleme.
Manchmal wird das Problem durch den Windows Explorer verursacht – die Hauptanwendung, die auf alle Dateisysteme zugreift. Drücken Sie Ctrl+ Alt+ Del, um zum Windows Explorer-Prozess zu navigieren und die Aufgabe zu beenden. Starten Sie erneut, um zu sehen, ob das Problem weiterhin besteht.

Navigieren Sie zum Windows Explorer-Prozess und beenden Sie die Aufgabe
Beheben Sie den Fehler „Dieses Element konnte nicht gefunden werden“ mithilfe der Eingabeaufforderung
Wenn Sie Probleme mit dem Datei-Explorer zum Löschen von Dateien haben, besteht eine Möglichkeit darin, die Eingabeaufforderung zu verwenden. Die einfachste Lösung ist die Verwendung der Windows-Eingabeaufforderung zum Beheben des Fehlers. Stellen Sie sicher, dass Ihr Windows 10-System auf dem neuesten Stand ist, um Eingabeaufforderungsfehler zu vermeiden. Sie können die Eingabeaufforderung ganz einfach mit Administratorrechten öffnen .
CMD verfügt über mehrere Befehle für die Arbeit mit Ihrem Dateisystem. Mit einem dieser Befehle können Sie Dateien aus Ihrem Speicher löschen. Mit diesen Befehlen können Sie Ordnerinhalte abrufen und dann die ausgewählte Datei aus der Liste entfernen.
1. Suchen Sie mithilfe der Cortana-Suche nach „ Eingabeaufforderung “ und klicken Sie auf „ Als Administrator ausführen“, um die Eingabeaufforderung mit Administratorrechten zu öffnen.
2. Gehen Sie im Eingabeaufforderungsfenster zu dem Ordner, der die Datei enthält, die Sie löschen möchten. Verwenden Sie den CD- Befehl gefolgt vom Pfad zum Verzeichnis.
3. Sobald Sie sich im ausgewählten Verzeichnis befinden, führen Sie den folgenden Befehl aus, um eine Liste aller darin enthaltenen Dateien anzuzeigen.
dir

Dateiliste anzeigen
4. Der Name der problematischen Datei wird in der Liste angezeigt.
5. Geben Sie den folgenden Befehl ein, drücken Sie die Leertaste , geben Sie den Dateinamen ein, den Sie löschen möchten, und drücken Sie die Eingabetaste. Um also eine Datei mit dem Namen myfile.txt zu löschen , geben Sie Folgendes ein:
del myfile.txt
6. Wenn Sie eine Datei mit Leerzeichen im Namen löschen, schließen Sie den Dateinamen in Anführungszeichen ein.

Wenn der Dateiname Leerzeichen enthält, setzen Sie ihn in Anführungszeichen
7. Die Datei wird ohne Rückfrage gelöscht.
Benennen Sie die Datei über die Eingabeaufforderung um, bevor Sie sie löschen
Manchmal erhalten Sie die Fehlermeldung „Dieses Element konnte nicht gefunden werden“, weil der Dateiname zu lang ist, als dass das System ihn verarbeiten könnte. In diesem Fall können Sie zunächst den Namen kürzen, um die Datei zu löschen.
Sie können die Eingabeaufforderung verwenden, um Dateien wie folgt umzubenennen.
1. Starten Sie die Eingabeaufforderung mit Administratorrechten auf dem PC.
2. Verwenden Sie den CD-Befehl, um auf das Verzeichnis zuzugreifen, das die Datei enthält.
3. Notieren Sie sich den vollständigen Namen der Datei, da Sie diese Datei in einem Befehl verwenden werden.
4. Geben Sie den folgenden Befehl in die Eingabeaufforderung ein und drücken Sie die Eingabetaste .
ren oldname.ext newname.ext

Benennen Sie Dateien über die Eingabeaufforderung um
Da drin:
- ren – abgekürzte Form des Umbenennungsbefehls
- oldname.ext – Ersetzen Sie diesen Namen durch den aktuellen Namen der Datei
- newname.ext – Ersetzen Sie diesen Namen durch einen neuen Namen für die Datei
5. Nachdem die Datei umbenannt wurde, verwenden Sie den Datei-Explorer, um auf die Datei zuzugreifen und sie zu löschen. Die Datei wird zu diesem Zeitpunkt problemlos gelöscht.
Dateien ohne Erweiterung löschen
Bei einigen Dateien besteht das Problem, dass sie keine Erweiterung haben, was es wirklich schwierig macht, sie aus dem Eingabeaufforderungsfenster zu löschen. Glücklicherweise gibt es einen Befehl, mit dem Sie alle Dateien in einem Ordner löschen können, ohne deren Erweiterungen zu kennen.
1. Öffnen Sie das Eingabeaufforderungsfenster auf dem Computer.
2. Navigieren Sie mit dem CD-Befehl zu dem Verzeichnis, das die Datei enthält.
3. Geben Sie den folgenden Befehl ein und drücken Sie die Eingabetaste .
del *.*
4. Alle Dateien im Ordner werden gelöscht.
Löschen Sie den Ordner, der die Datei enthält
Wenn Sie die Datei immer noch nicht löschen können und die Fehlermeldung „Dieses Element konnte nicht gefunden werden“ weiterhin angezeigt wird, können Sie stattdessen versuchen, den Ordner zu löschen. Durch das Löschen eines Ordners werden alle darin enthaltenen Dateien entfernt, einschließlich problematischer Dateien.
1. Öffnen Sie das Eingabeaufforderungsfenster auf Ihrem PC.
2. Geben Sie den folgenden Befehl ein, drücken Sie die Leertaste , geben Sie den vollständigen Pfad zu dem Ordner ein, den Sie löschen möchten, setzen Sie ihn in Anführungszeichen und drücken Sie die Eingabetaste.
rmdir /s
3. Sie werden gefragt, ob Sie den Ordner wirklich löschen möchten. Geben Sie y ein und drücken Sie die Eingabetaste, um die Aktion zu bestätigen.
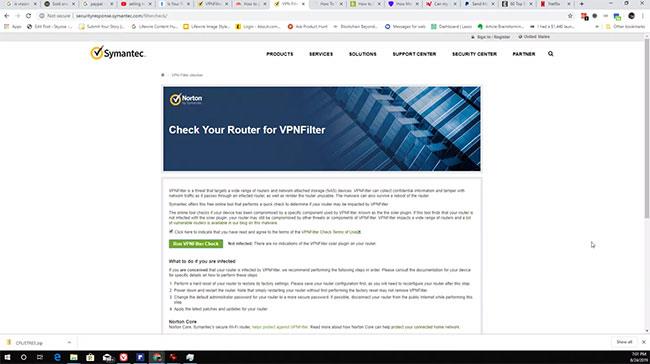
Löschen Sie den Ordner, der die Datei enthält
4. Sie können den Parameter /q mit dem obigen Befehl verwenden, um die Aufforderung zur Bestätigung des Löschvorgangs zu umgehen. Der Ordner wird gelöscht, ohne dass Sie gefragt werden, ob Sie das wirklich wollen oder nicht.
Stoppen Sie Prozesse, die Dateien verwenden können
Möglicherweise läuft auf dem Computer ein Programm, das die Datei auf irgendeine Weise verwendet. Um sicherzustellen, dass es nicht der Übeltäter ist, sollten Sie den Prozess dieses Programms mit dem Task-Manager beenden und dann versuchen, die Datei zu löschen.
1. Klicken Sie mit der rechten Maustaste auf die Taskleiste und wählen Sie Task-Manager.

Wählen Sie Task-Manager
2. Klicken Sie oben auf die Registerkarte Prozesse .
3. Finden Sie den Prozess, der Ihrer Meinung nach den Dateilöschvorgang stört. Klicken Sie mit der rechten Maustaste darauf und wählen Sie Aufgabe beenden , um den Vorgang zu beenden.

Beenden Sie den Vorgang
4. Sie können versuchen, Ihre Datei zu löschen, und sie wird problemlos gelöscht.
Archivdateien erstellen und Dateien löschen
Wenn Sie WinRAR bereits zum Erstellen von Archiven auf Ihrem Computer verwendet haben, wissen Sie möglicherweise, dass Sie damit Ihre Dateien löschen können, nachdem das Archiv erstellt wurde. Sie können dieselbe Option verwenden, um Dateien zu löschen, bei denen ständig die Fehlermeldung „Dieses Element konnte nicht gefunden werden“ angezeigt wird.
Die Idee hier ist, ein neues Archiv mit der problematischen Datei zu erstellen und WinRAR Ihre Datei nach dem Erstellen des Archivs löschen zu lassen.
1. Laden Sie die WinRAR-Anwendung herunter und installieren Sie sie auf dem Computer.
2. Klicken Sie mit der rechten Maustaste auf die Datei, die Sie löschen möchten, und wählen Sie „Zum Archiv hinzufügen“ aus . Es ermöglicht Ihnen, mit ausgewählten Dateien ein neues Archiv zu erstellen.
3. Auf dem folgenden Bildschirm können Sie konfigurieren, wie Ihr Archiv erstellt wird. Dort finden Sie eine Option mit der Aufschrift „Dateien nach dem Archivieren löschen“ . Aktivieren Sie das Kontrollkästchen, passen Sie die anderen Optionen nach Bedarf an und klicken Sie unten auf OK .

Wählen Sie Dateien nach dem Archivieren löschen
4. Das neue Archiv mit Dateien, einschließlich Ihrer problematischen Dateien, wird gelöscht. Sie können das Repository jetzt auch löschen, indem Sie mit der rechten Maustaste darauf klicken und Löschen auswählen.
Das ist eine neue Idee und wird in den meisten Fällen funktionieren.
Verwenden Sie DelinvFile, um den Fehler „Dieses Element konnte nicht gefunden werden“ zu beheben
Probleme beim Löschen von Dateien gibt es auf Windows-Computern schon seit langem und es gibt eine Reihe von Anwendungen, die Ihnen bei der Lösung dieser Probleme helfen. Eine davon ist DelinvFile. Es ermöglicht Ihnen, Dateien zu löschen, die Sie nicht selbst löschen können. Mit diesem Tool können Sie problematische Dateien von Ihrem PC entfernen.
1. Installieren Sie die DelinvFile- Anwendung auf dem PC.
2. Starten Sie die Anwendung und navigieren Sie zu dem Ordner, der die Datei enthält. Klicken Sie auf die Datei, um sie auszuwählen.
3. Klicken Sie auf die Schaltfläche „Datei oder Ordner löschen“ , um mit dem Löschen von Dateien zu beginnen.

Klicken Sie auf die Schaltfläche Datei oder Ordner löschen
4. Sie werden aufgefordert, Ihre Aktion zu bestätigen. Klicken Sie auf „Ja“ , um mit dem Löschen der Datei fortzufahren.
Dateien im abgesicherten Modus löschen
Im schlimmsten Fall, wenn Dateien oder Ordner auch mit der Eingabeaufforderungsmethode nicht gelöscht werden können, können Sie sie jederzeit im abgesicherten Modus von Windows 10 löschen. Einzelheiten zur Vorgehensweise finden Sie im Artikel: So wechseln Sie beim Start in den abgesicherten Modus von Windows 10 Das.