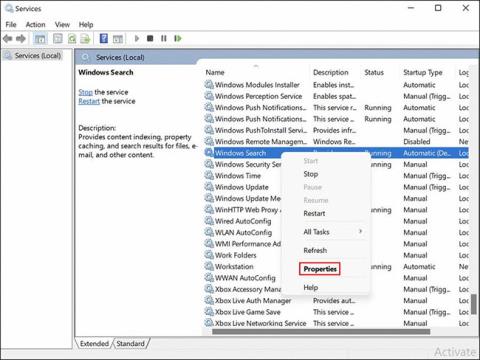Mit dem Indizierungstool in Windows können Sie Ihre Dateien und Ordner schnell und einfach finden. Wenn das Tool nicht vorhanden ist, dauert es lange, bis Ihre Windows-Suchergebnisse vollständig sind.
Benutzer von Windows 11 haben sich kürzlich darüber beschwert, dass die automatische Indizierung auf ihren Computern angehalten wurde und sie die Suchfunktion nicht verwenden konnten. Wenn Sie sich in einer ähnlichen Situation befinden, finden Sie hier einige effektive Methoden zur Fehlerbehebung, mit denen Sie das Problem sofort identifizieren und beheben können.
Inhaltsverzeichnis des Artikels
1. Starten Sie den Suchdienst neu
Da dieser Fehler direkt mit dem Suchdienst unter Windows 11 zusammenhängt, sollten Sie als Erstes den Dienst über das Windows-Dienstprogramm „Dienste“ neu starten. Windows Services ist ein integriertes Dienstprogramm, das alle auf Ihrem System installierten Dienste zusammen mit ihrem Status und Starttyp auflistet.
Manchmal funktioniert eine bestimmte Funktion unter Windows 11 aufgrund eines Problems mit dem zugehörigen Dienst nicht mehr (sie ist möglicherweise deaktiviert oder bleibt hängen). In solchen Fällen besteht die effektivste Lösung darin, den Dienst neu zu starten.
Befolgen Sie dazu diese Schritte:
1. Drücken Sie Win + R , um Ausführen zu öffnen .
2. Geben Sie „services.msc“ in das Textfeld des Dialogfelds „Ausführen“ ein und drücken Sie die Eingabetaste.
3. Sobald Sie sich im Fenster „Dienste“ befinden , suchen Sie die Windows-Suche und klicken Sie mit der rechten Maustaste darauf .
4. Wählen Sie im Kontextmenü Eigenschaften aus.

Wählen Sie Eigenschaften aus
5. Erweitern Sie das Dropdown-Menü für den Starttyp und wählen Sie Automatisch (verzögerter Start) aus .

Wählen Sie „Automatisch (verzögerter Start)“
6. Klicken Sie dann auf die Schaltfläche „Start“ und drücken Sie „OK“.

Klicken Sie auf die Schaltfläche „Start“.
7. Wenn der Dienst bereits ausgeführt wird, klicken Sie auf die Schaltfläche „Beenden“ und starten Sie den Dienst erneut.
Darüber hinaus können Sie auch den Task-Manager verwenden , um den Suchdienst neu zu starten.
1. Starten Sie den Task-Manager und gehen Sie zur Registerkarte „Dienste“.
2. Suchen Sie im Abschnitt „Hintergrundprozesse“ nach „Suche/WSearch“ und klicken Sie mit der rechten Maustaste darauf.
3. Wählen Sie im Kontextmenü Neu starten .

Wählen Sie „Neustart“.
Hoffentlich funktioniert die Indizierung auf Ihrem Windows 11-System dadurch wieder.
2. Führen Sie die Fehlerbehebung für Suche und Indizierung aus
In jeder Windows-Version enthält Microsoft eine Reihe integrierter Dienstprogramme zur Fehlerbehebung, die in solchen Situationen hilfreich sein können. Wie die meisten Windows-Benutzer kennen Sie wahrscheinlich bereits die Dienstprogramme SFC und DISM, wenn Sie auf Probleme mit dem System stoßen.
Windows verfügt außerdem über einige eigene dedizierte Fehlerbehebungstools, darunter Tools für Sound, Windows-Updates, Netzwerk, Stromversorgung, Indizierung, Tastaturprobleme und die Liste geht weiter. Fortsetzung.
Wenn der Suchdienst einwandfrei funktioniert, können Sie versuchen, die Fehlerbehebung für Suche und Indizierung auszuführen, um das Problem zu beheben. Es gibt Berichte, dass Microsoft sich der Indizierungsprobleme bewusst ist, mit denen Benutzer von Windows 11 konfrontiert sind, und automatische Korrekturen eingeführt hat, die Sie über die Problembehandlung anwenden können.
So können Sie die Problembehandlung bei der Indizierung ausführen:
1. Drücken Sie Win + I , um die Windows-Einstellungen zu öffnen .
2. Wählen Sie im linken Bereich „System“ aus und klicken Sie auf der rechten Seite auf „Fehlerbehebung“ .

Klicken Sie auf Fehlerbehebung
3. Wählen Sie Andere Fehlerbehebungen.

Wählen Sie Andere Fehlerbehebungen aus
4. Scrollen Sie im nächsten Fenster nach unten zum Abschnitt „Andere “ und klicken Sie auf die Schaltfläche „Ausführen “, die mit „Suche und Indizierung“ verknüpft ist .

Klicken Sie auf die Schaltfläche „Ausführen“.
5. Wählen Sie dann im folgenden Dialogfeld das Problem aus, das bei Ihnen auftritt, und klicken Sie auf Weiter.

Weiter klicken
6. Sobald die Fehlerbehebung abgeschlossen ist, beginnt sie mit der Suche nach potenziellen Problemen. Wenn Probleme festgestellt werden, haben Sie die Möglichkeit, den vorgeschlagenen Fix anzuwenden oder ihn zu ignorieren.
7. Wählen Sie „Diesen Fix anwenden“ aus .
Jetzt können Sie Ihren Computer neu starten und prüfen, ob das Problem behoben ist.
3. Erstellen Sie den Suchindex neu
Das Problem könnte auch durch einen Indexierungsfehler in Ihrem System verursacht werden. Dies kommt häufig bei Systemen vor, die die Systemanforderungen für Windows 11 nicht vollständig erfüllen. Wenn Sie eine neue Version des Betriebssystems auf inkompatibler Hardware installiert haben, dann sollten Sie versuchen, die Indexsuche neu aufzubauen und prüfen, ob das hilft.
Durch die Neuerstellung des Index werden alle vorhandenen Inhalte entfernt und in den Standardzustand zurückversetzt.
Folgendes müssen Sie tun:
1. Starten Sie die Systemsteuerung und geben Sie im Suchmenü „Indizierung“ ein.
2. Klicken Sie in den Suchergebnissen auf Indexierungsoptionen .

Klicken Sie auf Indizierungsoptionen
3. Klicken Sie im folgenden Dialogfeld unten auf die Schaltfläche „Erweitert“ .

Klicken Sie auf die Schaltfläche „Erweitert“.
4. Klicken Sie im Dialogfeld „Erweiterte Optionen“ auf die Schaltfläche „Neu erstellen“.

Klicken Sie auf die Schaltfläche „Neu erstellen“.
5. Klicken Sie auf OK. Windows beginnt jetzt mit der Neuerstellung des Indizierungsprozesses.

OK klicken
Dieser Vorgang kann je nach den auf Ihrem System gespeicherten Daten einige Zeit dauern. Sie sollten die Suchfunktion erst verwenden, wenn der Vorgang abgeschlossen ist.
4. Erzwingen Sie, dass Outlook die integrierte Suche verwendet
Wenn in Outlook Indizierungsprobleme auftreten, können Sie Outlook zwingen, seine eigene integrierte Suchfunktion zu verwenden, anstatt sich auf die Windows-Suchfunktion zu verlassen.
Windows bietet für diesen Zweck keine speziellen Einstellungen, daher verwenden wir hierfür ein erweitertes Dienstprogramm namens Windows Registry. Da es sich beim Registrierungseditor jedoch um ein Dienstprogramm auf Verwaltungsebene handelt, empfiehlt der Artikel, dass Sie eine Sicherung der Registrierung erstellen oder mit dem Systemwiederherstellungsprogramm einen Wiederherstellungspunkt erstellen, bevor Sie fortfahren, für den Fall, dass etwas schief geht.
1. Drücken Sie Win + R , um das Dialogfeld „Ausführen“ zu öffnen.
2. Geben Sie regedit in das Textfeld des Dialogfelds ein und drücken Sie die Eingabetaste.
3. Navigieren Sie im Registrierungseditor zum folgenden Speicherort.
HKEY_LOCAL_MACHINE\SOFTWARE\Policies\Microsoft\Windows

Navigieren Sie zum Standort
4. Klicken Sie mit der rechten Maustaste auf die Windows- Taste und wählen Sie im Kontextmenü Neu > Schlüssel .

Wählen Sie Neu > Schlüssel
5. Benennen Sie diesen Schlüssel Windows-Suche. Dann doppelklicken Sie darauf.
6. Klicken Sie nun mit der rechten Maustaste auf den leeren Bereich im rechten Bereich und wählen Sie Neu > DWORD-Wert (32-Bit) .

Wählen Sie Neu > DWORD-Wert (32-Bit).
7. Benennen Sie diesen Wert in PreventIndexingOutlook um.

Benennen Sie diesen Wert in PreventIndexingOutlook um
8. Doppelklicken Sie auf PreventIndexingOutlook und geben Sie unter Wertdaten den Wert 1 ein.

Geben Sie unter Wertdaten den Wert 1 ein
9. Klicken Sie auf OK und schließen Sie dann den Registrierungseditor.
10. Wenn Sie fertig sind, starten Sie Ihren PC neu. Starten Sie nach dem Neustart Outlook und prüfen Sie, ob Sie die Suchfunktion problemlos nutzen können.
Jetzt wissen Sie, wie Sie Indizierungsprobleme in Windows 11 beheben können. Bei der Indizierung geht es darum, Dateien, E-Mails und andere Dokumente auf Ihrem Computer zu durchsuchen und deren Informationen zur späteren Verwendung zu katalogisieren. Es spart Ihnen viel Zeit, da Ihnen Suchergebnisse schneller angezeigt werden.
Um sicherzustellen, dass solche Probleme in Zukunft nicht noch einmal auftreten, halten Sie Ihr System auf dem neuesten Stand .