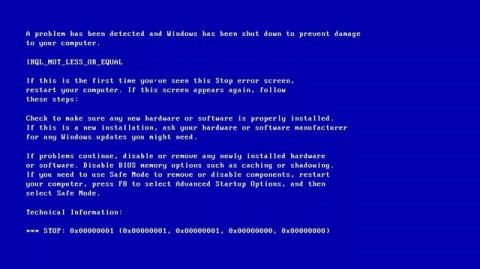Der Fehler IRQL NOT LESS OR EQUAL ist ein speicherbezogener Fehler, der häufig auftritt, wenn ein Systemprozess oder Treiber versucht, ohne die richtigen Zugriffsberechtigungen auf eine Speicheradresse zuzugreifen.
Unten sehen Sie ein Beispiel für einen IRQL NOT LESS OR EQUAL-Fehlerbildschirm.

So beheben Sie den Fehler „IRQL NOT LESS OR EQUAL“ unter Windows
Ursache für den Fehler „IRQL NOT LESS OR EQUAL“.
Beschädigte Systemdateien
Die häufigste Ursache für diesen Fehler sind beschädigte Systemdateien. Dies liegt an einer Computervirusinfektion , einem Stromausfall oder einem Fehler beim Brennen der Disc.
Gerätetreiber ist nicht kompatibel
Dies ist auch eine der häufigsten Ursachen für den Fehler IRQL NOT LESS OR EQUAL. Wenn Sie einen neuen Gerätetreiber installieren, der fehlerhaft ist, führt dies zu Kompatibilitätsproblemen. Sie müssen zur alten Version zurückwechseln, um das Problem zu beheben.
Fehlerhafte Hardware
Dieser Fehler kann durch ein fehlerhaftes Motherboard oder RAM verursacht werden.
Die Softwareinstallation ist fehlerhaft
Manchmal wird dieser Fehler auch durch eine falsche Windows-Installation und -Konfiguration verursacht.
Downgrade der Windows-Version
Die letzte häufige Ursache ist eine alte Windows-Version, die auf der neuen Version installiert ist. Manchmal sind Systemdateien nicht am richtigen Ort. Benutzer müssen Dateien sichern und eine Neuinstallation (Neuinstallation) durchführen, um Konflikte zwischen Versionen zu vermeiden.
So beheben Sie den Fehler „IRQL NOT LESS OR EQUAL“.
Die folgenden Fehlerbehebungsmethoden gelten für Windows 10, 8, 7, Windows Vista und XP.
1. Malware deinstallieren
Wenn der Fehler IRQL_NOT_LESS_OR_EQUAL nach der Installation einer Software auftritt, liegt dies wahrscheinlich an einem Virus in dieser Software, der dazu führt, dass auf dem Computer ein Bluescreen-Fehler auftritt. Sie können also diese Methode zur Deinstallation der Software durchführen, um zu sehen, ob dieses Problem behoben ist oder nicht.
Schritt 1 : Klicken Sie im Startmenü auf „Einstellungen“ , um fortzufahren.

Klicken Sie im Startmenü auf Einstellungen
Schritt 2 : Klicken Sie auf der Seite „Einstellungen“ auf „Apps“ , um fortzufahren.
Schritt 3 : Klicken Sie auf „Apps & Funktionen“ und stellen Sie rechts die Sortierung nach Installationsdatum ein, um fortzufahren.

Klicken Sie auf Apps & Funktionen
Schritt 4 : Wählen Sie die Anwendung aus und klicken Sie auf Deinstallieren.

Wählen Sie die Anwendung aus und klicken Sie auf Deinstallieren
Wenn Sie kürzlich installierte Software deinstallieren und immer noch der Fehler IRQL_NOT_LESS_OR_EQUAL angezeigt wird, können Sie die nächste Methode ausprobieren.
2. Halten Sie Ihren Computer kühl
Computer erzeugen beim Betrieb viel Wärme. Wenn Computerzubehör die heiße Luft nicht so schnell wie möglich aus dem Computer entfernt, führt dies zu einer zu hohen CPU-Temperatur , sodass Sie Maßnahmen zur Kühlung Ihres Computers ergreifen müssen . Hier sind einige Möglichkeiten, die Computertemperatur zu senken:
- CPU-Lüfter aufrüsten . Wenn die Leistung des CPU-Lüfters nicht hoch ist, wird die vom Computer abgegebene Wärme nicht rechtzeitig abgeführt.
- Installieren Sie einen anderen Lüfter . Ein einzelner Lüfter löst das Problem der Überhitzung der CPU möglicherweise nicht, daher hilft die Installation mehrerer Lüfter.
- Installieren Sie den Wasserkühler . Wenn der Computer mit vielen Dingen konfiguriert ist und der Lüfter das Problem einer zu hohen CPU-Temperatur nicht löst, können Sie einen Wasserkühler installieren. Dies ist ein sehr sicheres Zubehör und Sie müssen sich keine Sorgen machen, dass Ihr Computer beschädigt wird.
Diese Methode behebt den Fehler IRQL_NOT_LESS_OR_EQUAL nicht? Dann müssen Sie die nächste Methode ausprobieren.
3. Deaktivieren Sie den Speichercache
Um den Speichercache auf dem System zu deaktivieren, müssen Sie auf das BIOS/UEFI-Menü zugreifen. Weitere Informationen finden Sie im Artikel Anweisungen zum Aufrufen des BIOS auf verschiedenen Computermodellen . Führen Sie im BIOS/UEFI-Menü die folgenden Schritte aus:
Schritt 1 . Greifen Sie auf das Menü „Erweitert“ zu. Abhängig von der BIOS-/UEFI-Version hat dieses Menü unterschiedliche Namen.
Schritt 2 . Suchen Sie die Option „Cache-Speicher“ .
Schritt 3 . Drücken Sie Enter .
Schritt 4 . Wählen Sie Deaktiviert aus .
Schritt 5 . Drücken Sie F10, um die Änderungen zu speichern und zu beenden.
Schritt 6 . Starte den Computer neu.
4. Installieren Sie das neueste Update
In einigen Fällen müssen Sie sicherstellen, dass auf Windows 8/8.1 die neueste Version installiert ist, um den Fehler „IRQL NOT LESS OR EQUAL“ zu beheben. Für automatische Updates sollten Sie die Option „Automatische Updates“ aktivieren.
Führen Sie die folgenden Schritte aus:
Schritt 1 . Starten Sie Windows
Schritt 2 . Bei Windows Vista und Windows 7 können Benutzer „Update“ in das Suchfeld eingeben, um Windows-Updates zu öffnen.
Unter Windows 8 können Benutzer die Charm Bar öffnen , indem sie die Windows-Taste + C und dann Einstellungen > PC-Einstellungen ändern drücken.
Schritt 3 . Klicken Sie auf „Aktualisieren und Wiederherstellen“ .
Schritt 4: Klicken Sie auf „Auswählen, wie Updates installiert werden“ .
Schritt 5 . Wählen Sie Updates automatisch installieren aus .
Schritt 6 . Aktivieren Sie im Feld „ Empfohlene Updates“ das Kontrollkästchen „Geben Sie mir empfohlene Updates auf die gleiche Weise, wie ich wichtige Updates erhalte“ .
Schritt 7 . OK klicken .

5. Führen Sie einen sauberen Neustart durch
Wenn der Fehler „RQL NOT LESS OR EQUAL“ durch einen laufenden Prozess verursacht wird, starten Sie das Windows-Betriebssystem durch einen sauberen Neustart neu, um das Problem zu beheben. Beim Clean Boot werden nur Dienste oder Prozesse neu gestartet, die für den Windows-Betrieb erforderlich sind.
Folge diesen Schritten:
Schritt 1 . Öffnen Sie das Dialogfeld „Ausführen“ .
Schritt 2 . Geben Sie msconfig ein und drücken Sie die Eingabetaste .
Schritt 3 . Rufen Sie die Registerkarte „Allgemein“ auf und aktivieren Sie die Option „Selektiver Start“ .
Schritt 4 . Deaktivieren Sie „Startelemente laden“ .
Schritt 5 . Greifen Sie auf die Registerkarte „Dienste“ zu .
Schritt 6 . Aktivieren Sie das Kontrollkästchen Alle Microsoft-Dienste ausblenden in der unteren linken Ecke des Fensters.
Schritt 7 . Klicken Sie auf „Alle deaktivieren“ > „OK“ .
Schritt 8 . Starten Sie Windows neu.
Um diese Änderungen zurückzusetzen und Windows normal zu starten, führen Sie die folgenden Schritte aus:
Schritt 1 . Gehen Sie zur Registerkarte Allgemein .
Schritt 2 . Aktivieren Sie die Option „Normaler Start“ .
Schritt 3 . Klicken Sie auf OK > Neustart.

6. Entfernen Sie unnötige Ausrüstung
Eine einfache, aber manchmal effektive Möglichkeit, diesen Fehler zu beheben, besteht darin, alle unnötigen Hardwaregeräte vom Computer zu entfernen und zu prüfen, ob der Computer normal startet.
7. Reparieren Sie beschädigte Dateien in der Registry
Manchmal liegt der Grund für den Fehler IRQL_NOT_LESS_OR_EQUAL in beschädigten Dateien. Um dies zu beheben, müssen Sie beschädigte Dateien in der Registrierung reparieren. Folge diesen Schritten:
Schritt 1 : Klicken Sie in der Windows-Taskleiste auf das Suchsymbol .
Schritt 2 : Suchen Sie nach der Eingabeaufforderung.

Suchen Sie nach Eingabeaufforderung
Schritt 3 : Klicken Sie mit der rechten Maustaste auf das Suchergebnis und wählen Sie Als Administrator ausführen .

Klicken Sie mit der rechten Maustaste auf das Suchergebnis und wählen Sie Als Administrator ausführen
Schritt 4 : Geben Sie in der Eingabeaufforderung den Befehl sfc /scannow ein .

Geben Sie den Befehl sfc /scannow in die Eingabeaufforderung ein
Schritt 5 : Klicken Sie nach dem Schreiben des Befehls auf die Eingabetaste und der Scanvorgang beginnt.

Es beginnt ein Scan, um problematische Systemdateien zu finden
Schritt 6 : Starten Sie Ihren PC neu, nachdem der Scan abgeschlossen ist.

Starten Sie Ihren PC neu, nachdem der Scan abgeschlossen ist
Ich wünsche Ihnen viel Erfolg!