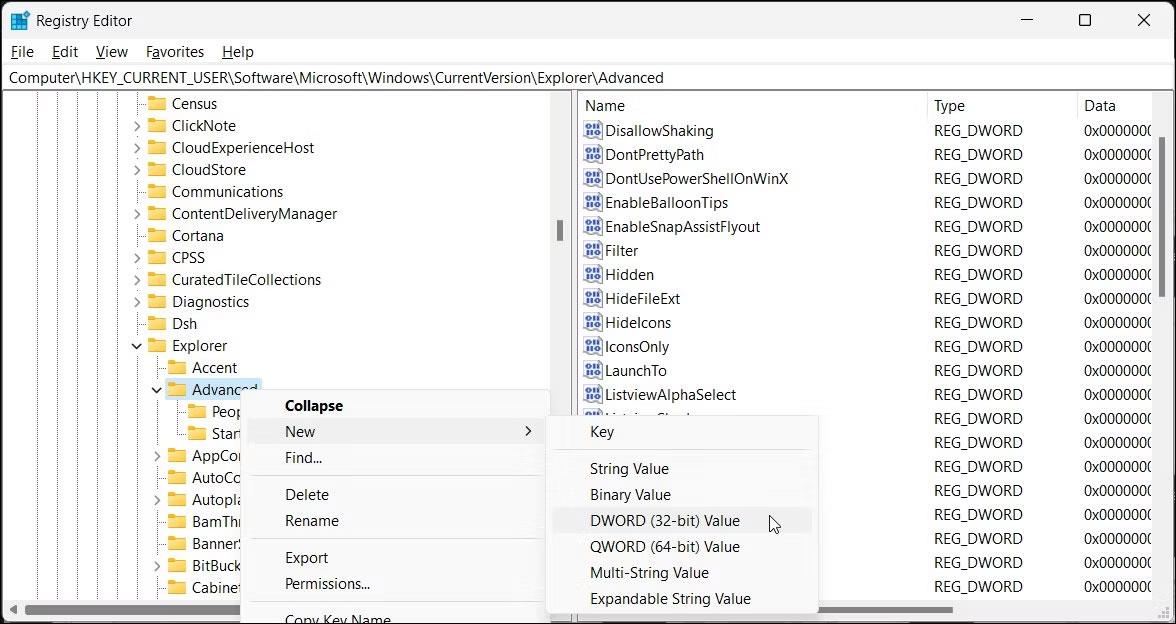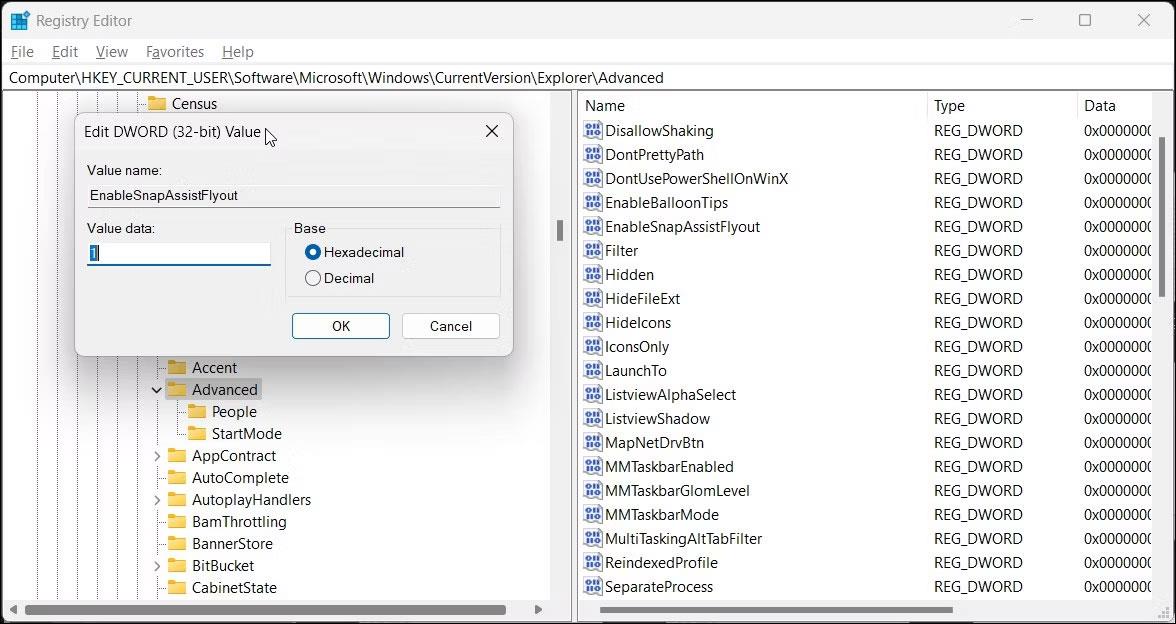Snap-Layouts erleichtern das gleichzeitige Multitasking mit mehreren Programmen. Es ist standardmäßig für alle Benutzer aktiviert und Sie können das Layout des App-Fensters ändern, indem Sie mit der Maus über die Option „Maximieren“ fahren. Wenn Snap Layouts jedoch nicht funktioniert, können Sie mit den folgenden Methoden versuchen, das Problem zu beheben.
1. Wechseln Sie die Snap-Layouts mithilfe von Tastaturkürzeln
Eine einfache Möglichkeit, Snap-Layouts zu verwenden, ist die Verwendung von Tastaturkürzeln. Drücken Sie die Win- Taste und anschließend je nach Ihren Layout-Einstellungen eine beliebige Pfeiltaste.
Drücken Sie beispielsweise die Win-Taste + den Rechtspfeil, um den Bildschirm in zwei Hälften zu teilen und das aktive Fenster nach rechts zu verschieben. Ebenso können Sie für verschiedene Layouts die Pfeiltasten nach links, nach oben und nach unten verwenden.
Wenn die Verknüpfung nicht funktioniert, überprüfen Sie Ihre Multitasking-Einstellungen, um sicherzustellen, dass sie aktiviert ist. Obwohl diese Funktion standardmäßig aktiviert ist, stellen Sie sicher, dass „Snap Layouts“ in der Einstellungen-App nicht deaktiviert ist.
2. Aktivieren Sie Snap Layout mit dem Registrierungseditor
Wenn Sie Snap-Layouts nicht über die Einstellungen-App aktivieren können, können Sie den mit dem Datei-Explorer verknüpften Registrierungseintrag anpassen, um Snap-Layouts unter Windows 11 zu erzwingen .
Beachten Sie, dass das Ändern der Windows-Registrierung riskant ist. Der Artikel empfiehlt, dass Sie einen Wiederherstellungspunkt erstellen und eine Sicherung der Registrierung erstellen, bevor Sie mit den folgenden Schritten fortfahren.
So aktivieren Sie Snap Layout mit dem Registrierungseditor:
1. Drücken Sie Win + R , um Ausführen zu öffnen .
2. Geben Sie regedit ein und klicken Sie auf OK , um den Registrierungseditor zu öffnen .
3. Navigieren Sie im Registrierungseditor zum folgenden Speicherort:
Computer\HKEY_CURRENT_USER\Software\Microsoft\Windows\CurrentVersion\Explorer\Advanced
4. Suchen Sie als Nächstes im rechten Bereich den Wert „EnableSnapAssistFlyout“. Wenn es nicht vorhanden ist, müssen Sie einen neuen Wert erstellen.
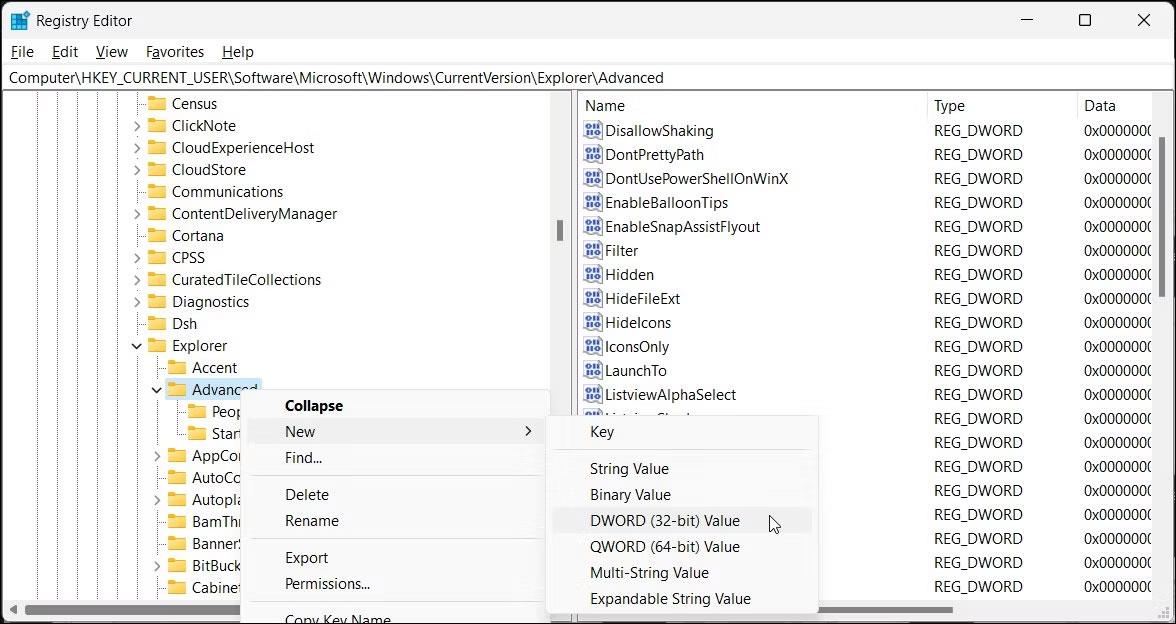
Erstellen Sie den EnableSnapAssistFlyout-Wert
5. Um einen neuen Wert zu erstellen, klicken Sie mit der rechten Maustaste auf die Taste „Erweitert“ (Ordner) im linken Bereich. Wählen Sie Neu > DWORD- Wert (32-Bit) aus .
6. Benennen Sie den Wert in EnableSnapAssistFlyout um.
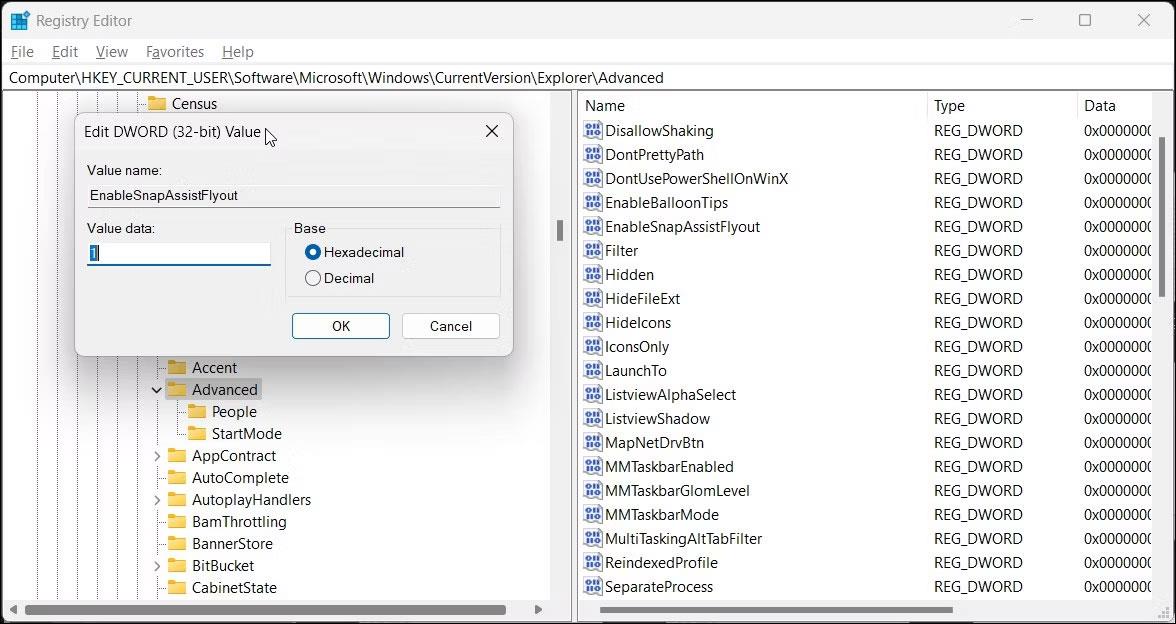
EnableSnapAssistFlyout-Aktivierungswert
7. Klicken Sie mit der rechten Maustaste auf „EnableSnapAssistFlyout “ und wählen Sie „Ändern“ aus .
8. Geben Sie im Feld Wertdaten den Wert 1 ein und klicken Sie auf OK , um die Änderungen zu speichern. Dadurch werden Snap-Layouts für Ihr System aktiviert.
9. Schließen Sie den Registrierungseditor und starten Sie den Computer neu. Nach dem Neustart funktioniert Snap Layout wieder.
3. Überprüfen Sie die system- und anwendungsspezifischen Grenzwerte
Manchmal kann das Problem auf bestimmte Anwendungseinschränkungen zurückzuführen sein. Beispielsweise unterstützen einige Anwendungen möglicherweise nicht die Größenänderung von Fenstern an ein von Windows unterstütztes Layout. Entwickler können einen integrierten Container bereitstellen, um die Größe des Anwendungsfensters für ein optimales Erlebnis zu ändern. Um das Problem zu identifizieren, versuchen Sie, verschiedene Anwendungsfenster einzurasten, um festzustellen, ob das Problem auf eine bestimmte Anwendung beschränkt ist.
Überprüfen Sie außerdem Ihr System, um festzustellen, ob es die Mindestanforderungen für die Installation von Windows 11 erfüllt. Obwohl Sie Windows 11 auf inkompatibler Hardware installieren können, können Sie möglicherweise nicht alle Funktionen, einschließlich Snap-Layouts, nutzen.
4. Suchen Sie nach Anwendungskonflikten von Drittanbietern
Bei einigen Anwendungen von Drittanbietern wie PowerToys können Sie das Layout des Anwendungsfensters anpassen. Die Verwendung einer solchen Anwendung zum Verwalten Ihrer Layouts kann zu Konflikten mit der integrierten Snap-Layouts-Funktion führen.
Um das Problem zu beheben, deaktivieren Sie die FancyZone-Funktion von PowerToys und Drittanbieteranwendungen wie AquaSnap und überprüfen Sie kontinuierlich den Fortschritt. Wenn sich das Problem von selbst löst, müssen Sie die App entfernen, um das Problem zu beheben.
5. Verwenden Sie Snap Layouts-Alternativen von Drittanbietern
Glücklicherweise gibt es eine Reihe von Drittanbieter-Alternativen zu Snap Layouts in Windows 11. Eine davon sind Microsofts eigene PowerToys. Es verfügt über die Funktion „Fancy Zone“, mit der Sie benutzerdefinierte Snap-Layouts unter Windows 11 erstellen können.
Darüber hinaus können Sie Alternativen von Drittanbietern wie AquaSnap, DisplayFusion und MaxTo verwenden, um Ihr Fensterlayout anzupassen. Einige Apps sind kostenlos, während für andere möglicherweise ein Kauf erforderlich ist.